Kõrval TechieWriter
Kuidas teada saada, kas keegi varastab teie WiFi-d: - Kasutate oma WiFi-d ainult sirvimiseks ja ikkagi saate Interneti-arve vahemikus tuhandeid? Noh, ma ütleksin, et on viimane aeg kontrollida, kas keegi teine kasutab teie Internetti ilma teie mureta. On palju viise, kuidas inimesed saavad teie internetti varastada ja anda teile hiiglasliku arve. Kui kahtlustate, et midagi toimub, peaksite kindlasti minema põhjalikule kontrollile. Ei tea, kuidas kontrollida, kas keegi varastab teie internetti või mitte? Seejärel sukelduge artiklisse, meil on teie jaoks õige lahendus.
SAMM 1
- Kõigepealt veenduge, et teil oleks Interneti-ühendus arvatava WiFi kaudu.
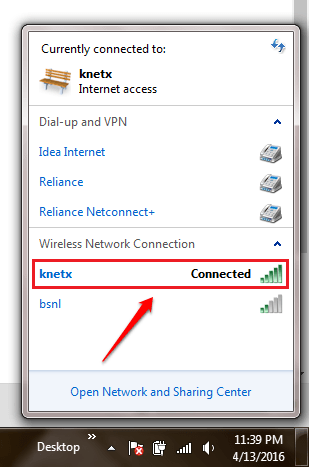
2. SAMM
- Nüüd peate minema sisselogimiseks oma ruuteri veebileht. Sel eesmärgil võite sõltuda ruuteri kasutusjuhendist. 192.168.1.1 on IP-aadress, mida paljud ruuterid kasutavad vaikelüüsina. Nii et kui sisestate selle aadressi oma brauseri URL-ile, jõuate tõenäoliselt oma ruuteri sisselogimislehele. Kui olete jõudnud sisselogimislehele, sisestage kasutajanimi ja parool ning vajutage alloleval ekraanipildil näidatud sisselogimisnuppu.
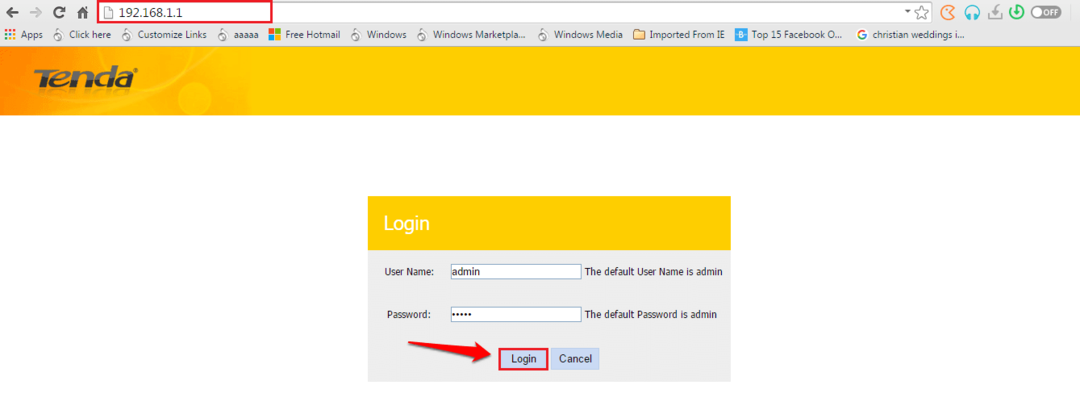
3. SAMM
- Kui olete sisse loginud, peate leidma tabeli nimega DHCP. Selle asukoht on ruuteriti erinev. Ruuteris leidsin oma DHCP tabelis pärast klõpsamist nupul nimega Täpsem.
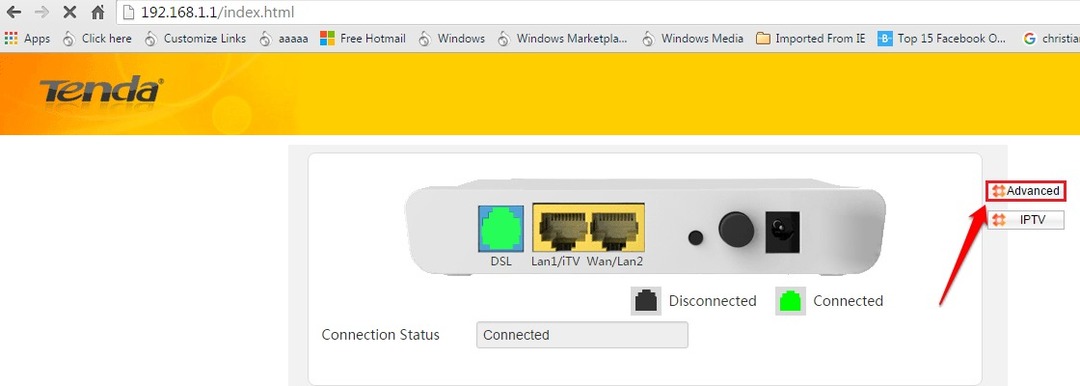
4. SAMM
- Kui teid suunatakse Täpsem seadete järgi otsige jaotist nimega Seadme teave vasakul aknapaanil. Selle all loetletud kirjete hulgast leidke nimega üks ja klõpsake sellel DHCP.
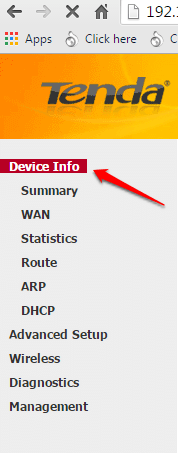
5. SAMM
- The DHCP tabel annab teile teavet kõigi teie võrku ühendatud seadmete kohta. Kontrollige lihtsalt oma IPV4-aadressi, kasutades Käsurida 6. ja 7. kirjeldatud meetod. Kõik muud sissekanded peale teie enda võivad olla rikkujad. Kui olete oma WiFi-ga ühendanud mõne muu seadme, võivad kirjed tähistada ühte või mitut teie teist seadet. Nii et kasutage allpool toodud meetodit oma IPV4-aadressi kontrollimiseks, kasutades Käsurida.
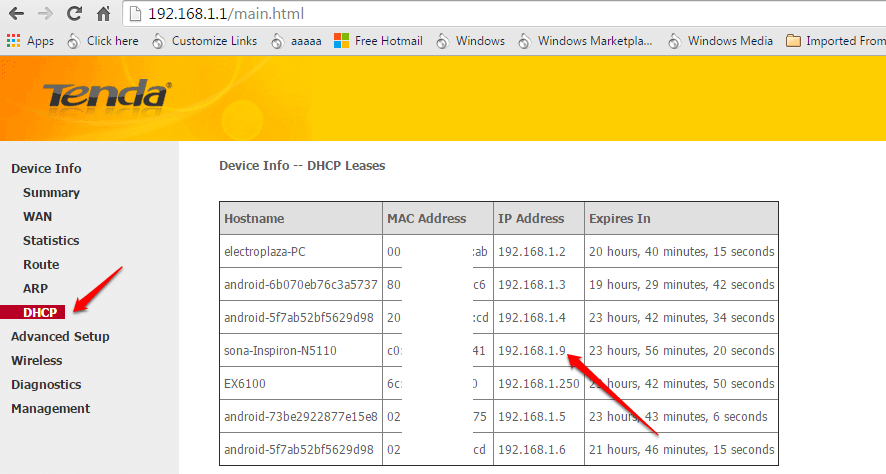
6. SAMM
- Oma seadme IPV4-aadressi leidmiseks ühendage seade austatud võrguga ja avage Käsurida administraatori režiimis. Seal olles sisestage ipconfig ja tabas Sisenema võti.
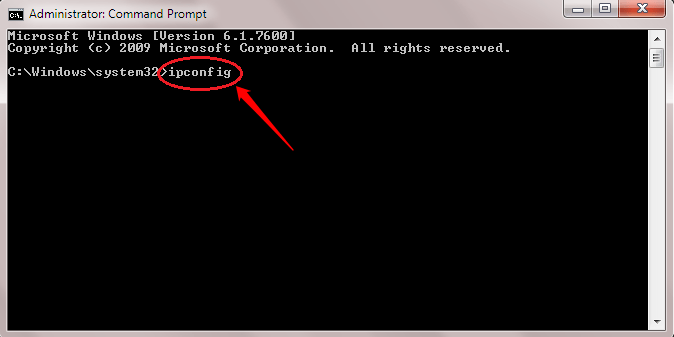
7. SAMM
- Kerige alla ja leidke oma seadme IPV4 aadress, nagu on näidatud allpool toodud ekraanipildil.
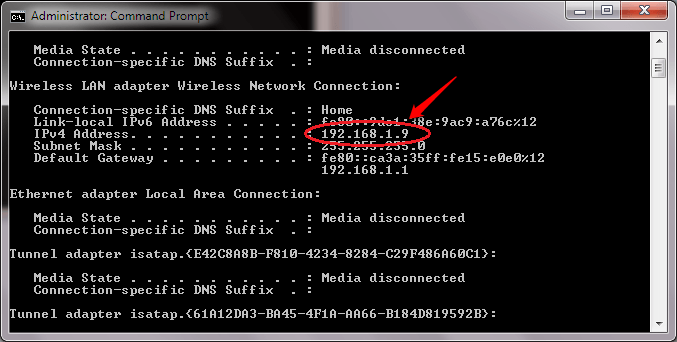
Ärge lubage enam kellelgi teie WiFi-ühendust varastada. Leidke täna WiFi-vargad ise. Kui olete kindel, et teie WiFi varastatakse, nagu kahtlustasite, saate muuta turvavõtit või kohandada täpsemaid funktsioone, näiteks MAC-aadressi filtreerimist. Loodetavasti leidsite artikli kasulikuks.


