Varmista, että kiintolevysi ei ole vaurioitunut, jotta voit päivittää saumattomia päivityksiä
- Onko sinulla ongelmia Windows-päivitysten kanssa? Sisäänrakennetun vianmäärityksen pitäisi pystyä auttamaan sinua ratkaisemaan kaikki ongelmat.
- Silti DISM- ja SFC-skannaukset voivat olla hyödyllisiä myös järjestelmävirheiden tarkistamisessa.

XASENNA NAPSAUTTAMALLA LATAA TIEDOSTOA
Tämä ohjelmisto korjaa yleiset tietokonevirheet, suojaa sinua tiedostojen katoamiselta, haittaohjelmilta ja laitteistohäiriöiltä ja optimoi tietokoneesi parhaan mahdollisen suorituskyvyn saavuttamiseksi. Korjaa PC-ongelmat ja poista virukset nyt kolmessa helpossa vaiheessa:
- Lataa Restoro PC Repair Tool joka tulee Patented Technologiesin mukana (patentti saatavilla tässä).
- Klikkaus Aloita skannaus löytääksesi Windows-ongelmia, jotka voivat aiheuttaa tietokoneongelmia.
- Klikkaus Korjaa kaikki korjataksesi tietokoneesi turvallisuuteen ja suorituskykyyn vaikuttavia ongelmia.
- Restoron on ladannut 0 lukijat tässä kuussa.
0x8007045d on yleinen virhekoodi, jonka saatat saada, kun yrität asentaa päivityksen Windows Updaten kautta tai Microsoftin sivustosta. Kun näet tämän virhesanoman, se tarkoittaa, että Windows Update ei voi jatkaa, koska sillä on vaikeuksia lukea tiedostoja järjestelmästäsi.
Yleensä virheeseen liittyy pyyntöä ei voitu suorittaa i/o-laitevirheen vuoksi viesti. Joskus tietokoneen uudelleenkäynnistäminen voi ratkaista suurimman osan ongelmasta Windowsin päivitysvirheet, mutta jos olet jumissa, tässä on lisää vianetsintävaiheita.
Mikä on virhekoodi 0x8007045d?
Virhekoodi 0x8007045d on Windowsin päivitysvirhe. Se tapahtuu, kun Windows Updatella on vaikeuksia lukea tiedostoja Microsoftin palvelimilta. Tämä voi johtua jostakin seuraavista syistä:
- Palomuurin esto – Päivitys saattaa olla virustorjunta- tai palomuuriohjelma estänyt asennettu tietokoneellesi.
- Riittämätön varastotila – Windows-päivitykset vievät yleensä huomattavan määrän tilaa kiintolevyltäsi. Se voi epäonnistua, jos sinulla ei ole tarpeeksi vapaata tilaa päivityksen asentamiseen.
- Korruptoitunut päivitys – Itse päivitys voi olla vioittunut tai vioittunut.
- Huonot rekisteritiedostot – Jos rekisteriäsi on muutettu, joitakin merkinnät voivat päätyä rikki tai vioittunut ja häiritse päivitystä.
- Epätäydellinen lataus – Jos päivityksen lataaminen ei onnistunut, useimmat sen tiedostot ovat epätäydellisiä, luultavasti joidenkin vuoksi päivitystiedostot puuttuvat, ja virheilmoitus 0x8007045d saattaa tulla näkyviin.
- Vaurioitunut kovalevy - Jos sinun kovalevy on vaurioitunut, päivitystiedostot eivät voi lukea tiedostoja, koska niiden eheys on jo vaarantunut.
Kuinka voin korjata virhekoodin 0x8007045d?
Asiantuntijan vinkki:
Sponsoroitu
Joitakin PC-ongelmia on vaikea ratkaista, varsinkin kun kyse on vioittuneista arkistoista tai puuttuvista Windows-tiedostoista. Jos sinulla on ongelmia virheen korjaamisessa, järjestelmäsi voi olla osittain rikki.
Suosittelemme asentamaan Restoron, työkalun, joka skannaa koneesi ja tunnistaa vian.
Klikkaa tästä ladataksesi ja aloittaaksesi korjaamisen.
Tarkista perusasiat ennen edistyneitä vianmääritystä:
- Tarkista Windows-päivitykset ja lataa ne.
- Päivitä kaikki ajurit.
- Tarkista mahdolliset asemavirheet joka saattaa estää Windows-päivityksiä lukemasta tiedostojasi.
- Puhdista rekisteri.
- Käynnistä tietokone uudelleen vikasietotilassa ja yritä asentaa päivitys uudelleen.
1. Suorita Windows-päivityksen vianmääritys
- Lyö Windows näppäintä ja napsauta asetukset.

- Klikkaa järjestelmä, sitten Vianetsintä.
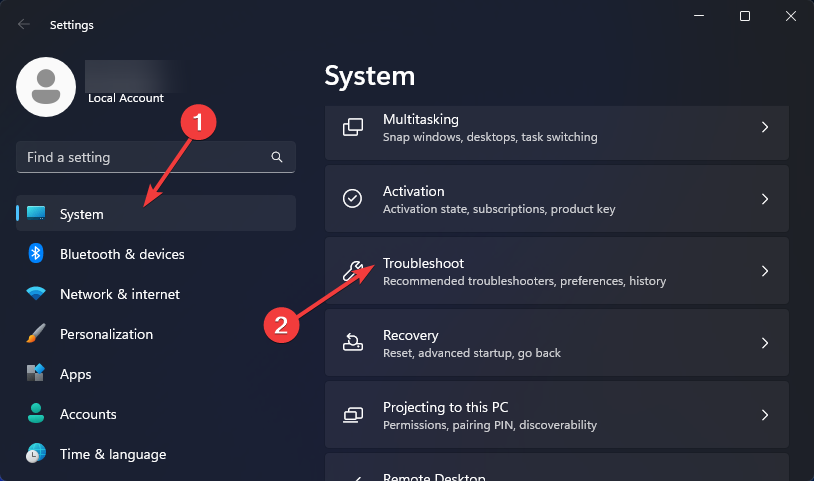
- Valitse Muut vianmääritysohjelmat.
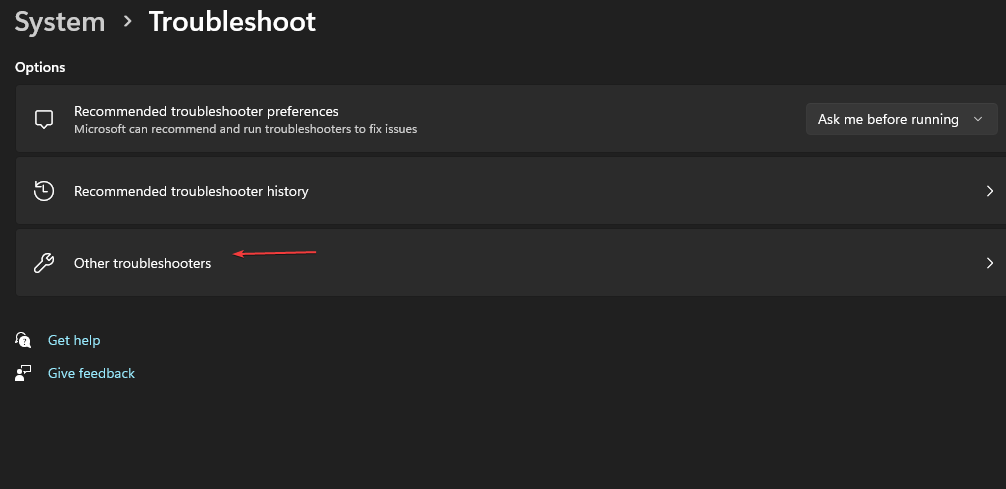
- Paikantaa Windows päivitys ja napsauta Juosta painiketta sen vieressä.
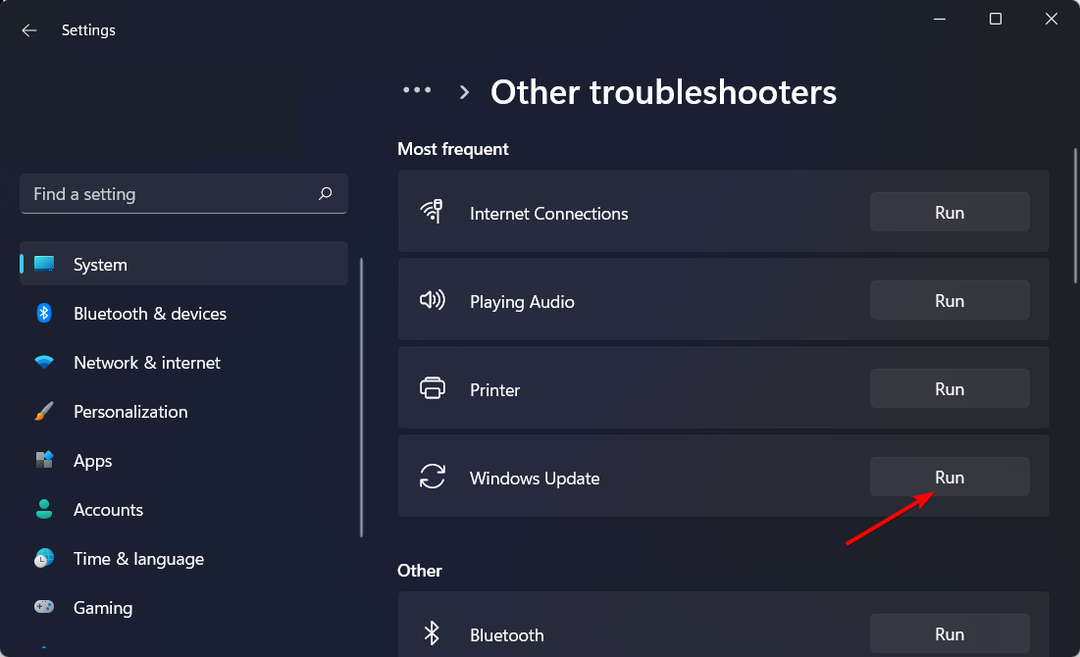
2. Suorita Laitteiston ja laitteiden vianmääritys
- Lyö Windows avain, tyyppi cmd, ja valitse Suorita järjestelmänvalvojana.

- Kirjoita seuraava komento ja paina Tulla sisään:
msdt.exe -id DeviceDiagnostic
- Vuonna Laitteet ja laitteet näyttöön tuleva valintaikkuna, napsauta Seuraava.

- Työkalu alkaa etsiä laitteistoon liittyviä ongelmia ja suosittelee korjausta. Kun se on valmis, yritä uudelleen Windows-päivityksellä ja tarkista, jatkuuko virhe.

3. Suorita DISM- ja SFC-komennot
- Lyö Windows avain, tyyppi cmd, ja valitse Suorita järjestelmänvalvojana.

- Kirjoita seuraavat komennot ja paina Tulla sisään jokaisen jälkeen:
dism /online /cleanup-image /restorehealthsfc /scannow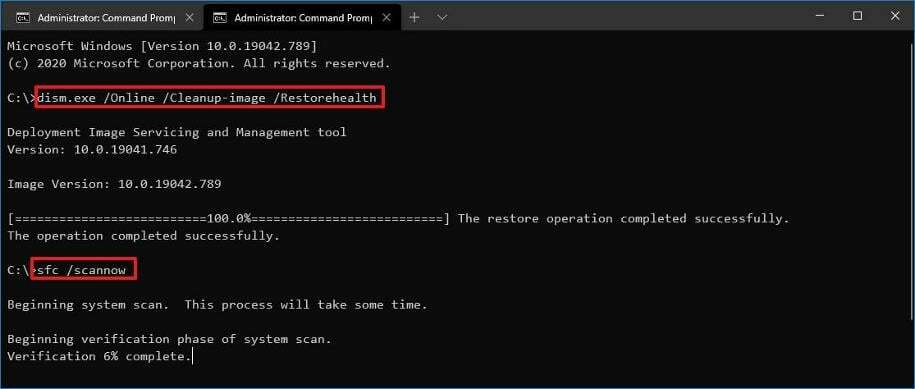
- Käynnistä nyt tietokoneesi uudelleen.
4. Nollaa Windows Update -komponentit
- Lyö Windows avain, tyyppi cmd hakupalkissa ja napsauta Suorita järjestelmänvalvojana.

- Kirjoita seuraavat komennot ja paina Tulla sisään jokaisen jälkeen:
net stop wuauservnet stop cryptsvcnet stop bititnet stop msiserverren %systemroot%\softwaredistribution softwaredistribution.bakren %systemroot%\system32\catroot2 catroot2.baknet start wuauservnet start cryptSvcnet aloitusbititnet start msiserver
- UsbHub3.sys Blue Screen Error: syyt ja kuinka korjata
- Virhekoodi 0x8024500c: Mikä se on ja kuinka se korjataan
- Tiedostojärjestelmän virheen korjaaminen (-2147219195)
5. Suorita puhdas käynnistys
- Lyö Windows + R avaimet avataksesi Juosta komento.
- Kirjoita msconfig ja osui Tulla sisään.

- Vuonna Järjestelmän asetukset avautuvassa ikkunassa, siirry kohtaan Palvelut välilehti ja tarkista Piilota kaikki Microsoftin palvelut vaihtoehto.
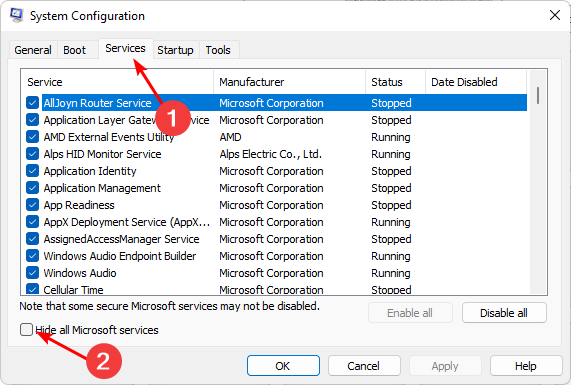
- Klikkaa Poista kaikki käytöstä.
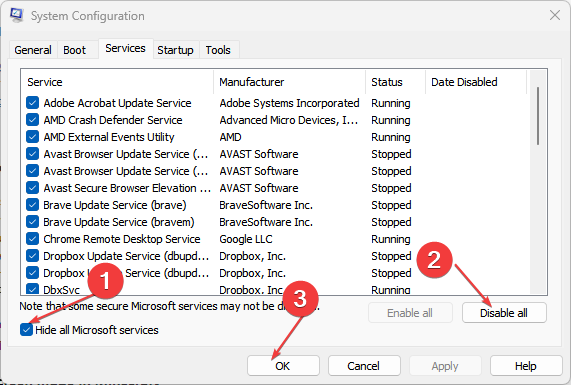
- Käynnistä tietokoneesi uudelleen normaalisti.
6. Suorita järjestelmän palautus
- Klikkaa Hae kuvake, tyyppi luo palautuspiste ja napsauta Avata.
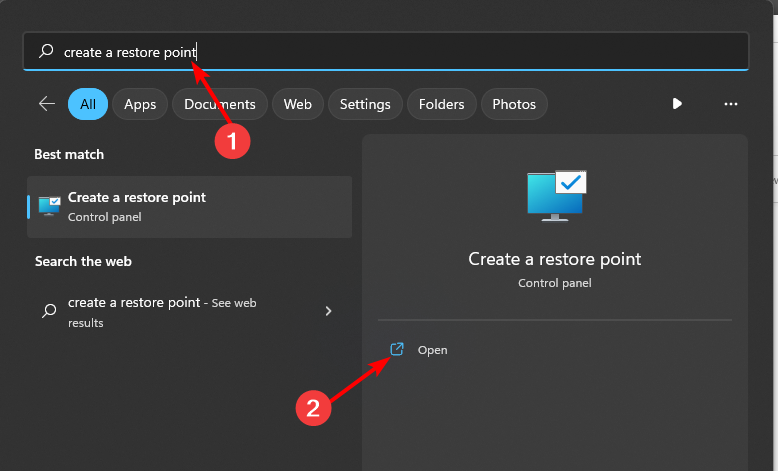
- Valitse asema, jolle haluat ottaa järjestelmän palautuksen käyttöön, ja napsauta Määritä.
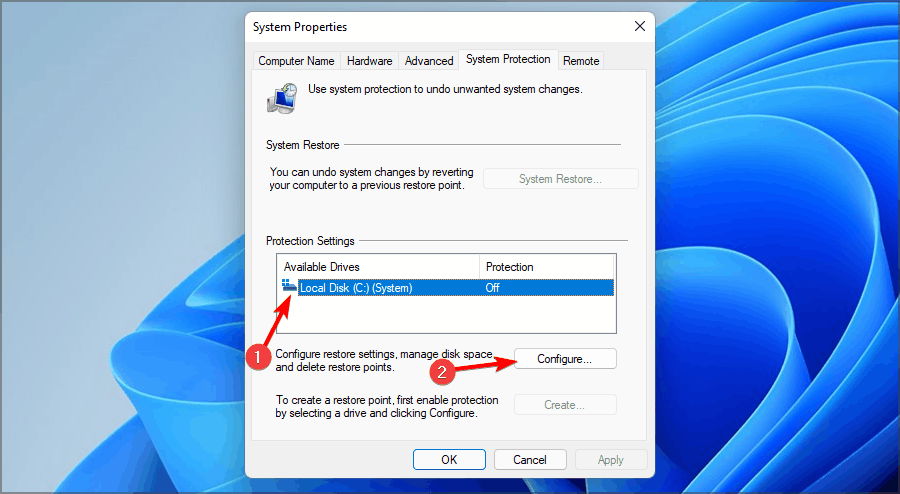
- Valitse nyt Ota järjestelmän suojaus käyttöön. Aseta Max Usage -arvo ja napsauta Käytä ja OK tallentaaksesi muutokset.

- Palaa takaisin ja toista vaihe 1.
- Kun Järjestelmän ominaisuudet ikkuna avautuu, napsauta Luoda.
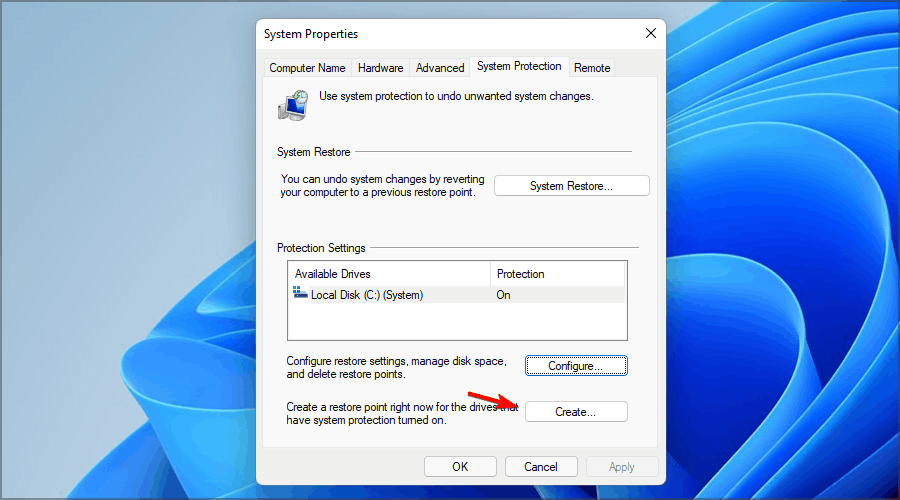
- Anna haluamasi palautuspisteen nimi ja napsauta sitten Luoda -painiketta.
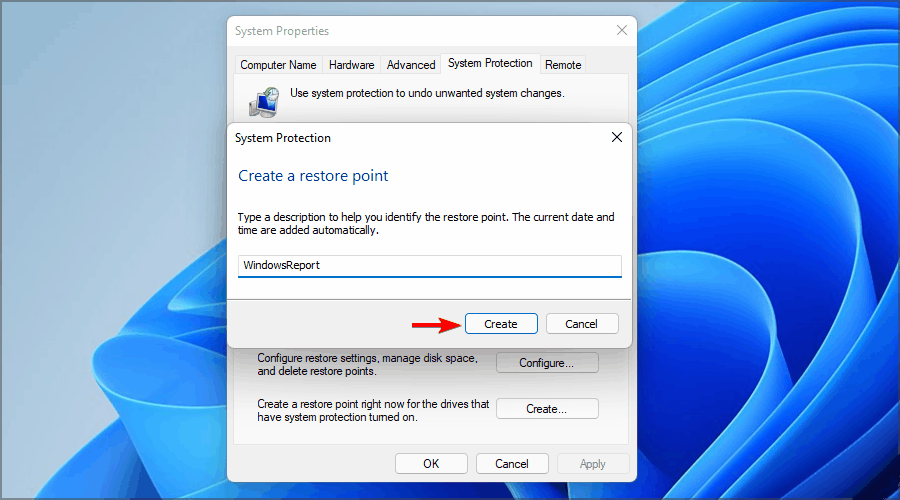
- Odota, kun Windows luo palautuspisteen.
- paina Windows + R avaimet, tyyppi rstui, ja osui Tulla sisään.
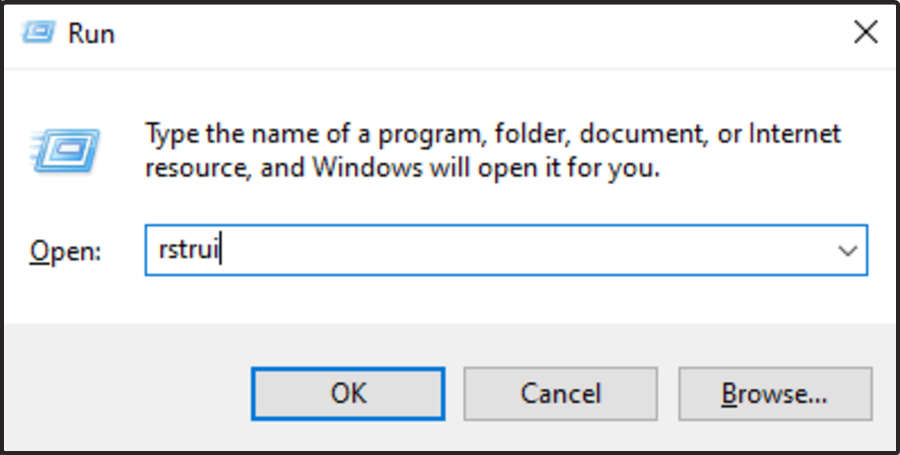
- Valitse palautuspiste, johon haluat palata, ja napsauta Seuraava.
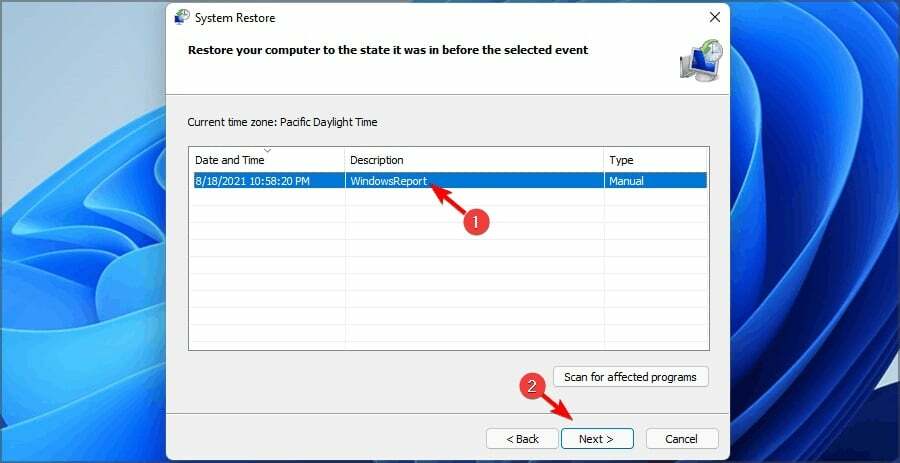
- Napsauta nyt Suorittaa loppuun.
Saatat myös kohdata ongelmia päivitysten asennuksessa, joten älä epäröi tutustua yksityiskohtaiseen artikkeliimme ratkaisujen löytämiseksi.
Koska Windows-päivitysvirheitä esiintyy usein, olisi parasta harkita asentamista Windows-päivityksen korjaustyökalut helpottaaksesi näiden ongelmien ratkaisemista.
Kerro meille kaikista muista ajatuksistasi, joita sinulla voi olla tästä päivitysvirheestä alla olevassa kommenttiosassa.
Onko sinulla edelleen ongelmia? Korjaa ne tällä työkalulla:
Sponsoroitu
Jos yllä olevat neuvot eivät ratkaisseet ongelmaasi, tietokoneessasi saattaa esiintyä syvempiä Windows-ongelmia. Suosittelemme lataamalla tämän tietokoneen korjaustyökalun (arvioitu erinomaiseksi TrustPilot.com-sivustolla) käsitelläksesi niitä helposti. Napsauta asennuksen jälkeen Aloita skannaus -painiketta ja paina sitten Korjaa kaikki.


