Ääniohjaimien uudelleenasentaminen korjaa enimmäkseen kaikki äänihäiriöt Windowsissa. Voit asentaa ääniohjaimet tietokoneellesi kahdella tavalla.
Ennen kuin jatkat, kirjoita muistiin ääniohjaimen tarjoaja ja versio, jotta voit helposti lataa ne valmistajan verkkosivustolta, kun sinun on asennettava ne uudelleen asennuksen poisto.
Kuinka selvittää ääniohjaimen tarjoaja ja versio
1. Kirjoita Käynnistä-valikon hakupalkkiin Laitehallinta ja osui Tulla sisään avain.
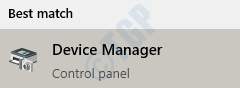
2. Laajenna seuraavaksi osiota, jossa sanotaan Ääni-, video- ja peliohjaimet. Sitten, oikealla painikkeella sinun audio-kuljettaja ja napsauta sitten Ominaisuudet vaihtoehto.
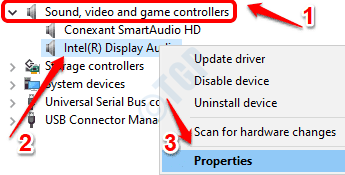
3. Napsauta nyt Kuljettaja välilehti. Täältä muistiinpanot muistiin Kuljettaja ja Ohjaimen versio kuten alla olevassa kuvakaappauksessa näkyy.
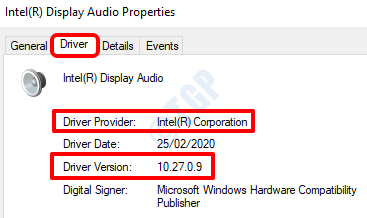
Kun olet merkinnyt ääniohjaimen tarjoajan ja version muistiin, voit jatkaa asennuksen poistamista jommallakummalla seuraavista tavoista:
Tapa 1: Asenna ääniohjain uudelleen Laitehallinnasta
1. Alkaen Käynnistä-valikon hakupalkki tulokset laitehallinnalle, napsauta vaihtoehtoa Laitehallinta käynnistää se.
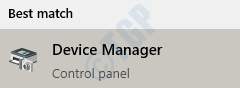
2. Etsi ja laajenna osa Ääni-, video- ja peliohjaimet. Napsauta sitten hiiren kakkospainikkeella ääniohjainta ja napsauta vaihtoehtoa Poista laitteen asennus.
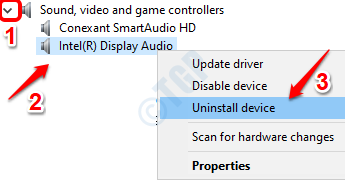
3. Kun Poista laitteen UAC-ikkuna avautuu, napsauta Poista asennus -painiketta.
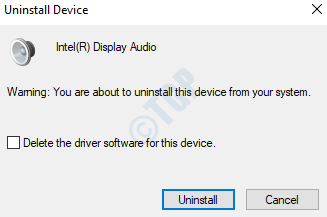
4. Käynnistä kone uudelleen kun prosessi on valmis.
5. Kun järjestelmä käynnistyy, sen on tarkoitus ladata kaikki puuttuvat ohjaimet, mukaan lukien juuri poistamasi ohjain.
On kuitenkin aina parempi tarkistaa laitteistomuutokset itse Laitehallinta-ikkunasta. Sitä varten Laitehallinta ikkuna, oikealla painikkeella sinun koneen nimi ja napsauta sitten Etsi laitteistomuutoksia vaihtoehto. Tämän pitäisi ehdottomasti saada kaikki puuttuvat ohjaimet takaisin järjestelmään.
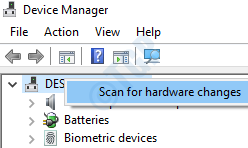
6. Jos Windowsin uudelleenkäynnistys ja laitteistomuutosten etsiminen eivät asenna ääniohjainta, voit tehdä sen lataa ääniohjain valmistajan verkkosivustolta käyttämällä ohjainversiotarjoajan nimeä ja versiota, jonka olet muistuttanut alussa, käyttämällä osiota Ääniohjaimen tarjoajan ja version selvittäminen.
Jos olet hämmentynyt oikean ohjaimen lataamisesta valmistajan verkkosivustolta, katso aihetta käsittelevä artikkeli Löydätkö oikean ohjaimen, joka on yhteensopiva Windows 10 -kannettavan mallin kanssa?
Tapa 2: Asenna ääniohjain uudelleen ohjauspaneelista
1. Kirjoita appwiz.cpl Windowsin Käynnistä-valikon hakupalkissa ja paina Tulla sisään avain. Tämä avaa ohjauspaneelin Ohjelmat ja ominaisuudet -ikkunan.
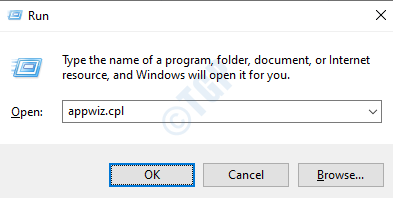
2. Nyt sinun on löydettävä ääniohjain merkintä ohjelmistoluettelosta. Löydettyään oikealla painikkeella ja napsauta Poista asennus vaihtoehto tai voit napsauttaa Poista yläosassa oleva painike kun olet valinnut ääniohjaimen merkinnän.
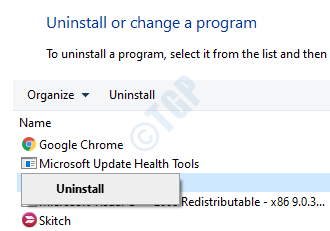
3. Kun asennuksen poisto on valmis, Käynnistä kone uudelleen kadonneiden ohjaimien asentamiseksi automaattisesti. Tai kuten edellisessä menetelmässä on selitetty, voit ladata ääniohjaimen valmistajan verkkosivustolta ja asentaa sen manuaalisesti kaksoisnapsauttamalla suoritettavaa tiedostoa.
Jätä kommentteihin, pystyitkö asentamaan ääniohjaimen uudelleen Windows 10: een.


