- Malgré l'amour de cette application, les utilisateurs affirment que Skype ne montre pas leur visage dans le coin.
- Si vous êtes gêné par le même problème, n'hésitez pas à vous assurer que le pilote de la webcam est mis à jour.
- Êtes-vous inquiet pour la vie privée? Ensuite, restez en contact avec vos amis et votre famille en utilisant le meilleur logiciel de messagerie crypté.
- Afin de trouver des solutions à tous les problèmes similaires, il suffit de marquer ce signet Centre de dépannage Skype.

Ce logiciel réparera les erreurs informatiques courantes, vous protégera contre la perte de fichiers, les logiciels malveillants, les pannes matérielles et optimisera votre PC pour des performances maximales. Résolvez les problèmes de PC et supprimez les virus maintenant en 3 étapes simples :
- Télécharger l'outil de réparation de PC Restoro qui vient avec des technologies brevetées (brevet disponible ici).
- Cliquez sur Lancer l'analyse pour trouver des problèmes Windows qui pourraient causer des problèmes de PC.
- Cliquez sur Tout réparer pour résoudre les problèmes affectant la sécurité et les performances de votre ordinateur
- Restoro a été téléchargé par 0 lecteurs ce mois-ci.
Skype est une excellente application de messagerie, et en tant que telle, elle vous permet de passer des appels vidéo et audio.
En parlant d'appels vidéo, de nombreux utilisateurs ont signalé que Skype ne les laissait pas montrer leur visage dans un coin. C'est un problème ennuyeux, et dans l'article d'aujourd'hui, nous allons vous montrer comment le résoudre.
Comment faire en sorte que Skype montre mon visage ?
- Mettez à jour vos pilotes
- Déconnectez-vous de Skype et reconnectez-vous
- Essayez une ancienne version de Skype
- Assurez-vous qu'Outlook n'est pas en cours d'exécution
- Mettre fin à tous les processus Skype
- Réinstallez votre pilote de webcam
- Vérifiez votre configuration
- Vérifiez votre webcam
- Installer la dernière version Skype
1. Mettez à jour vos pilotes

Au cas où Skype ne montrerait pas votre visage dans le coin, il est possible qu'il y ait un problème avec votre pilote de webcam. Ce problème peut se produire si le pilote est obsolète ou endommagé.
Eh bien, la seule façon de résoudre ce problème est de mettre à jour le conducteur. Vous pouvez le faire en téléchargeant le pilote directement auprès du fabricant et en l'installant vous-même.
Si vous voulez une solution plus simple, vous pouvez essayer d'utiliser DriverFix. Cet outil téléchargera automatiquement les pilotes manquants en quelques clics.

Par conséquent, c'est parfait si vous ne voulez pas rechercher et installer manuellement les pilotes. Après les avoir mis à jour à l'aide de DriverFix, le problème devrait être complètement résolu.
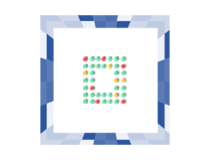
DriverFix
Lorsque Skype ne montre pas votre visage dans le coin, il s'agit probablement d'un problème de pilote. C'est là qu'intervient DriverFix !
Télécharger ici
2. Déconnectez-vous de Skype et reconnectez-vous
- Sur Skype, rendez-vous sur Skype > Se déconnecter.
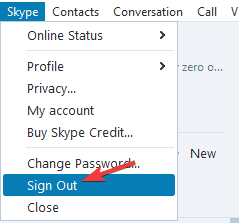
- Maintenant, reconnectez-vous à Skype en utilisant vos informations d'identification.
Si Skype ne montre pas votre visage dans le coin pendant l'appel vidéo, le problème peut être un problème temporaire avec Skype.
Ce sont de petits problèmes, mais ils peuvent survenir de temps en temps, et pour les résoudre, il suffit généralement de se déconnecter et de se reconnecter à Skype. Pour ce faire, suivez les étapes ci-dessus.
Une fois reconnecté, vérifiez si le problème persiste. Dans la plupart des cas, vous pouvez résoudre ce problème en utilisant cette solution de contournement, alors assurez-vous de l'essayer.
3. Essayez une ancienne version de Skype
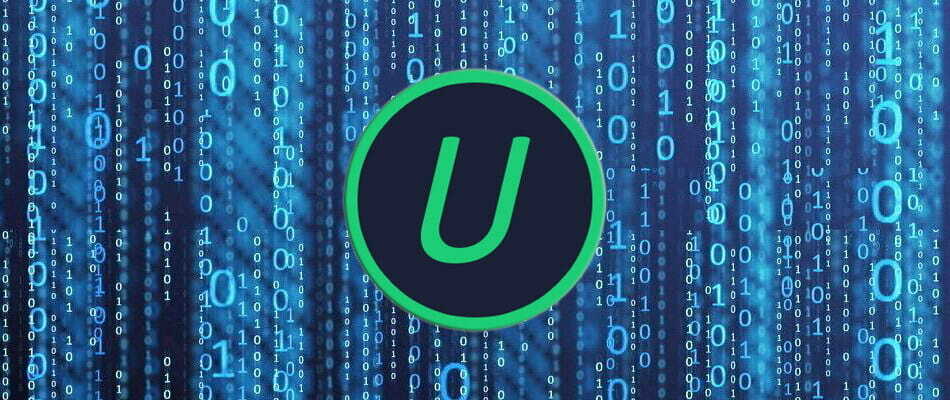
Les nouvelles versions de Skype apportent souvent de nouvelles fonctionnalités, et parfois ces nouvelles fonctionnalités peuvent causer certains problèmes. Pour résoudre ce problème, les utilisateurs suggèrent de revenir à l'ancienne version de Skype.
Pour ce faire, vous devez d'abord désinstaller votre version de Skype. Si vous souhaitez sauvegarder vos conversations, nous vous conseillons vivement de consulter un guide et de voir comment procéder.
Il existe plusieurs méthodes que vous pouvez utiliser pour supprimer Skype, mais la plus efficace consiste à utiliser un logiciel de désinstallation tel que IObit Uninstaller.
Cet outil peut facilement supprimer n'importe quelle application de votre PC, mais en plus de supprimer l'application, il peut également effacer tous les fichiers qui lui sont associés.
En conséquence, l'application sera complètement supprimée de votre PC. Cela empêchera les fichiers restants ou les entrées de registre d'interférer avec votre système.
Une fois que vous avez supprimé Skype, vous devez télécharger et installer l'ancienne version et vérifier si cela résout le problème.
Gardez à l'esprit que l'ancienne version vous demandera toujours de mettre à niveau, alors n'hésitez pas à refuser les mises à jour manuellement.

Programme de désinstallation IObit
IObit Uninstaller vous permet de supprimer Skype et les fichiers restants en un seul clic. Prêt à essayer ?
Visitez le site Web
4. Assurez-vous qu'Outlook n'est pas en cours d'exécution

Il s'agit d'une solution particulière, mais certains utilisateurs ont signalé que cela fonctionnait, vous pouvez donc l'essayer.
Exécutez une analyse du système pour découvrir les erreurs potentielles

Télécharger Restoro
Outil de réparation de PC

Cliquez sur Lancer l'analyse pour trouver les problèmes Windows.

Cliquez sur Tout réparer pour résoudre les problèmes avec les technologies brevetées.
Exécutez une analyse du PC avec l'outil de réparation Restoro pour trouver les erreurs causant des problèmes de sécurité et des ralentissements. Une fois l'analyse terminée, le processus de réparation remplacera les fichiers endommagés par de nouveaux fichiers et composants Windows.
Selon eux, il semble que Perspectives peut interférer avec Skype et vous empêcher de voir votre visage dans le coin pendant les appels vidéo.
Apparemment, vous pouvez résoudre ce problème simplement en fermant Outlook et tous les onglets Outlook. Nous ne savons pas à quel point cette solution est efficace, mais plusieurs utilisateurs affirment qu'elle fonctionne, vous pouvez donc l'essayer si vous le souhaitez.
5. Mettre fin à tous les processus Skype
- Ouvert Gestionnaire des tâches. Vous pouvez le faire rapidement en utilisant Ctrl + Maj + Échapraccourci.
- Localisez Skype dans la liste, cliquez dessus avec le bouton droit et choisissez Tâche finale du menu. Répétez cette étape pour toutes les instances Skype de la liste.

Parfois, Skype ne montrera pas votre visage car d'autres processus Skype s'exécutent en arrière-plan.
D'autres processus Skype peuvent interférer avec vos appels vidéo et provoquer ce problème. Le meilleur moyen de le résoudre est donc de mettre fin à tous les autres processus Skype.
C'est assez simple à faire, et vous pouvez le faire en suivant la procédure ci-dessus.
Une fois que vous avez terminé tous les processus Skype, redémarrez Skype et vérifiez si le problème persiste. Gardez à l'esprit qu'il ne s'agit que d'une solution de contournement, il est donc possible que le problème se reproduise.
Impossible d'ouvrir le Gestionnaire des tâches? Ne vous inquiétez pas, nous avons la bonne solution pour vous.
6. Réinstallez votre pilote de webcam
- presse Touche Windows + X pour ouvrir le menu Win + X. Choisissez maintenant Gestionnaire de périphériques de la liste.
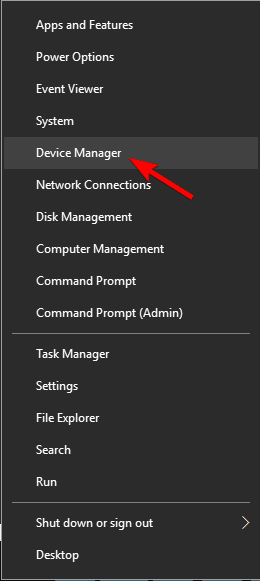
- Localisez le pilote de votre webcam, faites un clic droit dessus et choisissez Désinstaller l'appareil du menu.
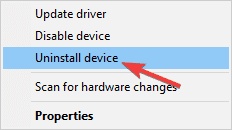
- Lorsque la fenêtre de confirmation apparaît, vérifiez Supprimer le logiciel pilote pour ce périphérique, si disponible. Cliquez maintenant Désinstaller.
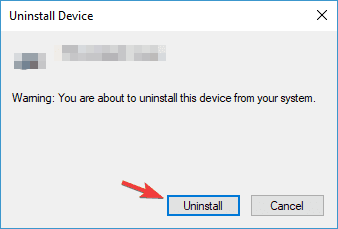
- Après avoir supprimé le pilote, cliquez sur le Rechercher les modifications matérielles icône.
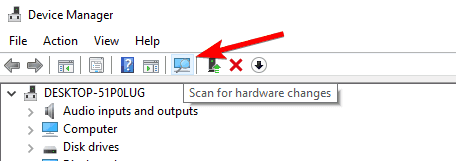
Si Skype ne montre pas votre visage pendant les appels vidéo, il est possible que votre webcam ne soit pas installée correctement.
Cela peut se produire pour diverses raisons, mais le meilleur moyen de résoudre ce problème consiste à réinstaller le pilote de la webcam. C'est assez simple, et vous pouvez le faire comme décrit ci-dessus.
Après cela, le pilote de votre webcam sera réinstallé et le problème devrait être complètement résolu.
7. Vérifiez votre configuration
- Dans Skype, allez sur Outils > Options.
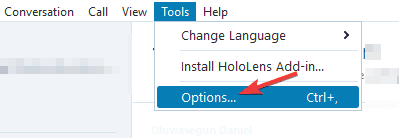
- Choisir Paramètres vidéo dans le menu de gauche. Assurez-vous maintenant qu'une webcam appropriée est sélectionnée. Clique le Paramètres de la webcam bouton.
- Allez au Contrôle de la caméra onglet et vérifier Compensation de faible luminosité.
Si Skype ne montre pas votre visage dans le coin, il est possible que la webcam ne soit pas détectée. Cela peut se produire en raison de divers problèmes et vous pouvez vérifier la configuration de votre webcam en procédant comme décrit ci-dessus.
Après cela, les problèmes avec votre appareil photo devraient être résolus et tout recommencera à fonctionner.
8. Vérifiez votre webcam

Si vous rencontrez des problèmes avec Skype et les appels vidéo, le problème peut être votre webcam. Parfois, votre webcam peut ne pas fonctionner correctement, ce qui peut entraîner ce problème.
Pour résoudre le problème, assurez-vous que la caméra fonctionne dans d'autres applications.
De plus, vérifiez votre cable USB et connectez l'appareil photo à un autre port USB ou à un autre PC.
Si la caméra fonctionne avec d'autres applications ou sur un autre PC, le problème est probablement dû à votre système.
9. Installer la dernière version Skype
- Démarrez Skype.
- Allez maintenant à Aide > Rechercher les mises à jour.
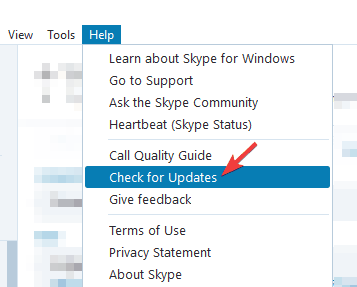
Si vous continuez à avoir cette erreur, le problème peut être votre version de Skype. Si votre installation Skype est obsolète, cela peut entraîner l'apparition de ce problème et d'autres.
Cependant, vous pouvez résoudre le problème simplement en mettant à jour Skype vers la dernière version. Skype recherche généralement les mises à jour une fois qu'il démarre, mais vous pouvez toujours rechercher les mises à jour manuellement si vous le souhaitez.
Skype va maintenant rechercher les mises à jour et les télécharger en arrière-plan. Une fois Skype mis à jour, vérifiez si le problème persiste.
Si Skype n'est pas en mesure de montrer votre visage dans le coin, cela peut être un problème mineur, mais nous espérons que vous avez réussi à le résoudre après avoir lu cet article.
 Vous avez toujours des problèmes ?Corrigez-les avec cet outil :
Vous avez toujours des problèmes ?Corrigez-les avec cet outil :
- Téléchargez cet outil de réparation de PC noté Excellent sur TrustPilot.com (le téléchargement commence sur cette page).
- Cliquez sur Lancer l'analyse pour trouver des problèmes Windows qui pourraient causer des problèmes de PC.
- Cliquez sur Tout réparer pour résoudre les problèmes avec les technologies brevetées (Réduction exclusive pour nos lecteurs).
Restoro a été téléchargé par 0 lecteurs ce mois-ci.

![10+ meilleurs logiciels d'enregistrement d'appels Skype [Guide 2021]](/f/159c2927127c34e6721b673ab99fee34.jpg?width=300&height=460)
