- Vous utilisez probablement Skype sur votre ordinateur presque quotidiennement, ou au moins une autre application nécessitant un microphone. Vérifiez si votre microphone n'est pas mis en sourdine.
- Parfois, ces problèmes surviennent si votre microphone n'est pas défini par défaut ou s'il est désactivé. Lisez notre guide ci-dessous pour voir comment vous pouvez résoudre ce problème.
- Si vous en avez d'autres les fenêtres 10 problèmes liés, vous pouvez vérifier la solution dans notre Correction de Windows 10 section.
- Avez-vous d'autres problèmes avec vos périphériques? Vous pouvez vous rendre sur notre Dépannage des périphériques Hub et résolvez le problème avec nos guides experts.
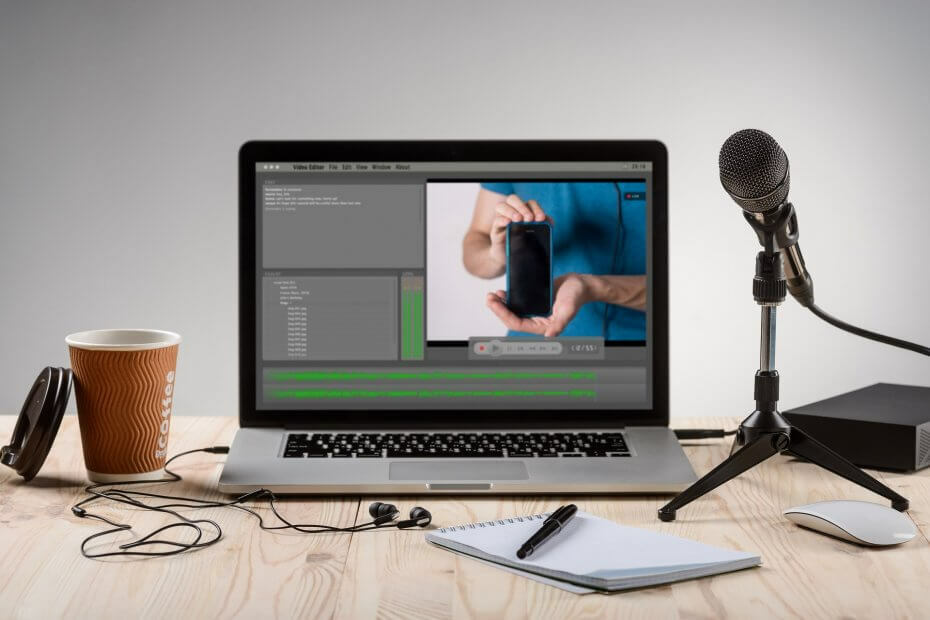
Ce logiciel maintiendra vos pilotes opérationnels, vous protégeant ainsi des erreurs informatiques courantes et des pannes matérielles. Vérifiez tous vos pilotes maintenant en 3 étapes faciles :
- Télécharger DriverFix (fichier de téléchargement vérifié).
- Cliquez sur Lancer l'analyse pour trouver tous les pilotes problématiques.
- Cliquez sur Mettre à jour les pilotes pour obtenir de nouvelles versions et éviter les dysfonctionnements du système.
- DriverFix a été téléchargé par 0 lecteurs ce mois-ci.
Vous utilisez probablement Skype sur votre ordinateur presque quotidiennement, ou au moins une autre application nécessitant un microphone.
De nombreux utilisateurs se plaignent que leur microphone ne fonctionne pas Windows 10, donc si vous faites partie de ces malheureux utilisateurs, nous avons peut-être une solution pour vous.
Que puis-je faire si le microphone cesse de fonctionner sous Windows 10, 7 ?
Table des matières:
- Vérifiez si votre microphone n'est pas désactivé
- Vérifiez si votre microphone n'est pas coupé
- Désinstaller et réinstaller le pilote par défaut
- Augmentez la sensibilité de votre microphone
- Exécuter l'utilitaire de résolution des problèmes matériels
- Changer le format par défaut de votre microphone
- Exécuter l'analyse SFC
Correction: le microphone n'enregistre pas sous Windows 10, 8.1, 7
1. Vérifiez si votre microphone n'est pas désactivé
Parfois, ces problèmes se produisent si votre microphone n'est pas défini par défaut ou s'il est désactivé, et voici comment activer rapidement votre microphone et le définir par défaut.
- Assurez-vous que votre microphone est connecté à votre ordinateur.
- Cliquez avec le bouton droit sur l'icône de volume en bas à droite de l'écran et sélectionnez Périphériques d'enregistrement.
- Cliquez sur un espace vide dans la fenêtre, puis cliquez sur Afficher les appareils déconnectés et Afficher les appareils désactivés.
- Pour vérifier si votre microphone est activé, sélectionnez Microphone et cliquez sur Propriétés, et vous pourrez voir s'il est activé ou non. S'il n'est pas activé, activez-le.
- À partir de là, vous pouvez également vérifier si votre microphone est défini comme périphérique d'entrée audio par défaut.
2. Vérifiez si votre microphone n'est pas coupé
Faites un clic droit sur l'icône Son en bas à droite de votre écran et choisissez Mélangeur de volume dans le menu.
Lorsque Volume Mixer s'ouvre, recherchez le curseur Microphone et augmentez-le jusqu'à 100 %. Assurez-vous également que rien n'est coupé.
Fermez le mélangeur de volume et cliquez à nouveau sur l'icône Son, choisissez Périphériques d'enregistrement et testez votre microphone.
S'il n'y a aucune activité dans l'indicateur de niveau de volume, vous devrez peut-être augmenter la sensibilité de votre microphone.
3. Désinstaller et réinstaller le pilote par défaut
- Ouvrez le gestionnaire de périphériques. Vous pouvez le faire en cliquant sur Démarrer et en tapant devmgmt.msc dans le champ de recherche.
- Dans le Gestionnaire de périphériques, recherchez Contrôleurs son, vidéo et jeu, puis double-cliquez sur l'entrée de votre carte son.
- Cliquez sur l'onglet Pilote, puis sur Désinstaller.
- Redémarrez votre ordinateur et votre Windows devrait se charger avec les pilotes par défaut.
- Si le problème persiste, téléchargez les derniers pilotes pour votre carte son/carte mère.
3.1 Mettre à jour les pilotes automatiquement
Si vous ne voulez pas vous soucier de la mise à jour manuelle de vos pilotes de microphone, il existe un outil qui fera le travail automatiquement pour vous.
L'utilisation d'un logiciel avancé accélérera le travail en toute sécurité et évitera tout dommage au PC causé par la mise à jour de la mauvaise version du pilote.
 La plupart du temps, les pilotes génériques du matériel et des périphériques de votre PC ne sont pas correctement mis à jour par le système. Il existe des différences essentielles entre un pilote générique et un pilote de fabricant.La recherche de la bonne version de pilote pour chacun de vos composants matériels peut devenir fastidieuse. C'est pourquoi un assistant automatisé peut vous aider à trouver et à mettre à jour votre système avec les bons pilotes à chaque fois, et nous vous recommandons fortement DriverFix.Suivez ces étapes simples pour mettre à jour vos pilotes en toute sécurité :
La plupart du temps, les pilotes génériques du matériel et des périphériques de votre PC ne sont pas correctement mis à jour par le système. Il existe des différences essentielles entre un pilote générique et un pilote de fabricant.La recherche de la bonne version de pilote pour chacun de vos composants matériels peut devenir fastidieuse. C'est pourquoi un assistant automatisé peut vous aider à trouver et à mettre à jour votre système avec les bons pilotes à chaque fois, et nous vous recommandons fortement DriverFix.Suivez ces étapes simples pour mettre à jour vos pilotes en toute sécurité :
- Téléchargez et installez DriverFix.
- Lancez le logiciel.
- Attendez la détection de tous vos pilotes défectueux.
- DriverFix va maintenant vous montrer tous les pilotes qui ont des problèmes, et il vous suffit de sélectionner ceux que vous voudriez voir corrigés.
- Attendez que l'application télécharge et installe les pilotes les plus récents.
- Redémarrer votre PC pour que les modifications prennent effet.

DriverFix
Faites en sorte que les pilotes des composants de votre PC fonctionnent parfaitement sans mettre votre PC en danger.
Visitez le site Web
Avis de non-responsabilité: ce programme doit être mis à niveau à partir de la version gratuite afin d'effectuer certaines actions spécifiques.
4. Augmentez la sensibilité de votre microphone
- Cliquez avec le bouton droit sur l'icône Son en bas à droite de votre écran et choisissez Enregistrement.
- Double-cliquez sur le microphone.
- La fenêtre Propriétés du microphone devrait s'ouvrir et vous devrez accéder à l'onglet Niveaux et déplacer le curseur du microphone à 100 %. Vérifiez également si votre microphone n'est pas coupé pendant que vous y êtes.
- Déplacez lentement le curseur Microphone Boost vers la droite et testez le microphone en tapotant doucement dessus.
- Cliquez sur OK et testez votre microphone.
- Si votre microphone ne fonctionne toujours pas, ouvrez les propriétés du microphone et cliquez sur l'onglet Améliorations.
- Cochez la case Désactiver tous les effets sonores.
- Appuyez sur Appliquer, puis sur OK et testez à nouveau votre microphone.
5. Exécuter l'utilitaire de résolution des problèmes matériels
Si vous rencontrez toujours des problèmes avec votre microphone, essayons l'outil de dépannage matériel intégré à Windows 10. Voici comment l'exécuter :
- Aller aux paramètres.
- Dirigez-vous vers Mises à jour et sécurité > Dépanner.
- Sélectionner Matériel et appareils, et allez à Exécutez le Dépanneur.
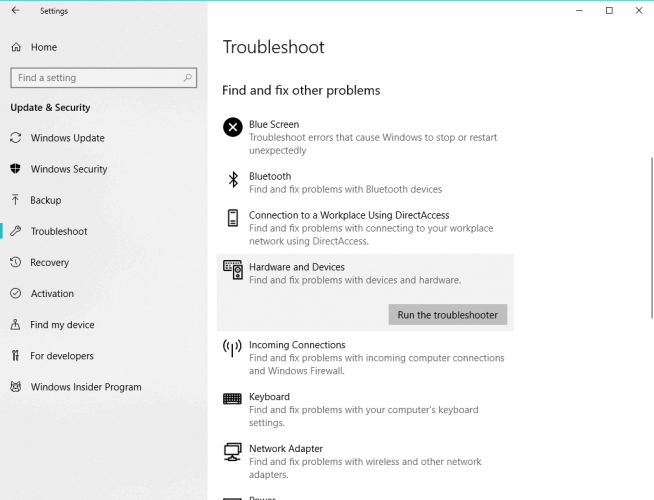
- Suivez d'autres instructions à l'écran et laissez le processus se terminer.
- Redémarrez votre ordinateur.
6. Changer le format par défaut de votre microphone
- Pour ce faire, faites un clic droit sur l'icône Son en bas à droite de votre écran.
- Sélectionnez ensuite Enregistrement.
- Double-cliquez sur le microphone pour ouvrir les propriétés du microphone.
- Dans la fenêtre Propriétés du microphone, accédez à Avancé.
- Sous le format par défaut, choisissez l'une des options 16 bits.
- Cliquez sur Appliquer, puis sur OK.
7. Exécuter l'analyse SFC
Et enfin, si aucune des solutions précédentes n'a résolu le problème du microphone, soumettons votre ordinateur à une analyse SFC (pas si) rapide. Cet outil analysera votre ordinateur à la recherche de problèmes et d'interférences potentiels et les résoudra si possible.
Voici comment exécuter l'analyse SFC :
- Allez dans Rechercher, tapez cmd et ouvrez l'invite de commande en tant qu'administrateur.
- Tapez la commande suivante et appuyez sur Entrée: sfc/scannow

- Attendez que le processus se termine.
- Redémarrez votre ordinateur.
Si votre microphone ne fonctionne pas sous Windows 10, nous espérons qu'au moins une de ces solutions vous a été utile. Comme vous pouvez le voir, la plupart des problèmes peuvent être résolus en jouant avec les paramètres d'enregistrement.
Si le problème est causé par le pilote audio, la meilleure solution consiste à utiliser le pilote Windows par défaut ou à attendre que le fabricant publie un pilote Windows 10 spécifique pour votre périphérique audio.
Questions fréquemment posées
Assurez-vous que votre microphone est sélectionné sous Choisissez votre périphérique d'entrée. Vous pouvez aussi Testez votre micro dans Windows 10. Si le micro ne fonctionne pas, lisez notre solution complète.
Les raisons les plus courantes pour lesquelles le micro ne fonctionne pas sont parce qu'il est désactivé, coupé ou simplement à faible volume. Essayez également le micro sur un autre appareil pour voir s'il fonctionne correctement.
Vous devez sélectionner votre micro et cliquer sur Écoutez cet appareil case à cocher pour entendre de quoi vous parlez.

![Realtek HD Audio Manager est manquant [Résolu]](/f/615ee724ff0e81b54e0892ae7054477b.webp?width=300&height=460)
