Vérifiez que votre disque dur n'est pas endommagé pour des mises à jour transparentes
- Vous rencontrez des problèmes avec les mises à jour Windows? Le dépanneur intégré devrait pouvoir vous aider à résoudre tout problème.
- Néanmoins, les analyses DISM et SFC peuvent également être utiles lors de la recherche d'erreurs système.

XINSTALLER EN CLIQUANT SUR LE FICHIER DE TÉLÉCHARGEMENT
Ce logiciel réparera les erreurs informatiques courantes, vous protégera contre la perte de fichiers, les logiciels malveillants, les pannes matérielles et optimisera votre PC pour des performances maximales. Résolvez les problèmes de PC et supprimez les virus maintenant en 3 étapes faciles :
- Télécharger l'outil de réparation Restoro PC qui vient avec des technologies brevetées (brevet disponible ici).
- Cliquez sur Lancer l'analyse pour trouver les problèmes Windows qui pourraient causer des problèmes au PC.
- Cliquez sur Tout réparer pour résoudre les problèmes affectant la sécurité et les performances de votre ordinateur.
- Restoro a été téléchargé par 0 lecteurs ce mois-ci.
0x8007045d est un code d'erreur courant que vous pouvez obtenir lorsque vous essayez d'installer une mise à jour via Windows Update ou à partir du site Microsoft. Lorsque vous voyez ce message d'erreur, cela signifie que Windows Update ne peut pas continuer car il a des difficultés à lire les fichiers de votre système.
Généralement, l'erreur s'accompagne de la requête n'a pas pu être exécutée en raison d'une erreur de périphérique d'E/S message. Parfois, le redémarrage de votre PC peut résoudre la plupart des Erreurs de mise à jour Windows, mais si vous êtes bloqué, voici d'autres étapes de dépannage.
Qu'est-ce que le code d'erreur 0x8007045d?
Le code d'erreur 0x8007045d est une erreur de mise à jour Windows. Cela se produit lorsque Windows Update a des difficultés à lire les fichiers des serveurs Microsoft. Cela peut se produire pour l'une des raisons suivantes :
- Blocage du pare-feu – La mise à jour peut être bloqué par un programme antivirus ou pare-feu installé sur votre ordinateur.
- Espace insuffisant – Les mises à jour Windows occupent généralement une quantité importante d'espace sur votre disque dur. Cela peut échouer si vous n'en avez pas assez espace libre pour installer la mise à jour.
- Mise à jour corrompue – La mise à jour elle-même peut être corrompue ou endommagée.
- Mauvais fichiers de registre – Si votre registre a été modifié, certains les entrées peuvent finir par être cassées ou corrompu et interférer avec la mise à jour.
- Téléchargement incomplet – Si la mise à jour n'a pas fini de se télécharger avec succès, la plupart de ses fichiers seront incomplets, probablement parce que certains les fichiers de mise à jour sont manquants, et l'erreur 0x8007045d peut apparaître.
- Disque dur endommagé - Si ton le disque dur a été endommagé, il sera impossible pour les fichiers de mise à jour de lire les fichiers car leur intégrité a déjà été compromise.
Comment puis-je corriger le code d'erreur 0x8007045d ?
Conseil d'expert :
SPONSORISÉ
Certains problèmes de PC sont difficiles à résoudre, en particulier lorsqu'il s'agit de référentiels corrompus ou de fichiers Windows manquants. Si vous rencontrez des problèmes pour corriger une erreur, votre système peut être partiellement endommagé.
Nous vous recommandons d'installer Restoro, un outil qui analysera votre machine et identifiera le problème.
Cliquez ici pour télécharger et commencer à réparer.
Vérifiez les bases avant tout dépannage avancé :
- Recherchez les mises à jour Windows et téléchargez-les.
- Mettre à jour tous les pilotes.
- Vérifiez les erreurs de lecteur qui peuvent empêcher les mises à jour Windows de lire vos fichiers.
- Nettoyer le registre.
- Redémarrez votre ordinateur en mode sans échec et réessayez d'installer la mise à jour.
1. Exécutez l'utilitaire de résolution des problèmes de mise à jour Windows
- Frappez le les fenêtres touche et cliquez sur Paramètres.

- Cliquer sur Système, alors Dépanner.
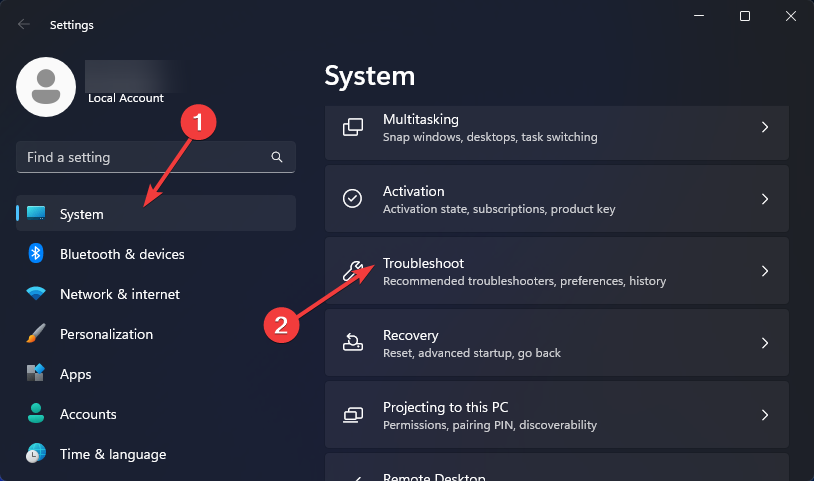
- Sélectionner Autres dépanneurs.
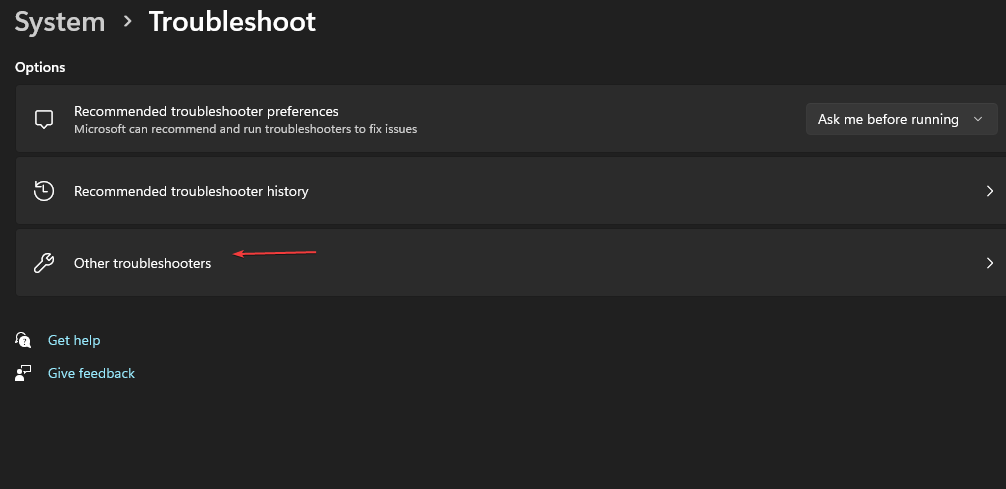
- Localiser Windows Update et cliquez sur le Courir bouton à côté.
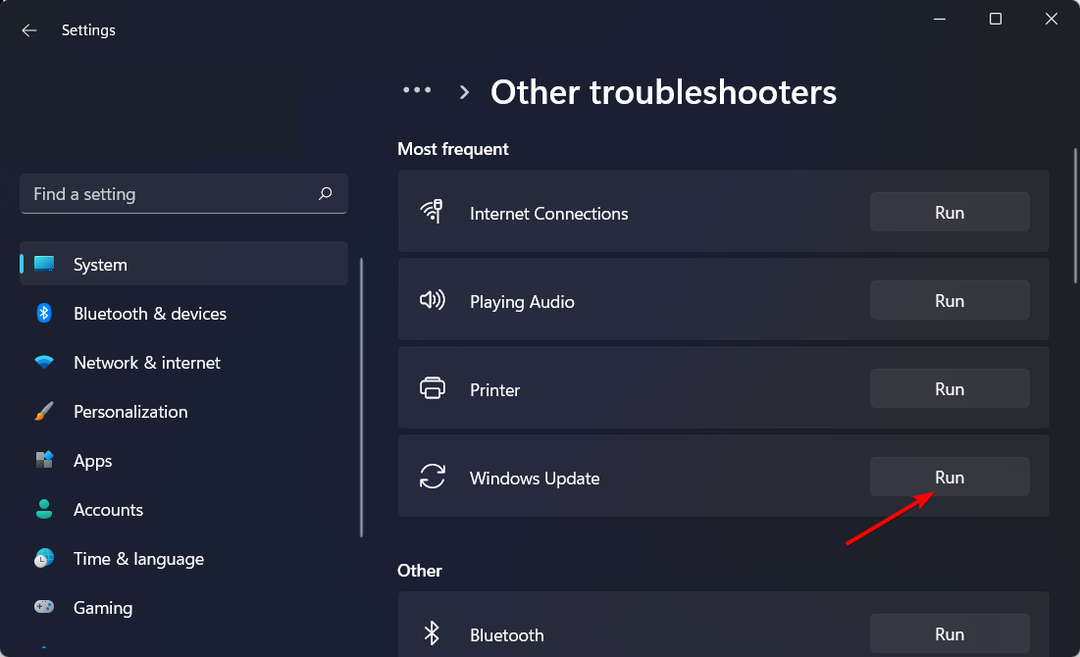
2. Exécutez l'outil de dépannage du matériel et des périphériques
- Frappez le les fenêtres type de clé cmde, et sélectionnez Exécuter en tant qu'administrateur.

- Tapez la commande suivante et appuyez sur Entrer:
msdt.exe -id DeviceDiagnostic
- Dans le Matériel et appareils boîte de dialogue qui s'affiche, cliquez sur Suivant.

- L'outil commencera à rechercher tout problème avec votre matériel et recommandera un correctif. Une fois cela fait, réessayez avec la mise à jour Windows et vérifiez si l'erreur persiste.

3. Exécutez les commandes DISM et SFC
- Frappez le les fenêtres type de clé cmde, et sélectionnez Exécuter en tant qu'administrateur.

- Tapez les commandes suivantes et appuyez sur Entrer après chacun:
dism /en ligne /cleanup-image /restorehealthsfc/scannow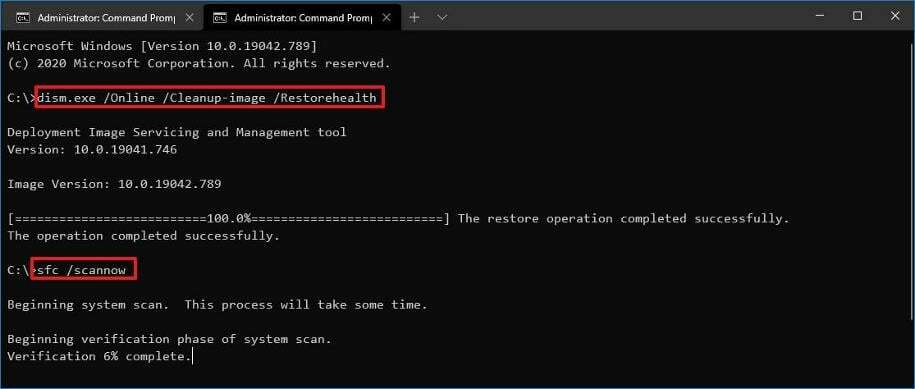
- Redémarrez maintenant votre PC.
4. Réinitialiser les composants Windows Update
- Frappez le les fenêtres type de clé commande dans la barre de recherche, puis cliquez sur Exécuter en tant qu'administrateur.

- Tapez les commandes suivantes et appuyez sur Entrer après chacun :
arrêt net wuauservarrêt net cryptsvcbits d'arrêt netnet stop msiserverren %systemroot%\softwaredistribution softwaredistribution.bakren %systemroot%\system32\catroot2 catroot2.bakdémarrage net wuauservnet start cryptSvcbits de démarrage netnet start msiserver
- Erreur d'écran bleu UsbHub3.sys: causes et comment y remédier
- Code d'erreur 0x8024500c: qu'est-ce que c'est et comment y remédier
- Comment réparer l'erreur du système de fichiers (-2147219195)
5. Effectuer un démarrage propre
- Frappez le les fenêtres + R clés pour ouvrir le Courir commande.
- Tapez msconfig et frappe Entrer.

- Dans le Configuration du système fenêtre qui s'ouvre, accédez à la Prestations de service onglet et vérifier Cacher tous les services Microsoft option.
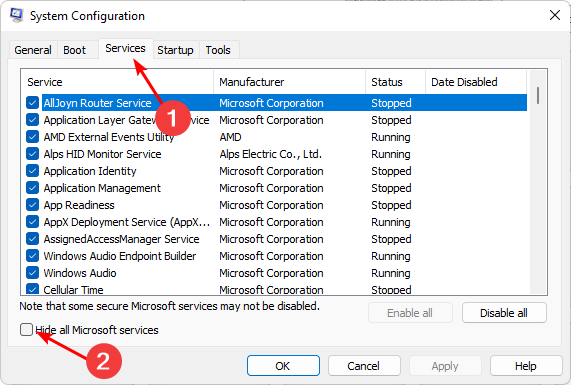
- Cliquer sur Désactiver tous les.
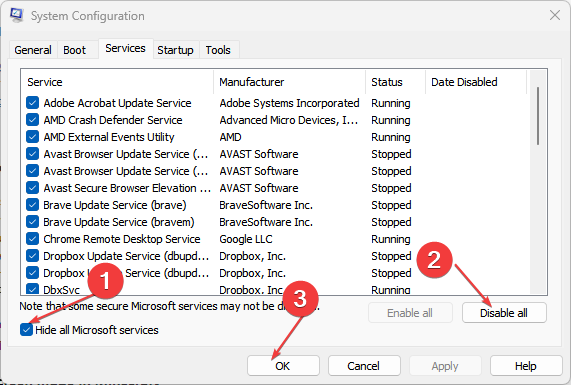
- Redémarrez votre PC normalement.
6. Effectuer une restauration du système
- Clique le Recherche icône, tapez créer un point de restauration et cliquez Ouvrir.
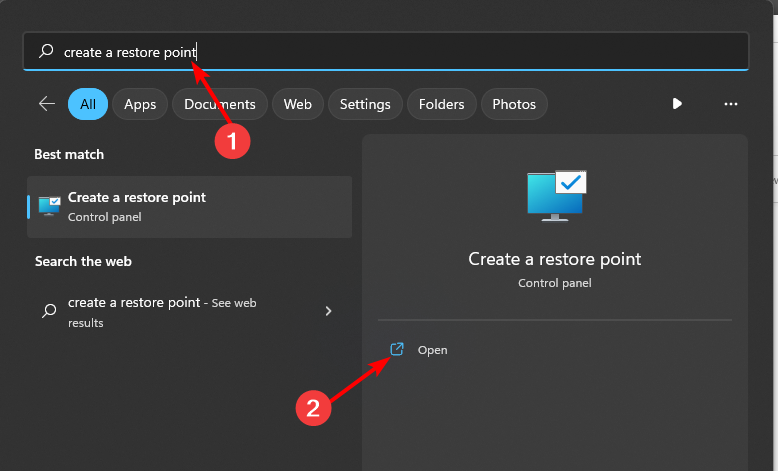
- Sélectionnez le lecteur pour lequel vous souhaitez activer la restauration du système et cliquez sur Configurer.
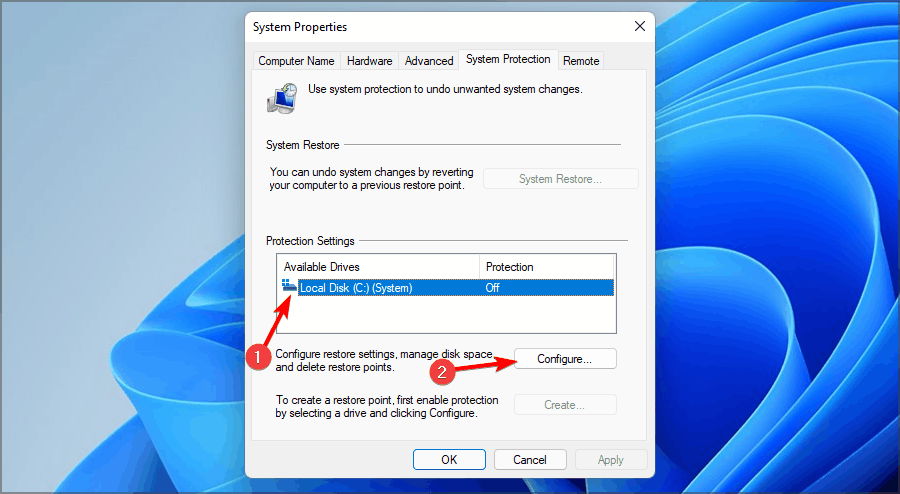
- Sélectionnez maintenant Activer la protection du système. Définissez la valeur d'utilisation maximale et cliquez sur Appliquer et D'ACCORD pour enregistrer les modifications.

- Revenez en arrière et répétez l'étape 1.
- Quand le Propriétés du système fenêtre s'ouvre, cliquez sur Créer.
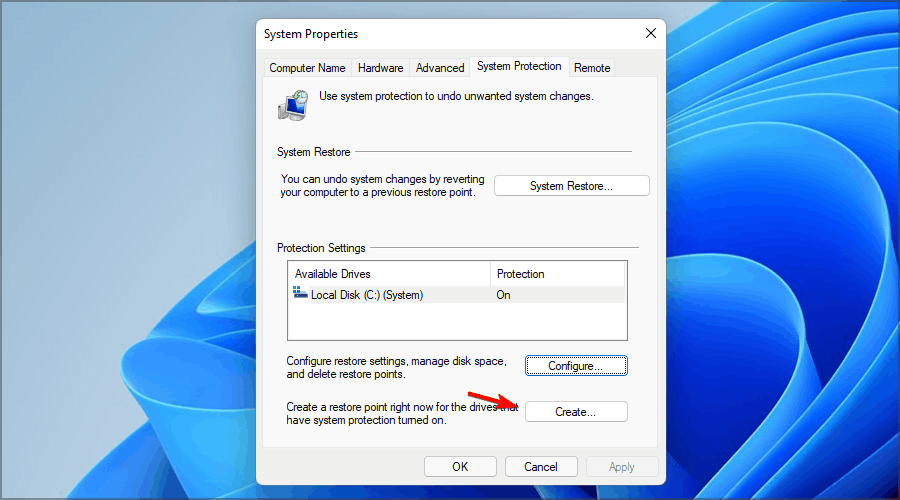
- Entrez le nom souhaité pour le point de restauration, puis cliquez sur le Créer bouton.
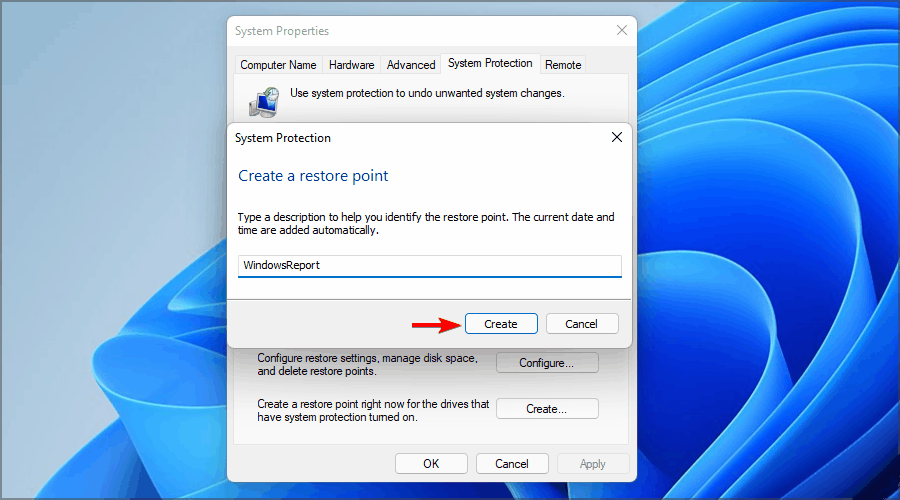
- Attendez que Windows crée le point de restauration.
- appuie sur le les fenêtres + R touches, tapez rstui, et frappe Entrer.
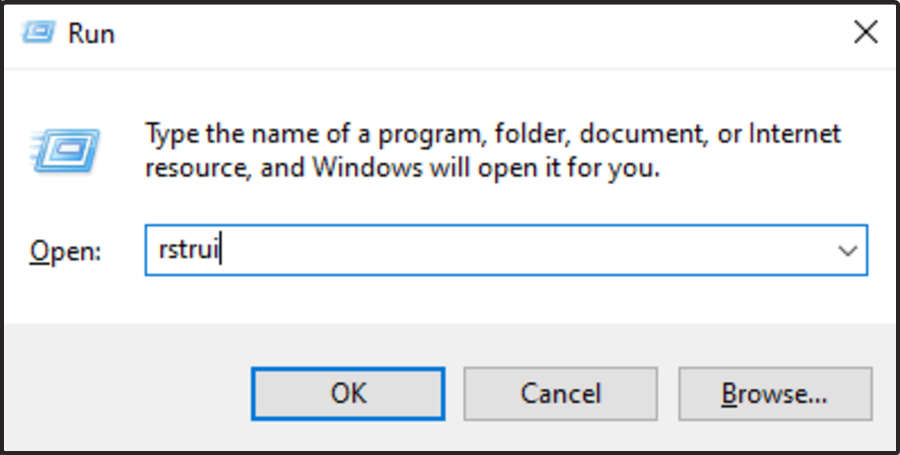
- Sélectionnez le point de restauration auquel vous souhaitez revenir et cliquez sur Suivant.
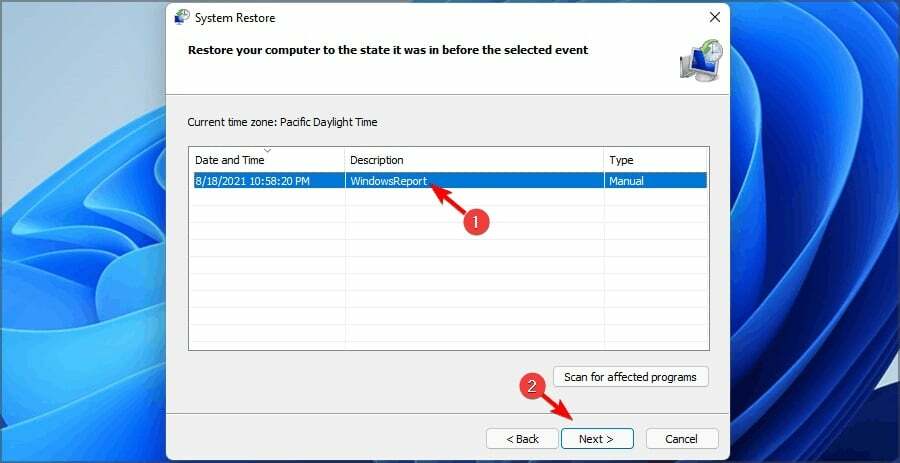
- Cliquez maintenant sur Finir.
Vous pouvez également rencontrer problèmes lors de l'installation des mises à jour, alors n'hésitez pas à consulter notre article détaillé pour trouver des solutions.
Compte tenu de la fréquence des erreurs de mise à jour Windows, il serait préférable d'envisager d'installer Outils de réparation de mise à jour Windows pour vous aider à naviguer facilement dans ces problèmes.
Faites-nous part de toute réflexion supplémentaire que vous pourriez avoir sur cette erreur de mise à jour dans la section des commentaires ci-dessous.
Vous avez toujours des problèmes? Corrigez-les avec cet outil :
SPONSORISÉ
Si les conseils ci-dessus n'ont pas résolu votre problème, votre PC peut rencontrer des problèmes Windows plus profonds. Nous recommandons télécharger cet outil de réparation de PC (évalué Excellent sur TrustPilot.com) pour y répondre facilement. Après l'installation, cliquez simplement sur le Lancer l'analyse bouton puis appuyez sur Tout réparer.


