La fonctionnalité de contrôle à distance dans Teams est très importante pour la collaboration
- L'application Microsoft Teams est une alternative populaire à un programme de bureau de contrôle à distance tiers qui vous permet de partager votre écran ou d'accéder à l'écran pendant une réunion.
- Il vous permet de partager des fichiers confidentiels lors d'une réunion avec des membres de l'équipe de confiance répartis sur différents sites sans vous soucier d'une fuite de données.
- Bien que vous puissiez facilement activer l'accès au contrôle à distance, vous devez également faire attention au partage de données sensibles, car elles peuvent présenter des risques de sécurité si elles sont transmises à la mauvaise personne.
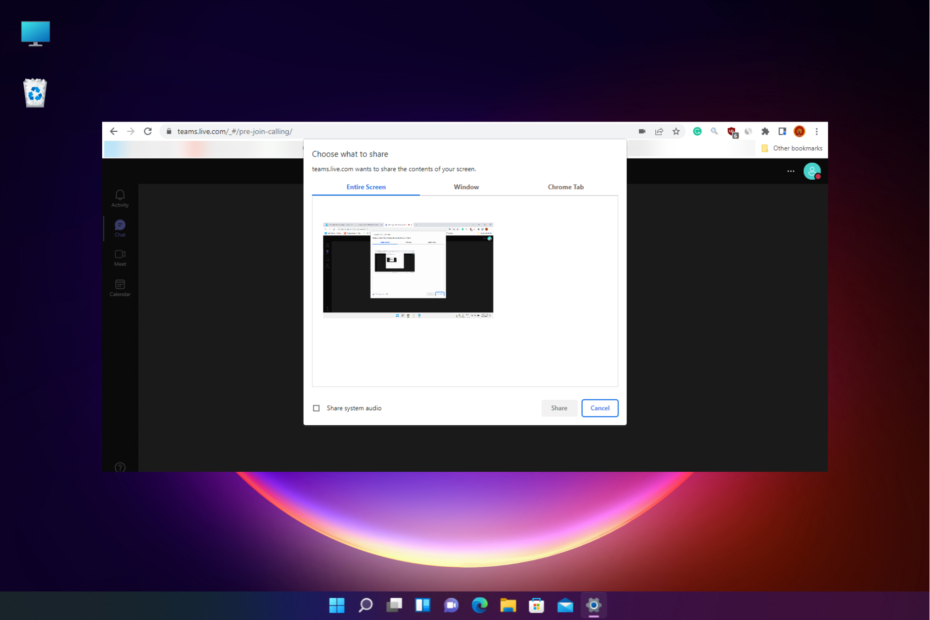
Que vous utilisiez Microsoft Teams dans votre bureau ou que vous vous connectiez avec votre équipe depuis chez vous, l'application simplifie la tâche grâce à sa fonction de contrôle à distance.
La fonction de contrôle d'accès à distance sur votre PC permet à un autre utilisateur de surveiller et de contrôler l'écran de votre ordinateur à partir d'un ordinateur situé à un emplacement différent.
Il vous permet de demander/donner le contrôle pour accéder ou partager les détails essentiels concernant l’ordre du jour de la réunion.
Mais, si votre Le partage d'écran Teams ne fonctionne pas sur votre PC Windows 10/11, voici ce que vous pouvez faire pour résoudre le problème et poursuivre votre programme de la journée.
Microsoft Teams permet-il le contrôle à distance?
Oui, vous pouvez autoriser l'accès à distance aux autres participants dans Microsoft Teams et leur permettre également de contrôler votre écran en cliquant sur les éléments de l'écran, en les modifiant et même en les tapant.
Grâce à cette fonctionnalité, vous pouvez facilement donner le contrôle et l'autre utilisateur peut prendre le contrôle ou demander le contrôle du contenu partagé lors d'une réunion sur l'application Teams.
Il s'agit d'une fonctionnalité importante étant donné que l'application Teams est utilisée pour les réunions officielles et qu'elle vous aide donc à partager des présentations ou à échanger des fichiers avec d'autres participants pendant la réunion.
Avant de procéder à l'activation de l'accès à distance, assurez-vous que vous disposez des droits d'administrateur de contrôle à distance Microsoft Teams.
Comment activer le contrôle à distance dans Teams?
1. Activer le contrôle à distance dans Team
- Visiter le Centre d'administration Microsoft et connectez-vous au Centre d’administration des équipes.
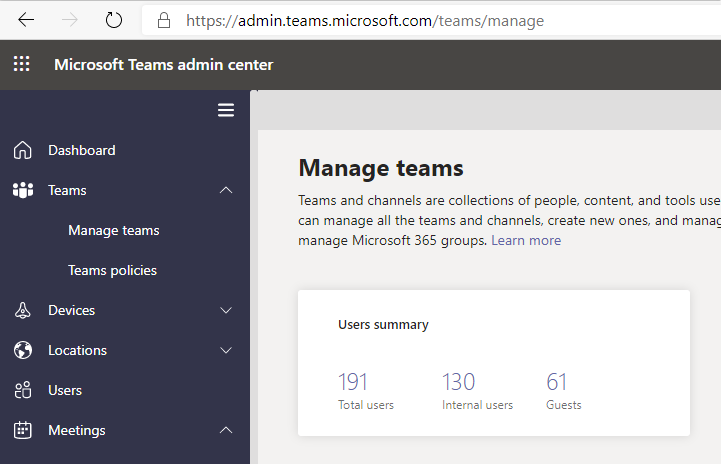
- Ensuite, à gauche, sous Réunions, aller à Politiques de réunion.
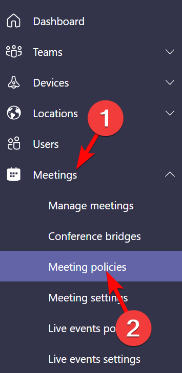
- Maintenant, à droite, sous Partage de contenu, allumer Autoriser un participant externe à donner ou demander le contrôle.
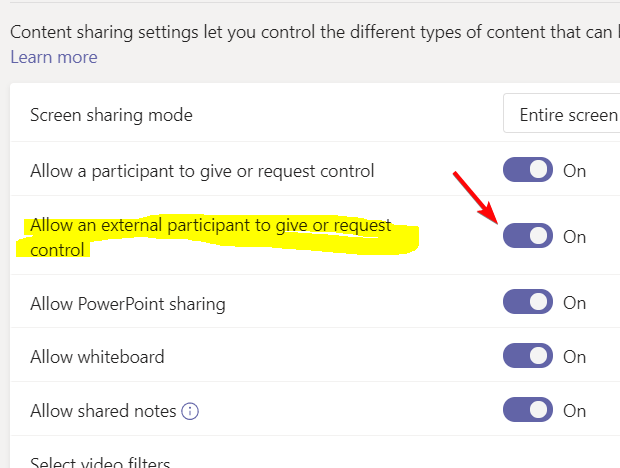
Vous pouvez désormais donner le contrôle de votre écran lors de vos sessions avec des utilisateurs externes.
2. Autoriser le contrôle à distance pendant la réunion
1. Lancement Équipes Microsoft et Rejoindre une rencontre.
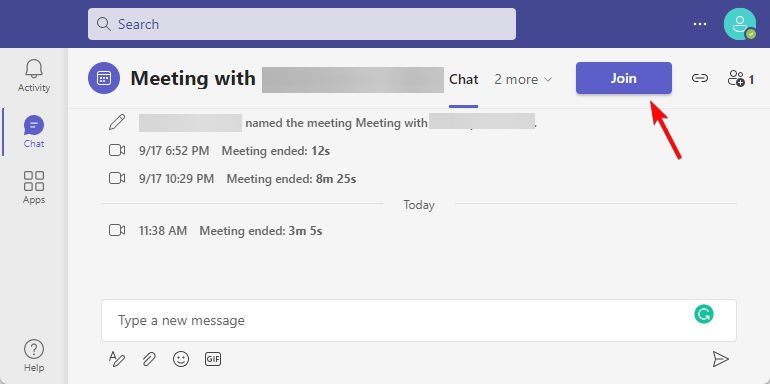
2. Ensuite, cliquez sur Adhérer maintenant pour commencer la réunion.
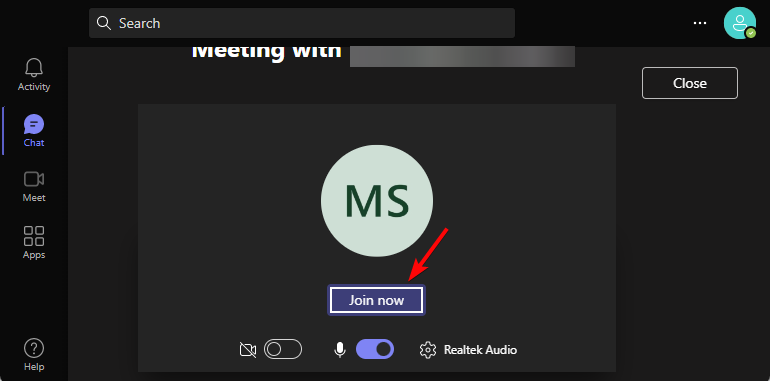
3. Une fois que vous avez rejoint la réunion, au milieu de votre vidéo, vous verrez quelques options. Ici, cliquez sur la flèche vers le haut (Partager le bureau icône).
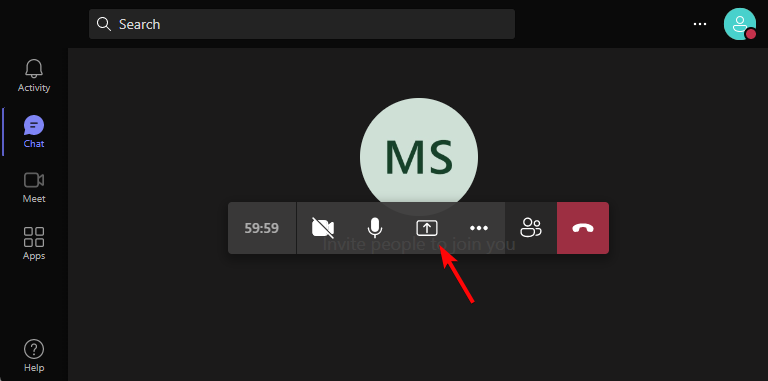
4. Ensuite, choisissez de partager soit le Écran entier, un Fenêtre, ou un Onglet Chrome, et cliquez sur Partager.
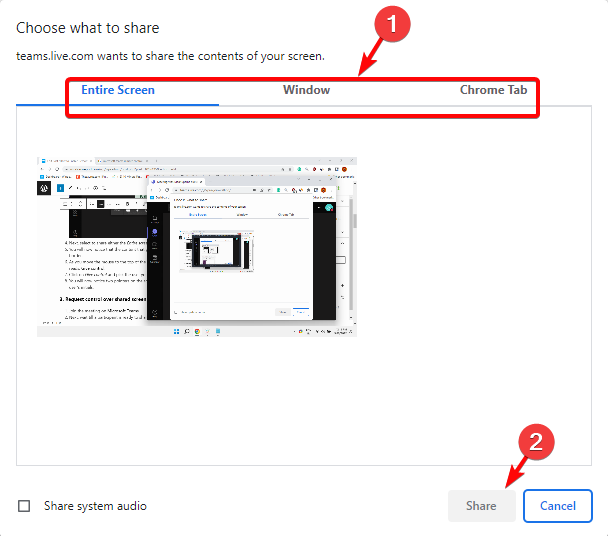
5. Vous remarquerez maintenant que le contenu que vous avez choisi de partager sera entouré d'unrouge/bleufrontière.
6. Lorsque vous déplacez la souris vers le haut de l'écran, vous verrez une barre avec une flèche déroulante indiquant: Donner le contrôle.
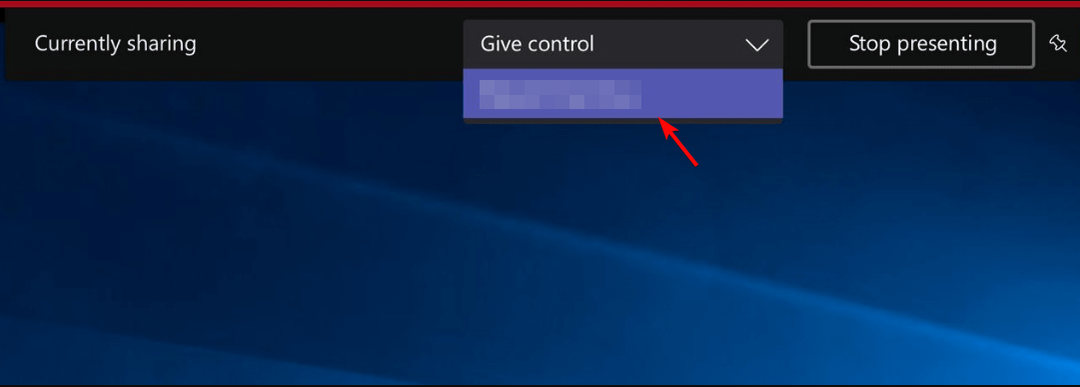
7. Cliquer surDonner le contrôleet choisissez l'utilisateur à qui vous souhaitez donner le contrôle.
8. Vous remarquerez maintenant deux pointeurs sur l’écran, dont l’un porte vos initiales et l’autre les initiales de l’utilisateur.
Il existe la possibilité d'activer le contrôle à distance dans Teams lors d'une réunion déjà commencée. C'est une méthode pratique lorsque vous ne pouvez pas planifier à l'avance quels participants ont quelque chose à partager avec les autres.
En tant qu'organisateur de la réunion, vous devez d'abord commencer à partager votre écran, puis configurer les paramètres pour donner le contrôle à un autre utilisateur.
- Comment connecter votre système de salle de réunion à Microsoft Teams
- 7 meilleurs logiciels de partage d'écran avec audio à utiliser en 2022
- CORRECTIF: Microsoft Teams, une erreur s'est produite dans le script de cette page
3. Demander le contrôle de l'écran partagé
- Rejoignez la réunion sur Équipes Microsoft.
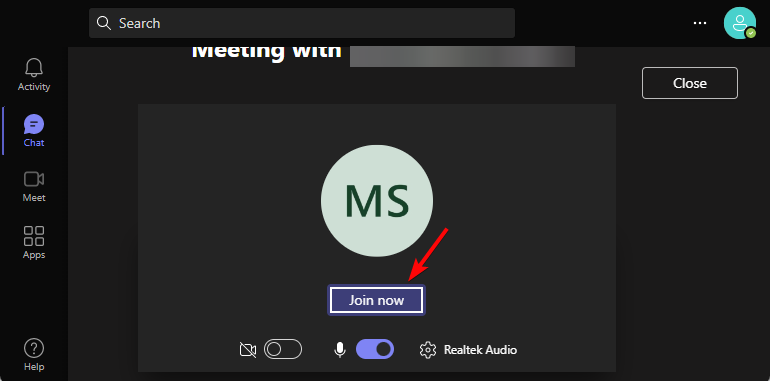
- Ensuite, attendez qu'un participant soit prêt à partager son écran.
- Maintenant, cliquez sur le Demander le contrôlepour demander au participant d'accorder le contrôle de son écran.
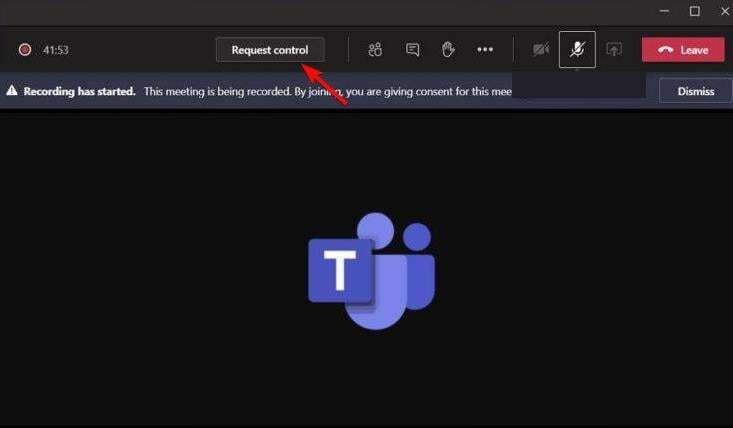
- Alternativement, si le participant demande le contrôle, vous pouvez soit Permettre ou Refuser partager l'écran.
Vous avez désormais accès à l'écran que le participant souhaite partager pour la présentation même si vous rejoint la réunion sans compte.
Pourquoi ne puis-je pas donner le contrôle à distance sur Teams?
Parfois, lorsqu'un utilisateur externe demande le contrôle sur Microsoft Teams, vous ne voyez pas d'option pour autoriser ou refuser la demande.
Tandis que le Demander le contrôle l'option est manquante sur Microsoft Teams, l'option Donner le contrôle Le menu déroulant cesse également de répondre lorsque vous essayez de l'ouvrir.
Pour résoudre ce problème, vous devez activer l'accélération matérielle sur Chrome/Bord. Ici, à titre d'exemple, nous allons vous montrer comment activer l'accélération matérielle pour Chrome :
- Ouvrir Chrome, cliquez sur les trois points en haut à droite et sélectionnez Paramètres.
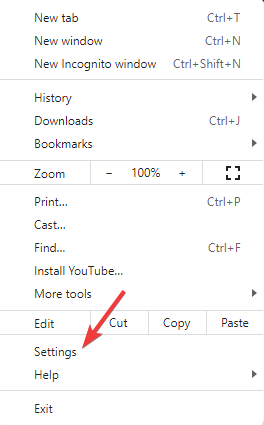
- Dans le Paramètres fenêtre, cliquez sur Système sur la gauche.
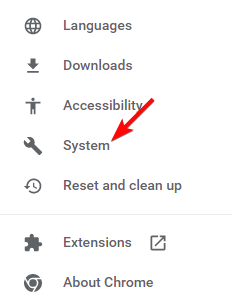
- Maintenant, à droite, allumez Utiliser l'accélération matérielle si disponible.

- Cliquer sur Relance recommencer Chrome et pour que les changements soient efficaces.
Si vous utilisez Edge, vous pouvez suivre un processus similaire pour activer l'accélération matérielle afin de résoudre le problème. Désormais, vous devriez pouvoir donner le contrôle de Teams aux participants.
En tant que participant, vous pouvez accéder sans effort aux fichiers sur le PC de l’hôte, grâce à la fonction de contrôle à distance de Microsoft Teams sur le bureau.
De plus, vous pouvez également modifier la présentation et aider l'hôte à organiser une réunion interactive réussie.
Mais si vous recherchez une alternative, nous vous recommandons quelques-unes des meilleurs outils de partage d'écran pour Windows 10/11 dans notre article détaillé.
Si vous avez d'autres questions liées à l'application Microsoft Teams ou au partage d'écran, faites-le nous savoir dans la zone de commentaires ci-dessous.


