Vous essayez de copier un fichier et tout d'un coup vous voyez un message "Erreur 0x800704C8: l'opération demandée ne peut pas être effectuée sur un fichier avec une section mappée par l'utilisateur ouverte. " Il s'agit d'un problème courant qui peut se produire de manière aléatoire lors de la copie de fichiers. Alors que l'erreur apparaît généralement en raison d'une autorisation insuffisante ou en raison d'une interférence par une application tierce, il pourrait également être d'autres causes sous-jacentes qui peuvent conduire au code d'erreur 0x800704C8 lors de la copie de fichiers sur votre Windows 10 PC.
Certains des problèmes sous-jacents peuvent être une propriété de fichier manquante, aucun privilège d'administrateur ou lorsque les fichiers système sont endommagés ou corrompus. En fonction des causes, nous avons répertorié quelques solutions qui peuvent vous aider à corriger le code d'erreur 0x800704C8 lors de la copie de fichiers sur votre PC Windows 10.
Méthode 1: Devenir propriétaire du fichier
La plupart du temps, vous pouvez rencontrer le code d'erreur 0x800704C8 en raison d'un manque d'autorisation, vous empêchant ainsi de copier le fichier à partir de l'emplacement en dehors du lecteur. Cependant, alors que de nombreux utilisateurs peuvent résoudre le problème à l'aide d'un outil tiers gratuit, de nombreux autres peuvent le résoudre en accordant une autorisation suffisante au fichier. Voyons comment :
Étape 1: Cliquez avec le bouton droit sur le dossier que vous rencontrez des problèmes de copie et sélectionnez Propriétés.
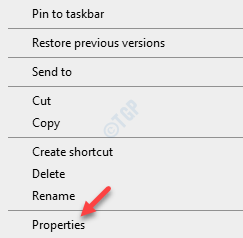
Étape 2: Dans son Propriétés fenêtre, sélectionnez le Sécurité languette.
Allez au Groupes ou noms d'utilisateurs et vérifiez si vous disposez des autorisations complètes pour l'utilisateur.
Sinon, cliquez sur le Éditer bouton.
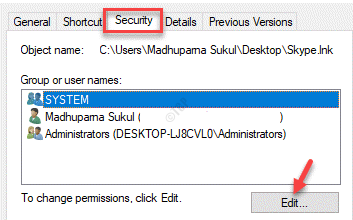
Étape 3: Maintenant, allez au Autorisations champ ci-dessous et vérifiez le Permettre case à côté Controle total.
presse Appliquer et alors d'accord pour enregistrer les modifications et revenir au Propriétés la fenêtre.
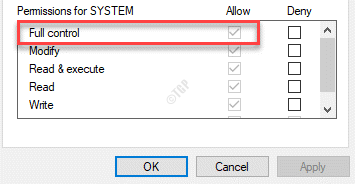
Étape 4: presse Appliquer et alors d'accord à nouveau dans le Propriétés fenêtre appliquez les modifications et quittez.
Maintenant, revenez à l'emplacement du dossier et essayez de copier le dossier. Vous ne devriez pas voir le code d'erreur 0x800704C8 lors de la copie de fichiers sur votre PC Windows 10.
Méthode 2: utiliser le déblocage d'outils gratuit
Cependant, si vous souhaitez utiliser un outil tiers gratuit qui peut vous aider à prendre la pleine propriété du fichier, vous pouvez essayer d'utiliser un logiciel gratuit appelé Unlocker, avant d'essayer de copier à nouveau le fichier. En plus de vous aider à prendre le contrôle total de vos fichiers, cette application gratuite vous aide également à obtenir les autorisations requises pour pouvoir les copier à n'importe quel endroit de votre choix. Voici comment utiliser le logiciel :
Étape 1: Copiez et collez le lien ci-dessous dans la barre d'adresse de votre navigateur par défaut pour visiter le site de téléchargement :
https://unlocker.en.uptodown.com/windows
Étape 2: Cliquer sur Dernière version pour accéder à la page de téléchargement.
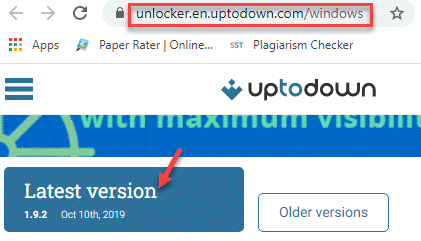
Étape 3: Maintenant, cliquez sur le Télécharger bouton en vert.
Il télécharge le Débloqueur fichier d'installation dans le dossier zip.
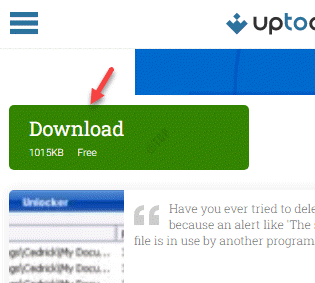
Étape 4: Cliquez pour ouvrir le fichier zip et double-cliquez sur le .EXE fichier pour ouvrir la fenêtre de configuration.
Suivez les instructions à l'écran pour terminer l'installation de l'outil.
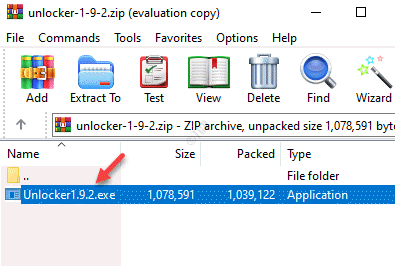
Étape 5: Allez dans la barre de recherche Windows et tapez Débloqueur.
Cliquez pour sur DémarrerDébloqueur application.
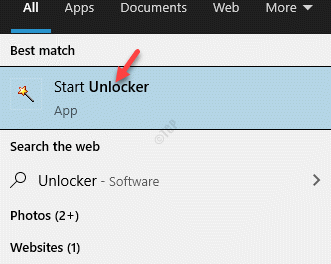
Étape 6: Il ouvre le Rechercher des fichiers ou des dossiers la fenêtre.
Ici, sélectionnez le fichier ou le dossier avec lequel vous rencontrez un problème, puis appuyez sur d'accord.
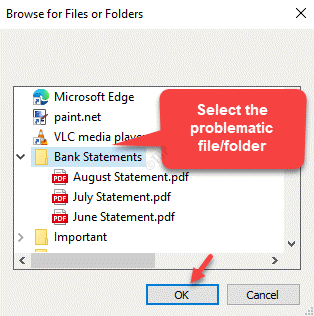
Étape 7 : Vous verrez maintenant une nouvelle invite.
Sélectionner Bouge toi du Pas d'action menu déroulant.
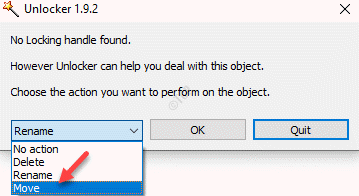
Étape 8 : Dès que vous sélectionnez Bouge toi, vous verrez le Parcourir le dossier la fenêtre.
Sélectionnez l'emplacement vers lequel vous souhaitez déplacer le dossier et appuyez sur d'accord.
Cela vous aidera à résoudre le code d'erreur 0x800704C8 lors de la copie de fichiers sur votre PC Windows 10 en déplaçant avec succès le problème Fichier ou dossier à votre emplacement préféré.
Méthode 4: ouvrez Visual Studio avec accès administrateur (le cas échéant)
Si le programme que vous essayez de copier et de déplacer fait partie du projet Visual Studio et que vous rencontrez le même problème, il signifie que le programme n'a pas les autorisations requises pour copier les fichiers et les déplacer selon votre souhait, alors que le projet est encore Chargement en cours. Par conséquent, vous pouvez essayer de fermer Visual Studio lorsque vous essayez de déplacer les fichiers afin de ne pas rencontrer l'erreur 0x800704C8. Cependant, si vous souhaitez déplacer les fichiers ou les dossiers pendant l'exécution de Visual Studio, vous aurez besoin de privilèges administratifs pour le faire.
Pour cela, vous pouvez cliquer avec le bouton droit sur le fichier .exe pour Visual Studio et sélectionner Exécuter en tant qu'administrateur dans le menu contextuel pour exécuter Visual Studio avec des droits d'administrateur. Cela devrait très probablement résoudre le problème, cependant, si vous ne souhaitez pas répéter ce processus pour lancer Visual Studio à chaque fois, vous pouvez suivre les étapes pour forcer votre système à lancer le fichier .exe avec les droits d'administration chaque fois que vous souhaitez ouvrir le programme:
*Noter - Avant de continuer, assurez-vous que Visual Studio n'est pas en cours d'exécution ou fermé, et aucun autre programme associé n'est ouvert.
Étape 1: appuie sur le Gagner + E touches ensemble sur votre clavier pour ouvrir le Explorateur de fichiers et allez au chemin ci-dessous pour atteindre l'endroit où Visual Studio est installé:
C:\Program Files (x86)\Microsoft Visual Studio19\{editionName}
*Noter - C'est généralement le même endroit où le Vapeur fichier est installé.
Étape 2: Maintenant, allez au VisualStudio.exe fichier, faites un clic droit dessus et sélectionnez Propriétés.
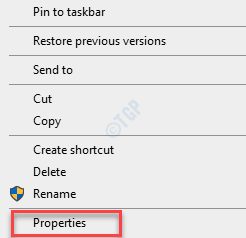
Étape 3: Dans le Propriétés boîte de dialogue, sélectionnez le Compatibilité languette.
Maintenant, allez au Paramètres section et cochez la case à côté de Exécutez ce programme en tant qu'administrateur.
presse Appliquer et alors d'accord pour enregistrer les modifications et quitter.
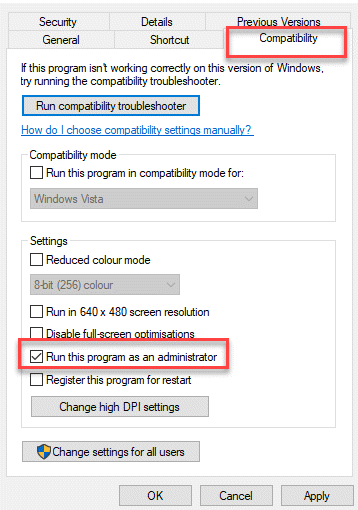
Maintenant, accédez au fichier ou au dossier qui a généré le code d'erreur 0x800704C8 lors de la copie de fichiers sur votre PC Windows 10 et l'erreur devrait disparaître maintenant.
Méthode 5: Exécuter l'analyse SFC
L'erreur lors de la copie d'un fichier peut parfois survenir en raison de fichiers système corrompus qui entraînent l'échec du système d'exploitation à gérer la gestion des fichiers. Windows 10 est livré avec un outil natif nommé System File Checker qui peut extraire tous les fichiers endommagés ou corrompus et les réparer immédiatement. Cependant, cela doit être exécuté à l'aide de la ligne de commande et ne nécessite pas de connexion Internet active. Voyons comment exécuter l'analyse du vérificateur de fichiers système :
Étape 1: appuie sur le Gagner + R touches de raccourci pour ouvrir le Exécuter la commande la fenêtre.
Étape 2: Dans la zone de recherche, tapez cmd et appuyez sur le Ctrl + Maj + Entrée touches ensemble sur votre clavier pour lancer le Invite de commandes en mode administrateur.

Étape 3: Dans le Invite de commandes (administrateur) fenêtre, exécutez la commande ci-dessous et appuyez sur Entrer:
sfc/scannow
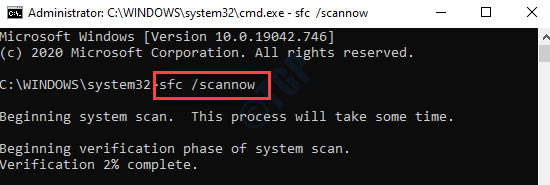
Le processus prend un certain temps, alors attendez un certain temps jusqu'à ce qu'il exécute l'analyse et affiche les résultats,
S'il détecte des fichiers corrompus, il les réparera sur-le-champ.
Une fois cela fait, redémarrez votre PC et maintenant, essayez de copier le fichier/dossier et le problème devrait être résolu.
Méthode 6: Exécuter l'analyse DISM
Au cas où l'analyse SFC n'aurait pas aidé à résoudre le problème, essayez d'exécuter une analyse DISM, qui est un autre outil intégré qui utilise le composant Windows Update pour remplacer tous les fichiers corrompus par les fichiers sains téléchargés à partir du l'Internet. Par conséquent, tout ce dont vous avez besoin est de vous assurer que votre connexion Internet est stable afin que le téléchargement ne soit pas interrompu. Voyons comment exécuter l'analyse DISM :
Étape 1: Faites un clic droit sur Démarrer menu et sélectionnez Cours.

Étape 2: Cela ouvrira le Exécuter la commande la fenêtre.
Dans le champ de recherche, écrivez cmd et appuyez sur le Ctrl + Maj + Entrée clés ensemble pour ouvrir le surélevé Invite de commandes.

Étape 3: Copiez et collez la commande ci-dessous dans le fichier élevé Invite de commandes fenêtre et frapper Entrer:
DISm /En ligne /Cleanup-Image /ScanHealth
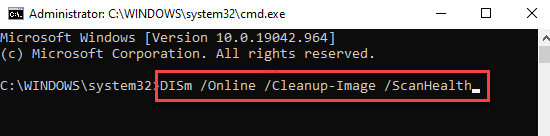
Ce processus prend également quelques minutes, alors attendez qu'il se termine.
Une fois cela fait, redémarrez votre PC et vérifiez si vous voyez toujours le code d'erreur 0x800704C8 lors de la copie de fichiers sur votre PC Windows 10.
Méthode 7: Exécuter l'utilitaire de résolution des problèmes de fichiers et de dossiers
Microsoft propose un utilitaire de résolution des problèmes qui peut automatiquement diagnostiquer et réparer les fichiers et dossiers Windows liés problème, et cela peut également être utile lorsque vous rencontrez le code d'erreur 0x800704C8 lors de la copie de fichiers sur votre Windows 10 PC. Suivez les instructions ci-dessous pour télécharger et exécuter l'utilitaire de résolution des problèmes de fichiers et de dossiers afin de résoudre éventuellement le problème :
Étape 1: Cliquez sur le lien ci-dessous pour télécharger le Dépannage des fichiers et des dossiers à partir de la page officielle de Microsoft :
https://support.microsoft.com/en-us/windows/automatically-diagnose-and-repair-windows-file-and-folder-problems-8ca2261a-eb4b-bda1-232c-d88b972438cd
Étape 2: Cliquez pour ouvrir l'outil, puis dans le Dépannage des fichiers et des dossiers fenêtre, cliquez sur Avancée.
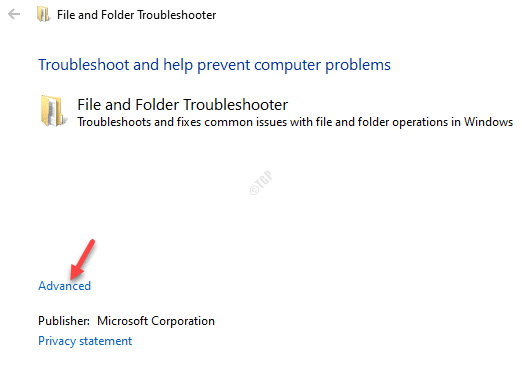
Étape 3: Maintenant, cochez la case à côté de Appliquer les réparations automatiquement et cliquez sur Suivant.
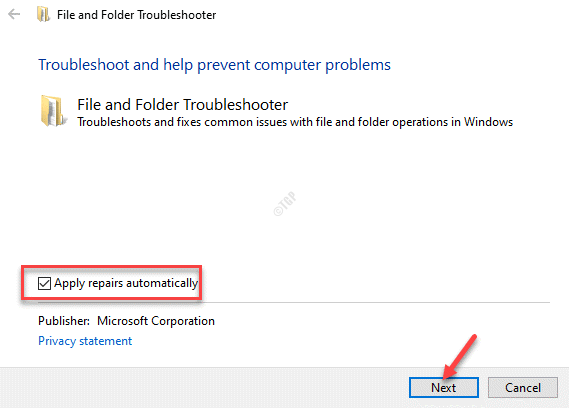
Étape 4: Il va maintenant commencer à diagnostiquer votre système et afficher une liste des problèmes possibles.
Sélectionnez le problème que vous rencontrez et cliquez sur Suivant.
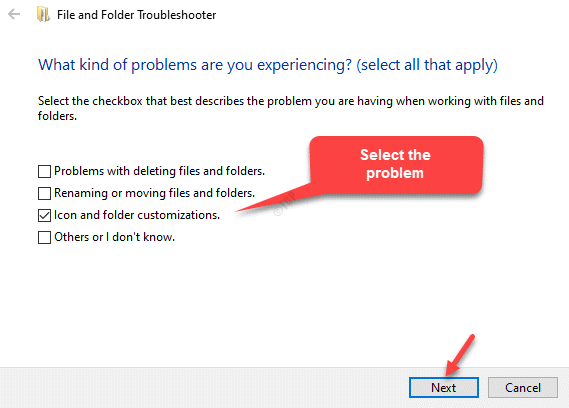
Étape 5 : Il recherchera désormais davantage les problèmes liés au problème spécifié et, si un problème est détecté, appliquera automatiquement la réparation.
Quittez la fenêtre de dépannage des fichiers et dossiers et maintenant, essayez de déplacer le fichier et il ne devrait plus afficher d'erreurs.
Méthode 11: Réinitialisation de chaque composant du système d'exploitation
Lorsque toutes les méthodes ci-dessus échouent et que vous ne parvenez toujours pas à copier des fichiers, il est probable que le système les fichiers sont corrompus et cela peut être à l'origine du problème avec l'une des dépendances utilisées par la sauvegarde traiter. Par conséquent, la seule option pour le moment serait de réinitialiser vos composants Windows à l'aide d'une installation propre ou d'une installation de réparation. Bien que Clean Install soit une meilleure idée, assurez-vous de créer une sauvegarde de toutes vos données pour éviter de perdre des données personnelles sur votre lecteur système.
Pour cela, vous devez d'abord avoir besoin d'un support d'installation Windows pour Windows 10 à l'aide duquel vous pouvez soit créer un support de démarrage (clé USB, DVD ou fichier ISO). Vous pouvez ensuite procéder au téléchargement du système d'exploitation Windows 10 et procéder à la nouvelle installation. Une fois cela fait, vous aurez un nouveau système d'exploitation Windows 10 et tout devrait bien fonctionner maintenant, y compris l'action de copie de fichier.
De plus, vous pouvez toujours essayer de désactiver ou de supprimer complètement tout logiciel antivirus tiers sur votre PC, car souvent, ces logiciels peuvent finir par bloquer certaines actions en les considérant comme une menace potentielle pour le système. Cela peut aider à résoudre le problème du code d'erreur 0x800704C8 lors de la copie de fichiers sur votre PC Windows 10.


