Microsoft Excel प्रोग्राम का उपयोग करते समय, हम आमतौर पर कीबोर्ड पर ऊपर और नीचे तीर कुंजियों का उपयोग करके कक्षों को ऊपर और नीचे ले जाते हैं। कुंजियाँ केवल एक बार कुंजी दबाकर एक कक्ष से दूसरे कक्ष में आसानी से स्थानांतरित करके प्रत्येक दिशा में घूमने में आपकी सहायता करती हैं।
हालाँकि, कभी-कभी आप देख सकते हैं कि कोशिकाओं को ऊपर और नीचे ले जाने के बजाय, तीर कुंजियाँ संपूर्ण कार्यपत्रक को ऊपर और नीचे स्क्रॉल कर रही थीं। यह आपको ऊपर और नीचे तीर कुंजियों का उपयोग करके कक्षों के बीच जाने से रोकता है। यह आपको अगली स्प्रैडशीट पर भी ले जा सकता है और अगले सेल (ऊपर या नीचे) में नहीं जा सकता।
सौभाग्य से, इस मुद्दे को बहुत आसानी से ठीक किया जा सकता है। कभी-कभी कुंजी के केवल एक प्रेस में त्रुटि को ठीक किया जा सकता है और तीर कुंजियों को सामान्य रूप से काम करना चाहिए। आइए देखें कि जब आप एमएस एक्सेल में ऊपर और नीचे तीर कुंजियों का उपयोग करके कोशिकाओं के बीच स्थानांतरित करने में असमर्थ हैं तो समस्या को कैसे ठीक किया जाए।
विधि 1: कीबोर्ड का उपयोग करके स्क्रॉल लॉक को बंद करें
में कक्षों के बीच तीरों के काम न करने के प्राथमिक कारणों में से एक
एमएस एक्सेल है कि ऊपर नीचे करना बंद चालू है। इसलिए, जब तक यह चालू है, ऊपर और नीचे तीर हमेशा की तरह काम नहीं करेंगे।अधिकांश कंप्यूटर कीबोर्ड में a. होता है ऊपर नीचे करना बंद (ScrLk) उन पर कुंजी और यदि आप देखते हैं कि कुंजी के लिए प्रकाश चालू है, तो इसका अर्थ है कि ऊपर नीचे करना बंद चालू है। अब, इसे बंद करने के लिए बटन को एक बार दबाएं। जब आप देखते हैं कि बटन की लाइट बंद है, तो इसका मतलब है कि ऊपर नीचे करना बंद भी बंद है।
अब, अपनी स्प्रैडशीट पर ऊपर और नीचे तीर कुंजियों का उपयोग करने का प्रयास करें और इसे सामान्य रूप से काम करना चाहिए।
विधि 2: ऑन-स्क्रीन कीबोर्ड का उपयोग करके स्क्रॉल लॉक को बंद करें
कई आधुनिक पीसी और लैपटॉप में नहीं है ऊपर नीचे करना बंद (ScrlLk) उनके कीबोर्ड पर कुंजी। ऐसा इसलिए है क्योंकि हाल के पीसी और लैपटॉप मॉडल ने इस कुंजी को हटा दिया है, यह सोचकर कि उपयोगकर्ता शायद ही कभी इसका इस्तेमाल करते हैं। ऐसी स्थितियों में, आप ऑन-स्क्रीन कीबोर्ड का उपयोग कर सकते हैं जो भौतिक कीबोर्ड पर मौजूद नहीं होने सहित सभी कुंजी प्रदान करता है। ऑन-स्क्रीन कीबोर्ड तब भी उपयोगी होता है जब भौतिक कीबोर्ड की कोई भी कुंजी क्षतिग्रस्त हो जाती है या जब वे काम करना बंद कर देते हैं।
आइए देखें कि इसे बंद करने के लिए ऑन-स्क्रीन कीबोर्ड का उपयोग कैसे करें ऊपर नीचे करना बंद चाभी:
चरण 1: दबाओ विन + आर आपके कीबोर्ड पर खोलने के लिए शॉर्टकट कुंजियाँ चलाने के आदेश.
चरण दो: खोज क्षेत्र में, टाइप करें OSK.EXE और हिट दर्ज ऑन-स्क्रीन कीबोर्ड खोलने के लिए।
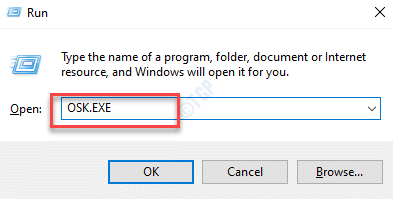
चरण 3: अब, आपको ध्यान देना चाहिए कि ScrLk बटन (ऊपर नीचे करना बंद) नीले रंग का है, जिसका अर्थ है कि यह सक्षम है।
इसे बंद करने के लिए ऑन-स्क्रीन कीबोर्ड पर क्लिक करें और नीला रंग अब चला जाना चाहिए।
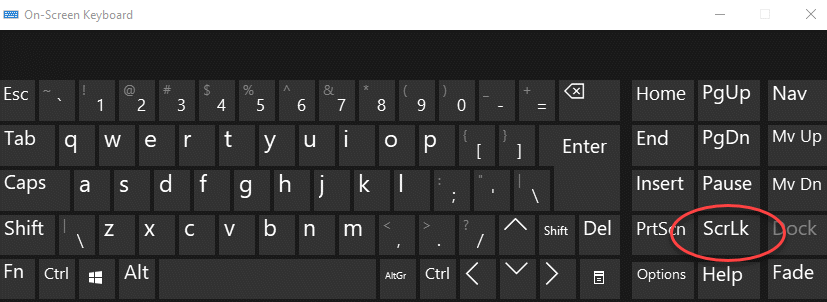
अब, अपनी एक्सेल शीट पर जाएं और तीर कुंजियों का उपयोग करने का प्रयास करें। आपको तीरों की सहायता से कक्षों को ऊपर और नीचे ले जाने में सक्षम होना चाहिए।
विधि 3: स्टिकी कीज़ को ऑन करें
जबकि उपरोक्त विधियां एमएस एक्सेल में काम नहीं कर रहे अप और डाउन एरो कीज को ठीक करने के लिए पर्याप्त होनी चाहिए, यदि आप अभी भी समस्या का सामना कर रहे हैं, आप अपने सिस्टम पर स्टिकी की सुविधा को चालू करने का प्रयास कर सकते हैं और देख सकते हैं कि क्या यह है मदद करता है। हालांकि यह सीधे तौर पर एमएस एक्सेल तीर से संबंधित नहीं है, जो कोशिकाओं के बीच नहीं चल रहा है, यह देखने की कोशिश के लायक हो सकता है कि क्या यह मदद करता है।
चरण 1: के लिए जाओ शुरू, उस पर राइट-क्लिक करें और चुनें Daud मेनू से।

चरण दो: के रूप में चलाने के आदेश खुलता है, खोज क्षेत्र में नियंत्रण कक्ष टाइप करें और हिट करें दर्ज खोलने के लिए कंट्रोल पैनल खिड़की।
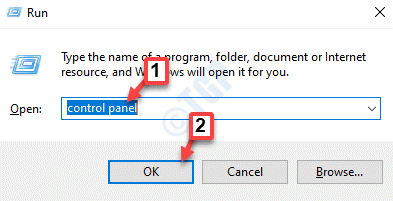
चरण 3: में कंट्रोल पैनल खिड़की, के पास जाओ द्वारा देखें अनुभाग और चुनें बड़े आइकन इसके बगल में ड्रॉप-डाउन से।
अगला, पर क्लिक करें एक्सेस सेंटर की आसानी सूची से।
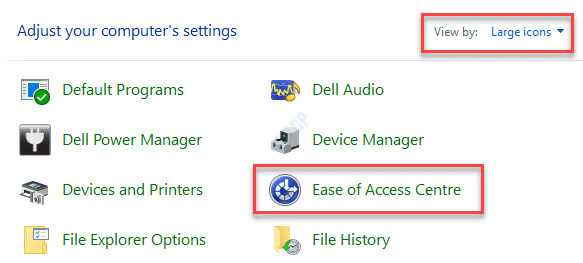
चरण 4: अगली विंडो में, दाईं ओर जाएं और सभी सेटिंग्स का अन्वेषण करें अनुभाग, पर क्लिक करें कीबोर्ड को उपयोग में आसान बनाएं विकल्प।

चरण 5: कीबोर्ड को उपयोग में आसान बनाएं विकल्प में, टाइप करना आसान बनाएं अनुभाग पर जाएं और next के बगल में स्थित बॉक्स को चेक करें स्टिकी कीज़ चालू करें.

यह आपको शॉर्टकट कुंजियों को एक बार में दबाने के बजाय एक बार में एक का उपयोग करने में मदद करेगा। उदाहरण के लिए, दबाने के बजाय Ctrl + Alt + Del शॉर्टकट कुंजियाँ एक साथ एक साथ, आप एक बार में एक कुंजी दबा सकते हैं और यह अभी भी सुरक्षा विकल्प खोलेगा।
अब, अपनी स्प्रैडशीट पर तीर कुंजियों का उपयोग करने का प्रयास करें और कुंजियों को सामान्य रूप से कार्य करना चाहिए।
विधि 4: ऐड-इन्स अक्षम करें
कभी-कभी, एमएस एक्सेल में इंस्टॉल किए गए ऐड-इन्स कभी-कभी ऐप के कार्यों में हस्तक्षेप कर सकते हैं, इस प्रकार, स्प्रेडशीट में तीर कुंजियों के साथ समस्या पैदा कर सकते हैं। इसलिए, आपको किसी भी स्थापित ऐड-ऑन को अक्षम करना होगा और देखना होगा कि क्या इससे समस्या हल हो जाती है।
चरण 1: खुला हुआ एमएस एक्सेल और फिर पर क्लिक करें फ़ाइल विंडो के सबसे ऊपरी बाईं ओर टैब।
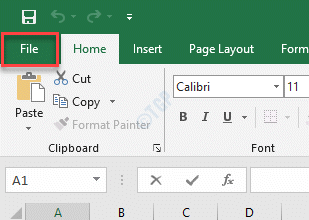
चरण दो: अब, नीचे बाईं ओर जाएं, पर क्लिक करें अधिक और फिर चुनें विकल्प.

चरण 3: में एक्सेल विकल्प खुलने वाली विंडो, पर क्लिक करें ऐड-इन्स फलक के बाईं ओर।
अब विंडो के दायीं तरफ जाएं और नीचे की तरफ जाएं।
के पास जाओ प्रबंधित फ़ील्ड और दबाएं जाओ ड्रॉप-डाउन के बगल में स्थित बटन।

चरण 4: में ऐड-इन्स डायलॉग बॉक्स, के आगे के सभी बॉक्स को अनचेक करें ऐड-इन्स और दबाएं ठीक है परिवर्तनों को सहेजने और वापस लौटने के लिए एक्सेल शीट.
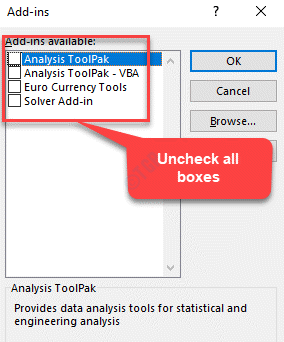
अब, तीर कुंजियों को काम करना चाहिए और आप फिर से कोशिकाओं के बीच जा सकते हैं।


