चाहे आप विंडोज 10 चला रहे हों या विंडोज 11, आपको अक्सर एक एरर मैसेज आ सकता है - Windows त्रुटि कोड के साथ प्रिंटर से कनेक्ट नहीं हो सकता - 0x0000007cकिसी दस्तावेज़ को प्रिंट करने का प्रयास करते समय या प्रिंटर स्थापित करते समय। यह एक सामान्य बग है जो एक निश्चित विंडोज अपडेट (सुरक्षा पैच) के साथ आता है। हालाँकि यह Microsoft द्वारा बग के लिए जारी किया गया एक फिक्स था, हो सकता है कि यह सभी उपयोगकर्ताओं के लिए काम न करे।
जाहिर है, जबकि सुरक्षा पैच आपके विंडोज पीसी के उचित कामकाज के लिए महत्वपूर्ण हैं, कुछ अपडेट सिस्टम के साथ हस्तक्षेप करते हैं और समस्याएं पैदा करते हैं। अद्यतन की स्थापना रद्द करते समय कभी-कभी त्रुटि ठीक हो सकती है, यह अधिकांश समय काम नहीं कर सकता है, जब तक कि आप कुछ समय के लिए Windows अद्यतन सेवा को रोक नहीं देते, जब तक कि त्रुटि पूरी तरह से ठीक नहीं हो जाती।
सौभाग्य से, उपरोक्त के अलावा और भी समाधान हैं जो कई उपयोगकर्ताओं को मददगार लगे। इस पोस्ट में, हम उन सभी संभावित समाधानों की सूची देंगे जो आपको ठीक करने में मदद कर सकते हैं विंडोज़ आपके विंडोज 10/11 पीसी पर प्रिंटर त्रुटि कोड - 0x0000007c से कनेक्ट नहीं हो सकता है।
विषयसूची
विधि 1: समस्याग्रस्त सुरक्षा अद्यतन की स्थापना रद्द करें
प्रिंटर त्रुटि कोड - 0x0000007c आमतौर पर सुरक्षा अद्यतन के कारण दिखाई देता है, ज्यादातर KB5006670। ऐसे मामले में करने के लिए सबसे अच्छी बात यह होगी कि इस सुरक्षा अद्यतन को अनइंस्टॉल करें और देखें कि क्या यह ठीक करने में मदद करता है कि प्रिंटर जारी नहीं कर सकता है। आइए देखें कैसे:
स्टेप 1: के लिए जाओ शुरू करना, उस पर राइट-क्लिक करें और चुनें Daud में चलाने के आदेश खिड़की।

चरण 2: में चलाने के आदेश खिड़की, प्रकार एक ppwiz.cpl सर्च बार में और हिट दर्ज खोलने के लिए कार्यक्रमों और सुविधाओं खिड़की में कंट्रोल पैनल.
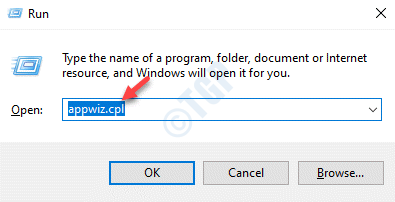
चरण 3: में कार्यक्रमों और सुविधाओं विंडो, पर क्लिक करें स्थापित अद्यतन का अवलोकन करें फलक के बाईं ओर।

चरण 4: यह खुल जाएगा स्थापित अद्यतन में खिड़की कंट्रोल पैनल.
यह वह जगह है जहाँ आप किसी अपडेट को अनइंस्टॉल कर सकते हैं।
अब, दाईं ओर और नीचे जाएं अनइंस्टॉल करें और अपडेट करें अनुभाग में, उस सुरक्षा अद्यतन की तलाश करें जो समस्या पैदा कर रहा है।
उस पर राइट-क्लिक करें और चुनें स्थापना रद्द करें.

अब, इसे अनइंस्टॉल होने तक प्रतीक्षा करें। एक बार हो जाने के बाद, अपने पीसी को पुनरारंभ करें और अब आप त्रुटि दिखाने के बिना प्रिंटर का उपयोग करने में सक्षम होना चाहिए।
विधि 2: प्रिंटर को पुनर्स्थापित करें
इस पद्धति के लिए आपको प्रिंटर को फिर से स्थापित करने की आवश्यकता है, लेकिन सीधे नहीं। आपको सबसे पहले ड्राइवर फ़ोल्डर को हटाना होगा, प्रिंटर ड्राइव को स्थापित करना होगा, सेवा में एक एमएससी फ़ाइल चलाने की आवश्यकता होगी प्रबंधक, प्रिंटर सेवा को पुनरारंभ करें और फिर आप प्रिंटर की स्थापना रद्द करने के लिए आगे बढ़ सकते हैं और फिर इसे पुनः स्थापित कर सकते हैं मैन्युअल रूप से। उपरोक्त तरीके से प्रिंटर को फिर से स्थापित करने के लिए नीचे दिए गए निर्देशों का पालन करें:
स्टेप 1: दबाओ विन + ई खोलने के लिए अपने कीबोर्ड पर एक साथ कुंजियाँ फाइल ढूँढने वाला खिड़की।
चरण 2: में फाइल ढूँढने वाला विंडो, अपने सिस्टम आर्किटेक्चर के आधार पर नीचे दिए गए पथ पर नेविगेट करें (32-बिट/64-बिट):
64-बिट OS: C:\Windows\System32\spool\drivers\x64 32-बिट OS: C:\Windows\System32\spool\drivers\W32X86
अब, फोल्डर की सभी फाइलों को काटकर अपने डेस्कटॉप पर पेस्ट करें।
विज्ञापन
*टिप्पणी - सिस्टम आर्किटेक्चर को खोजने के लिए, चाहे वह 32-बिट/64-बिट, में निर्देशों का पालन करें यह लेख.
चरण 3: अब, दबाएं विन + आर खोलने के लिए अपने कीबोर्ड पर एक साथ कुंजियाँ चलाने के आदेश खिड़की।
चरण 4: में चलाने के आदेश खोज बार, टाइप करें services.msc और हिट दर्ज खोलने के लिए सेवा प्रबंधक.

चरण 5: में सेवाएं खिड़की, दाईं ओर और नीचे जाएं नाम कॉलम, के लिए देखो प्रिंट स्पूलर सर्विस।
उस पर राइट-क्लिक करें और चुनें पुनर्प्रारंभ करें सेवा को पुनः आरंभ करने के लिए।

चरण 6: अब, यहाँ जाएँ शुरू करना, उस पर राइट-क्लिक करें और क्लिक करें Daud को खोलने के लिए चलाने के आदेश.

चरण 7: में चलाने के आदेश खिड़की, प्रकार एक ppwiz.cpl खोज क्षेत्र में और दबाएं ठीक है खोलने के लिए कार्यक्रमों और सुविधाओं में खिड़की कंट्रोल पैनल.
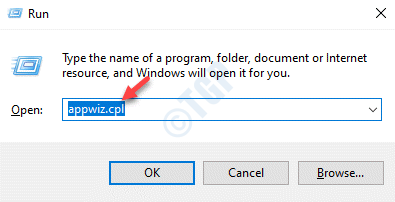
चरण 8: में कार्यक्रमों और सुविधाओं खिड़की, दाईं ओर और नीचे जाएं प्रोग्राम को अनइंस्टॉल या बदलें, प्रिंटर का पता लगाएं, उस पर राइट-क्लिक करें और चुनें स्थापना रद्द करें.

चरण 9: एक बार प्रिंटर की स्थापना रद्द हो जाने के बाद, अपने पीसी को पुनरारंभ करें और अब, प्रिंटर जोड़ें।
इसके बाद, प्रिंटर को उसकी निर्माता वेबसाइट से डाउनलोड और इंस्टॉल करें।
एक बार हो जाने के बाद, अब आप प्रिंटर को देखे बिना सामान्य रूप से उपयोग करने में सक्षम होना चाहिए Windows त्रुटि कोड के साथ प्रिंटर से कनेक्ट नहीं हो सकता - 0x0000007c फिर से त्रुटि।
विधि 3: प्रिंटर समस्या निवारक का उपयोग करें
संभावना है, कि प्रिंटर समस्या a. के कारण नहीं है विंडोज सुधार और इसलिए, ऐसे मामलों में, आप यह जांचने के लिए प्रिंटर समस्या निवारक चला सकते हैं कि इसके पीछे क्या कारण है। आइए देखें कैसे:
स्टेप 1: दबाओ विन + आर खोलने के लिए अपने कीबोर्ड पर एक साथ कुंजियाँ चलाने के आदेश डिब्बा।
चरण 2: सर्च बार में टाइप करें अध्यक्ष एवं प्रबंध निदेशक और दबाएं Ctrl + Shift + Enter एलिवेटेड खोलने के लिए आपके कीबोर्ड पर शॉर्टकट कुंजियाँ सही कमाण्ड खिड़की।

चरण 3: में कमांड प्रॉम्प्ट (व्यवस्थापक) विंडो, नीचे दी गई कमांड चलाएँ और खोलने के लिए एंटर दबाएं मुद्रकसमस्या-निवारक:
msdt.exe /id PrinterDiagnostic

अब, प्रक्रिया समाप्त होने तक प्रतीक्षा करें, समस्या निवारक किसी भी मुद्दे की तलाश शुरू कर देगा और यदि कोई पता चला है, तो यह समस्या को स्वचालित रूप से ठीक कर देगा।
एक बार प्रक्रिया पूरी हो जाने के बाद, बंद करें सही कमाण्ड विंडो, अपने पीसी को रिबूट करें और जांचें कि क्या प्रिंटर समस्या अभी भी बनी हुई है।
विधि 4: प्रिंटर निकालें और जोड़ें
इस विधि में, आपको सबसे पहले कंट्रोल पैनल से प्रिंटर को अनइंस्टॉल करना होगा और फिर उसे वापस जोड़ना होगा। इससे आपको इसे ठीक करने में मदद मिलनी चाहिए Windows त्रुटि कोड के साथ प्रिंटर से कनेक्ट नहीं हो सकता - 0x0000007c आपके विंडोज 11 पीसी पर। आइए देखें कैसे:
स्टेप 1: दबाओ विन + आर हॉटकी लॉन्च करने के लिए चलाने के आदेश खिड़की।
चरण 2: में चलाने के आदेश खोज बार, टाइप करें एक ppwiz.cpl और दबाएं ठीक है खोलने के लिए कार्यक्रमों और सुविधाओं खिड़की में कंट्रोल पैनल.
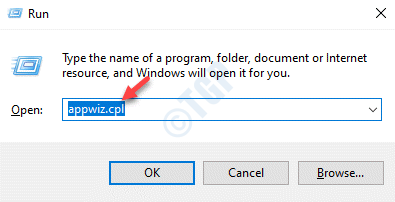
चरण 3: में कंट्रोल पैनल खिड़की, दाईं ओर और नीचे जाएं प्रोग्राम को अनइंस्टॉल या बदलें अनुभाग में, सूची में प्रिंटर देखें।
अब, उस पर राइट-क्लिक करें और चुनें स्थापना रद्द करें.
इसके अनइंस्टॉल होने का इंतजार करें। एक बार अनइंस्टॉल करने के बाद, अपने पीसी को पुनरारंभ करें और प्रिंटर जोड़ने के लिए अगले चरणों का पालन करें।

चरण 4: के लिए जाओ शुरू करना, उस पर राइट-क्लिक करें और चुनें समायोजन.

चरण 5: यह लॉन्च करेगा समायोजन अनुप्रयोग।
यहां, फलक के बाईं ओर जाएं और क्लिक करें ब्लूटूथ और डिवाइस.
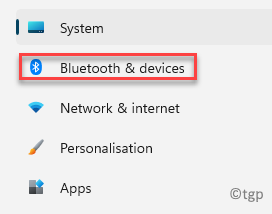
चरण 6: अब, दाईं ओर नेविगेट करें और पर क्लिक करें प्रिंटर और स्कैनर.

चरण 7: अगला, में प्रिंटर और स्कैनर सेटिंग पृष्ठ पर, दाईं ओर और के आगे जाएं प्रिंटर या स्कैनर जोड़ें विकल्प, पर क्लिक करें डिवाइस जोडे.

चरण 8: यह आपके प्रिंटर को खोजना शुरू कर देगा और एक बार जब यह आपके प्रिंटर का सफलतापूर्वक पता लगा लेता है, तो उससे कनेक्ट करने के लिए आगे बढ़ें।
चरण 9: हालांकि, अगर यह आपका प्रिंटर नहीं ढूंढ पाता है, तो आपको इसके नीचे एक संदेश दिखाई देगा - मुझे जो प्रिंटर चाहिए वह सूचीबद्ध नहीं था.
पर क्लिक करें मैन्युअल रूप से जोड़ें इसके पास वाला।

चरण 10: अब, में प्रिंटर जोड़ें जो विंडो खुलती है, आप सबसे पहले सबसे ऊपर वाले विकल्प को आजमा सकते हैं – मेरा प्रिंटर थोड़ा पुराना है। इसे खोजने में मेरी मदद करें और दबाएं अगला.

चरण 11: यह अब उपलब्ध प्रिंटरों की खोज करेगा।
हालांकि, अगर यह आपके प्रिंटर को खोजने में विफल रहता है, तो मुख्य पृष्ठ पर वापस आएं।
चरण 12: में वापस एक प्रिंटर खोजें अन्य विकल्प विंडो द्वारा, अब इसके आगे रेडियो बटन का चयन करें - मैन्युअल सेटिंग्स के साथ एक स्थानीय प्रिंटर या नेटवर्क प्रिंटर जोड़ें और दबाएं अगला.

अब, ऑन-स्क्रीन निर्देशों का पालन करें और प्रिंटर को फिर से स्थापित करने के लिए आवश्यक विवरण जोड़ें।
एक बार इंस्टॉलेशन सफलतापूर्वक पूरा हो जाने के बाद, अब आपको अपने प्रिंटर से कनेक्ट करने में सक्षम होना चाहिए।
विधि 5: प्रिंटर ड्राइवर को पुनर्स्थापित करें
कभी-कभी, प्रिंटर ड्राइवरों को हटाने (जो भ्रष्ट हो सकते हैं) और फिर इसे फिर से स्थापित करने से आपको प्रिंटर की समस्या को ठीक करने में मदद मिल सकती है और विंडोज को प्रिंटर से कनेक्ट करने की अनुमति मिल सकती है। समस्या को संभावित रूप से ठीक करने के लिए नीचे दिए गए निर्देशों का पालन करें:
*टिप्पणी - यदि आप नहीं जानते कि कौन सा ड्राइवर समस्या पैदा कर रहा है, तो आप नीचे दिए गए समाधान का प्रयास कर सकते हैं:
स्टेप 1: दबाओ विन + आर आपके कीबोर्ड पर एक साथ कुंजियां खोलने के लिए चलाने के आदेश.
चरण 2: खोज क्षेत्र में, टाइप करें अध्यक्ष एवं प्रबंध निदेशक और दबाएं Ctrl +Shift + Enter लॉन्च करने के लिए आपके कीबोर्ड पर एक साथ कुंजियां सही कमाण्ड व्यवस्थापक मोड में विंडो।
चरण 3: ऊंचा में सही कमाण्ड विंडो, नीचे कमांड चलाएँ और हिट करें दर्ज:
Printui.exe /s /t2
यह एक नया विंडो खोलेगा - प्रिंटर चालक गुण जिसमें सभी स्थापित ड्राइवरों की सूची है।
चरण 4: अब, प्रिंटर ड्राइवर की तलाश करें जो समस्या पैदा कर रहा है, इसे चुनें और क्लिक करें हटाना नीचे दिए गए बटन।
एक बार हो जाने के बाद, विंडो बंद करें और सही कमाण्ड खिड़की।
*टिप्पणी - हालाँकि, यदि आप जानते हैं कि कौन सा प्रिंटर ड्राइवर समस्या पैदा कर रहा है, तो नीचे दिए गए चरणों का पालन करें:
चरण 1: दबाएं विन + आर रन कमांड सर्च बार खोलने के लिए शॉर्टकट कुंजियाँ।
चरण 2: खोज क्षेत्र में टाइप करें देवएमजीएमटी.एमएससी और खोलने के लिए OK दबाएं डिवाइस मैनेजर खिड़की।
चरण 3: अगला, डिवाइस मैनेजर विंडो में, प्रिंटर कतार अनुभाग का विस्तार करें, प्रिंटर ड्राइवर पर राइट-क्लिक करें और चुनें स्थापना रद्द करें उपकरण।
चरण 4: अनइंस्टॉल डिवाइस प्रॉम्प्ट में, दबाएं स्थापना रद्द करें कार्रवाई की पुष्टि करने और आगे बढ़ने के लिए फिर से।
अब, ड्राइवर के पूरी तरह से अनइंस्टॉल होने तक प्रतीक्षा करें।
चरण 5: अब, अपने पीसी को पुनरारंभ करें, चरण 1 और 2 का पालन करें, प्रिंटर कतारों पर जाएं, उस पर राइट-क्लिक करें और हार्डवेयर परिवर्तनों के लिए स्कैन का चयन करें।
विंडोज अब नवीनतम प्रिंटर ड्राइवर की तलाश करेगा और स्वचालित रूप से पुनः स्थापित करेगा।
डिवाइस मैनेजर विंडो से बाहर निकलें, अपने पीसी को पुनरारंभ करें और अब जांचें कि क्या आप अभी भी सामना कर रहे हैं Windows त्रुटि कोड के साथ प्रिंटर से कनेक्ट नहीं हो सकता - 0x0000007c त्रुटि।
विधि 6: mscms.dll फ़ाइल को मैन्युअल रूप से बदलें
चरण 1: दबाएं विन + ई फ़ाइल एक्सप्लोरर विंडो खोलने के लिए हॉटकी।
चरण 2: फ़ाइल एक्सप्लोरर विंडो में, नीचे दिए गए पथ पर नेविगेट करें:
सी:\विंडोज़\system32\
यहां, mscms.dll फ़ाइल देखें और उसे कॉपी करें।
चरण 3: अब, यदि आप 32-बिट विंडोज आर्किटेक्चर चला रहे हैं, तो नीचे दिए गए पथ पर नेविगेट करें:
सी:\विंडोज़\system32\स्पूल\ड्राइवर\w32x86\3\
यहां, mscms.dll फ़ाइल पेस्ट करें जिसे आपने चरण 2 में कॉपी किया था।
चरण 4: हालाँकि, यदि आप 64-बिट विंडोज आर्किटेक्चर चला रहे हैं, तो नीचे दिए गए पथ पर जाएँ और चरण 2 में कॉपी की गई mscms.dll फ़ाइल को पेस्ट करें:
सी:\विंडोज़\system32\स्पूल\ड्राइवर\x64\3\
अब, अपने पीसी को रीबूट करें और अब आपको इससे छुटकारा पाना चाहिए Windows त्रुटि कोड के साथ प्रिंटर से कनेक्ट नहीं हो सकता - 0x0000007c त्रुटि।
यदि उपरोक्त विधियों में से कोई भी काम नहीं करता है, तो आप इस ट्रिक को आजमा सकते हैं जो स्पष्ट रूप से कुछ उपयोगकर्ताओं के लिए काम करती है। इसके लिए, सबसे पहले, आपको निर्माता की वेबसाइट पर जाना होगा, नवीनतम प्रिंटर ड्राइवर डाउनलोड करना होगा, इंस्टॉल करना होगा ड्राइवर और फिर जब आपको प्रिंटर केबल का उपयोग करके प्रिंटर से कनेक्ट करने के लिए कहा जाता है, तो कनेक्ट करने के लिए चुनें मुद्रक। एक बार यह कनेक्ट हो जाने के बाद, अब इंस्टॉलेशन को रद्द कर दें। हां, यह अजीब लग सकता है, लेकिन ऐसा लगता है कि इस पद्धति ने कुछ के लिए काम किया है, इसलिए, इससे आपकी समस्या का समाधान होना चाहिए।
स्टेप 1 - यहां से रेस्टोरो पीसी रिपेयर टूल डाउनलोड करें
चरण 2 - किसी भी पीसी समस्या को स्वचालित रूप से खोजने और ठीक करने के लिए स्टार्ट स्कैन पर क्लिक करें।


