सत्यापित करें कि निर्बाध अपडेट के लिए आपकी हार्ड ड्राइव क्षतिग्रस्त नहीं है
- क्या आप विंडोज अपडेट के साथ समस्याओं का सामना कर रहे हैं? अंतर्निहित समस्या निवारक किसी भी समस्या को हल करने में आपकी सहायता करने में सक्षम होना चाहिए।
- फिर भी, सिस्टम त्रुटियों की जाँच करते समय DISM और SFC स्कैन भी उपयोगी हो सकते हैं।

एक्सडाउनलोड फ़ाइल पर क्लिक करके स्थापित करें
यह सॉफ़्टवेयर सामान्य कंप्यूटर त्रुटियों की मरम्मत करेगा, फ़ाइल हानि, मैलवेयर, हार्डवेयर विफलता से आपकी रक्षा करेगा और अधिकतम प्रदर्शन के लिए आपके पीसी को अनुकूलित करेगा। पीसी की समस्याओं को ठीक करें और अब 3 आसान चरणों में वायरस हटाएं:
- रेस्टोरो पीसी रिपेयर टूल डाउनलोड करें जो पेटेंटेड टेक्नोलॉजीज के साथ आता है (पेटेंट उपलब्ध है यहाँ).
- क्लिक स्कैन शुरू करें विंडोज की उन समस्याओं को खोजने के लिए जो पीसी की समस्याओं का कारण बन सकती हैं।
- क्लिक सभी की मरम्मत आपके कंप्यूटर की सुरक्षा और प्रदर्शन को प्रभावित करने वाली समस्याओं को ठीक करने के लिए।
- रेस्टोरो द्वारा डाउनलोड किया गया है 0 इस महीने के पाठक।
0x8007045d एक सामान्य त्रुटि कोड है जो आपको तब प्राप्त हो सकता है जब आप Windows अद्यतन या Microsoft साइट से अद्यतन स्थापित करने का प्रयास करते हैं। जब आपको यह त्रुटि संदेश दिखाई देता है, तो इसका अर्थ है कि Windows अद्यतन जारी नहीं रह सकता क्योंकि इसमें आपके सिस्टम से फ़ाइलें पढ़ने में कठिनाइयाँ हैं।
आमतौर पर, त्रुटि साथ होती है i/o डिवाइस त्रुटि के कारण अनुरोध निष्पादित नहीं किया जा सका संदेश। कभी-कभी, अपने पीसी को पुनरारंभ करने से अधिकांश समस्याएँ हल हो सकती हैं विंडोज अपडेट त्रुटियां, लेकिन यदि आप फंस गए हैं, तो यहां और अधिक समस्या निवारण चरण दिए गए हैं।
त्रुटि कोड 0x8007045d क्या है?
त्रुटि कोड 0x8007045d एक Windows अद्यतन त्रुटि है। यह तब होता है जब Windows अद्यतन को Microsoft सर्वर से फ़ाइलें पढ़ने में कठिनाई होती है। यह निम्नलिखित में से किसी एक कारण से हो सकता है:
- फ़ायरवॉल अवरोधन - अपडेट हो सकता है एक एंटीवायरस या फ़ायरवॉल प्रोग्राम द्वारा ब्लॉक किया गया आपके कंप्यूटर पर स्थापित।
- अपर्याप्त संग्रहण - विंडोज अपडेट आमतौर पर आपकी हार्ड ड्राइव में काफी जगह घेरते हैं। यदि आपके पास पर्याप्त नहीं है तो यह विफल हो सकता है अद्यतन स्थापित करने के लिए खाली स्थान.
- भ्रष्ट अद्यतन - अद्यतन स्वयं दूषित या क्षतिग्रस्त हो सकता है।
- खराब रजिस्ट्री फ़ाइलें - यदि आपकी रजिस्ट्री को संशोधित किया गया है, तो कुछ प्रविष्टियां टूट सकती हैं या दूषित और अद्यतन के साथ हस्तक्षेप।
- अधूरा डाउनलोड - यदि अपडेट सफलतापूर्वक डाउनलोड करना समाप्त नहीं करता है, तो इसकी अधिकांश फाइलें अधूरी होंगी, शायद इसलिए कि कुछ अद्यतन फ़ाइलें अनुपलब्ध हैं, और त्रुटि 0x8007045d दिखाई दे सकती है।
- क्षतिग्रस्त हार्ड ड्राइव - अपने अगर हार्ड ड्राइव क्षतिग्रस्त हो गई है, अद्यतन फ़ाइलों के लिए किसी भी फ़ाइल को पढ़ना असंभव होगा क्योंकि उनकी अखंडता से पहले ही समझौता किया जा चुका है।
मैं त्रुटि कोड 0x8007045d कैसे ठीक कर सकता हूं?
विशेषज्ञ युक्ति:
प्रायोजित
कुछ पीसी मुद्दों से निपटना कठिन होता है, खासकर जब यह दूषित रिपॉजिटरी या लापता विंडोज फाइलों की बात आती है। अगर आपको किसी त्रुटि को ठीक करने में परेशानी हो रही है, तो आपका सिस्टम आंशिक रूप से खराब हो सकता है।
हम रेस्टोरो को स्थापित करने की सलाह देते हैं, एक उपकरण जो आपकी मशीन को स्कैन करेगा और यह पहचान करेगा कि गलती क्या है।
यहाँ क्लिक करें डाउनलोड करने और मरम्मत शुरू करने के लिए।
किसी भी उन्नत समस्या निवारण से पहले मूल बातें जांचें:
- विंडोज अपडेट की जांच करें और उन्हें डाउनलोड करें।
- सभी ड्राइवरों को अपडेट करें.
- किसी भी ड्राइव त्रुटि के लिए जाँच करें जो विंडोज़ अपडेट को आपकी फाइलों को पढ़ने से रोक सकता है।
- रजिस्ट्री को साफ करें.
- अपने कंप्यूटर को सुरक्षित मोड में पुनरारंभ करें और अद्यतन को पुन: स्थापित करने का प्रयास करें।
1. Windows अद्यतन समस्या निवारक चलाएँ
- मारो खिड़कियाँ कुंजी और क्लिक करें समायोजन.

- पर क्लिक करें प्रणाली, तब समस्याओं का निवारण.
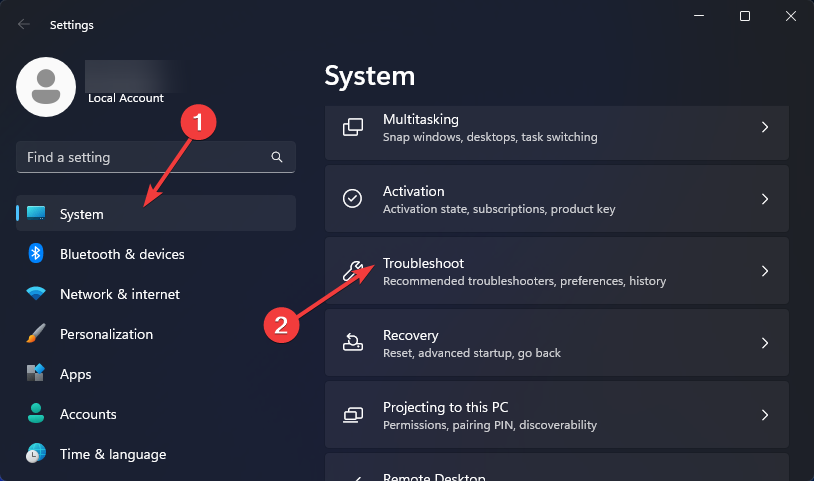
- चुनना अन्य समस्या निवारक.
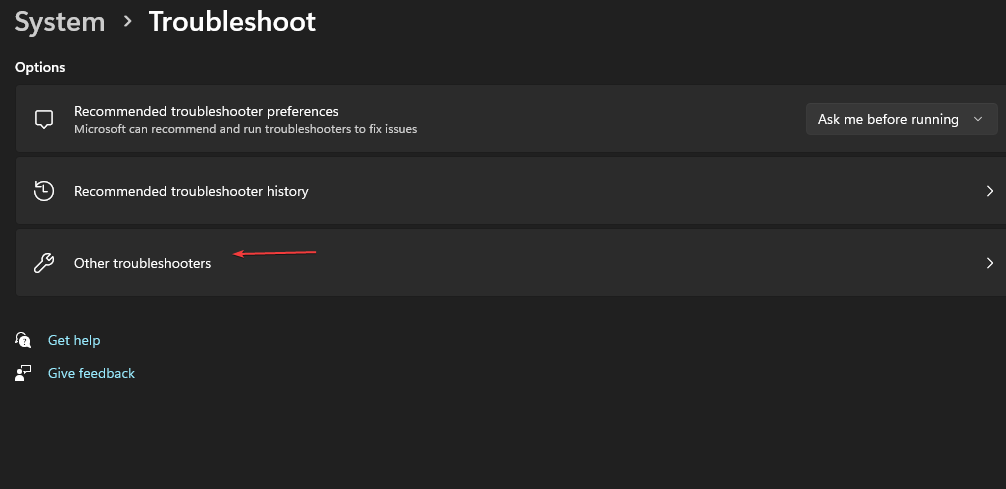
- का पता लगाने विंडोज़ अपडेट और क्लिक करें दौड़ना इसके बगल में बटन।
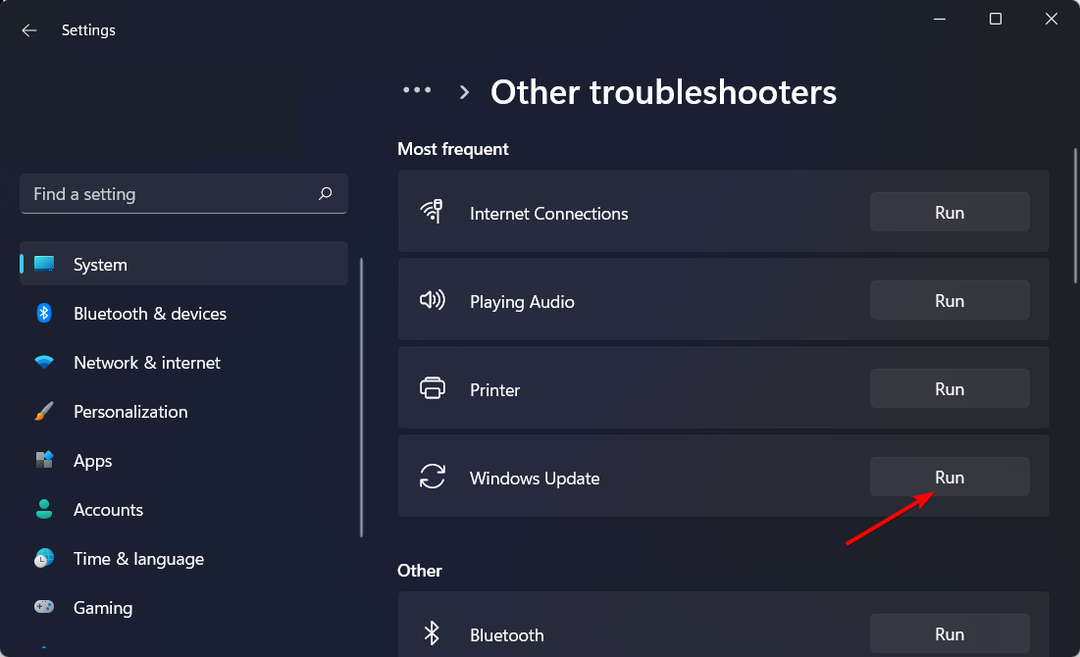
2. हार्डवेयर और उपकरण समस्या निवारक चलाएँ
- मारो खिड़कियाँ कुंजी प्रकार सीएमडी, और चुनें व्यवस्थापक के रूप में चलाएं.

- निम्न कमांड टाइप करें और हिट करें प्रवेश करना:
msdt.exe -id DeviceDiagnostic
- में हार्डवेयर और उपकरण दिखाई देने वाला संवाद, क्लिक करें अगला.

- उपकरण आपके हार्डवेयर के साथ किसी भी समस्या के लिए स्कैन करना शुरू कर देगा और ठीक करने की अनुशंसा करेगा। यह हो जाने के बाद, विंडोज अपडेट के साथ फिर से प्रयास करें और जांचें कि क्या त्रुटि बनी रहती है।

3. DISM और SFC कमांड चलाएँ
- मारो खिड़कियाँ कुंजी प्रकार सीएमडी, और चुनें व्यवस्थापक के रूप में चलाएं.

- निम्न आदेश टाइप करें और दबाएं प्रवेश करना प्रत्येक के बाद:
डिस्म /ऑनलाइन /क्लीनअप-इमेज /रिस्टोरहेल्थएसएफसी /scannow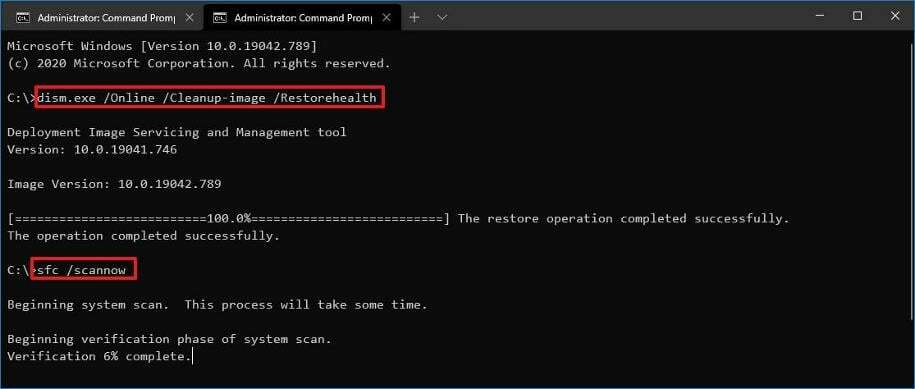
- अब अपने पीसी को रीस्टार्ट करें।
4. Windows अद्यतन घटकों को रीसेट करें
- मारो खिड़कियाँ कुंजी प्रकार अध्यक्ष एवं प्रबंध निदेशक सर्च बार में, और क्लिक करें व्यवस्थापक के रूप में चलाएं.

- निम्न आदेशों में टाइप करें और दबाएं प्रवेश करना प्रत्येक के बाद:
नेट स्टॉप वूसर्वनेट स्टॉप क्रिप्टोवीसीनेट स्टॉप बिट्सनेट स्टॉप msiserverरेन %systemroot%\softwaredistribution softwaredistribution.bakरेन %systemroot%\system32\catroot2 catroot2.bakनेट स्टार्ट वूसर्वनेट स्टार्ट क्रिप्ट एसवीसीनेट स्टार्ट बिट्सशुद्ध प्रारंभ msiserver
- UsbHub3.sys ब्लू स्क्रीन त्रुटि: कारण और कैसे ठीक करें
- त्रुटि कोड 0x8024500c: यह क्या है और इसे कैसे ठीक करें
- फ़ाइल सिस्टम त्रुटि को कैसे ठीक करें (-2147219195)
5. क्लीन बूट करें
- मारो खिड़कियाँ + आर कुंजी खोलने के लिए दौड़ना आज्ञा।
- में टाइप करें msconfig और मारा प्रवेश करना.

- में प्रणाली विन्यास खुलने वाली विंडो, पर नेविगेट करें सेवाएं टैब और चेक करें सभी माइक्रोसॉफ्ट सेवाओं को छिपाएँ विकल्प।
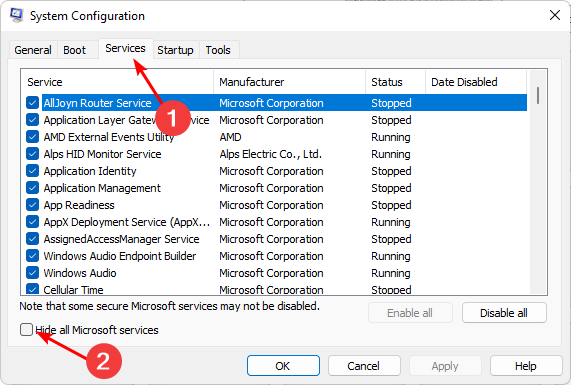
- पर क्लिक करें सबको सक्षम कर दो.
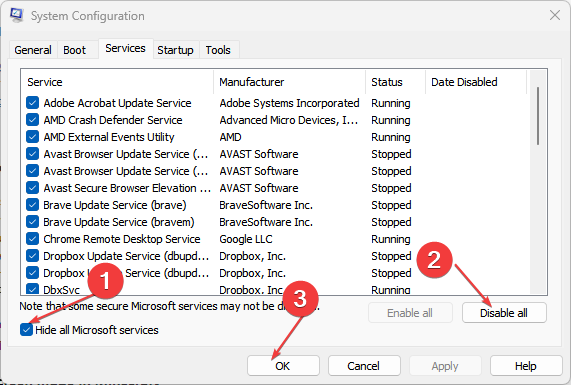
- अपने पीसी को सामान्य रूप से पुनरारंभ करें।
6. सिस्टम रिस्टोर करें
- क्लिक करें खोज चिह्न, प्रकार पुनर्स्थापना बिंदु बनाएँ और क्लिक करें खुला.
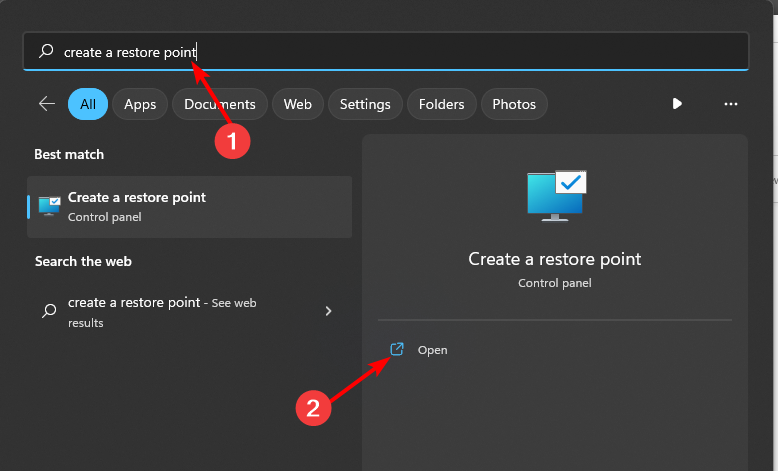
- उस ड्राइव का चयन करें जिसके लिए आप सिस्टम रिस्टोर को सक्षम करना चाहते हैं और उस पर क्लिक करें कॉन्फ़िगर.
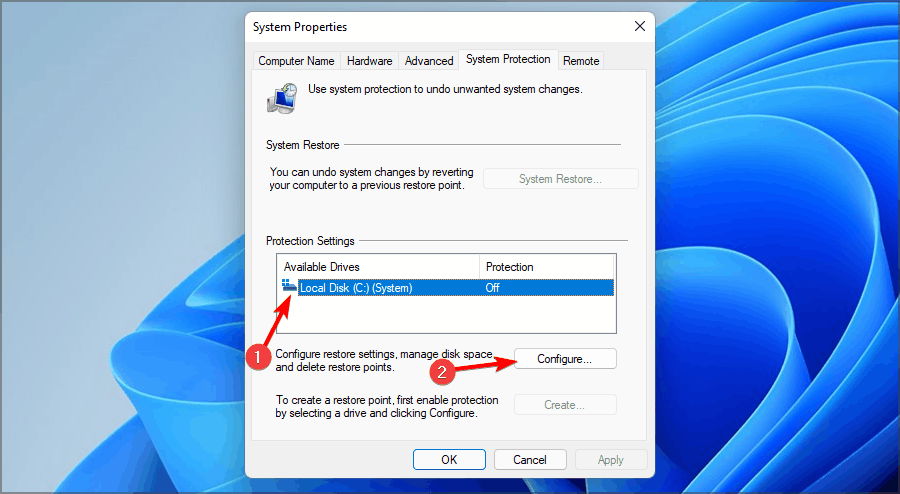
- अब सेलेक्ट करें सिस्टम सुरक्षा चालू करें. अधिकतम उपयोग मान सेट करें और क्लिक करें आवेदन करना और ठीक परिवर्तनों को सहेजने के लिए।

- वापस जाएं और चरण 1 दोहराएं।
- जब प्रणाली के गुण विंडो खुलती है, पर क्लिक करें बनाएं.
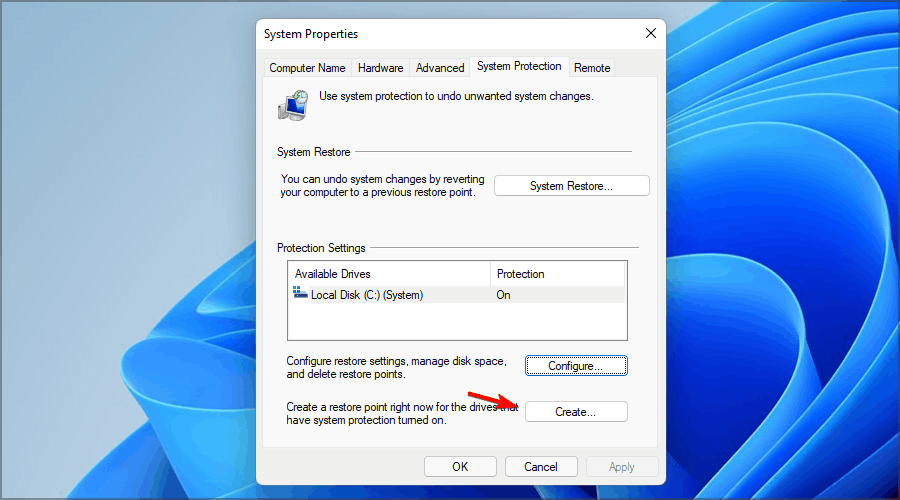
- पुनर्स्थापना बिंदु के लिए वांछित नाम दर्ज करें और फिर क्लिक करें बनाएं बटन।
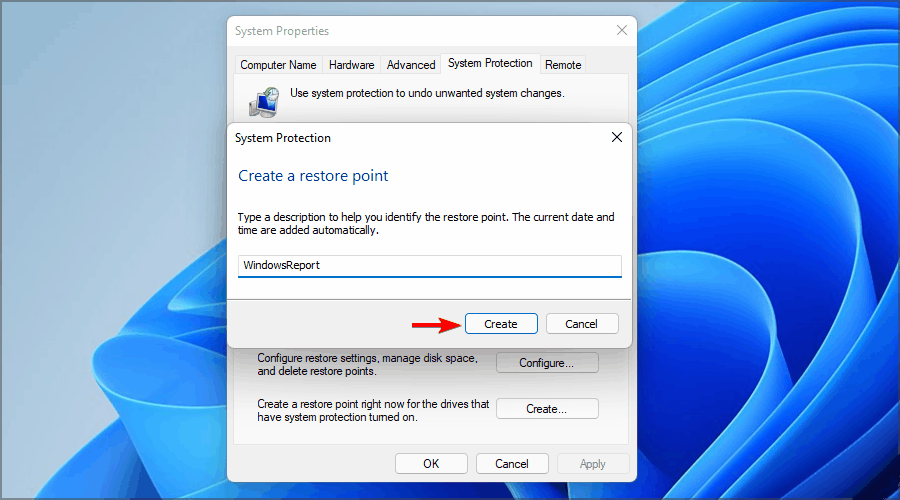
- प्रतीक्षा करें जब तक Windows पुनर्स्थापना बिंदु बनाता है।
- दबाओ खिड़कियाँ + आर कुंजियाँ, प्रकार आरस्टुई, और मारा प्रवेश करना.
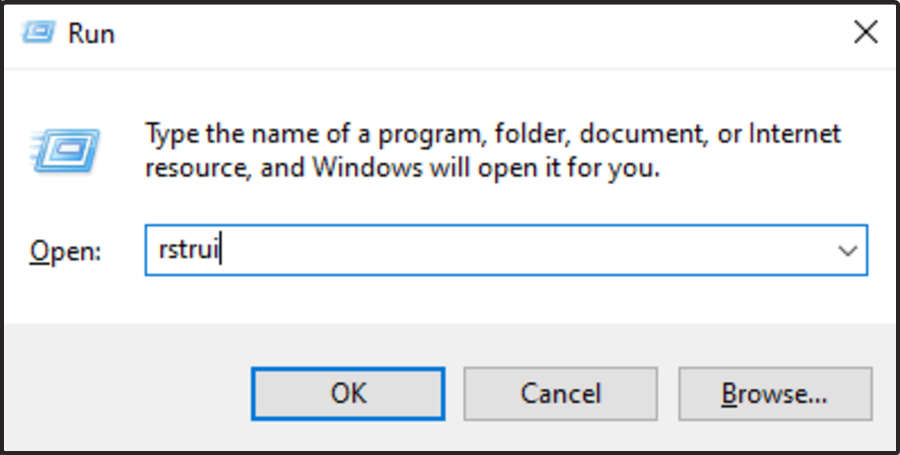
- उस पुनर्स्थापना बिंदु का चयन करें जिसे आप वापस करना चाहते हैं और उस पर क्लिक करें अगला.
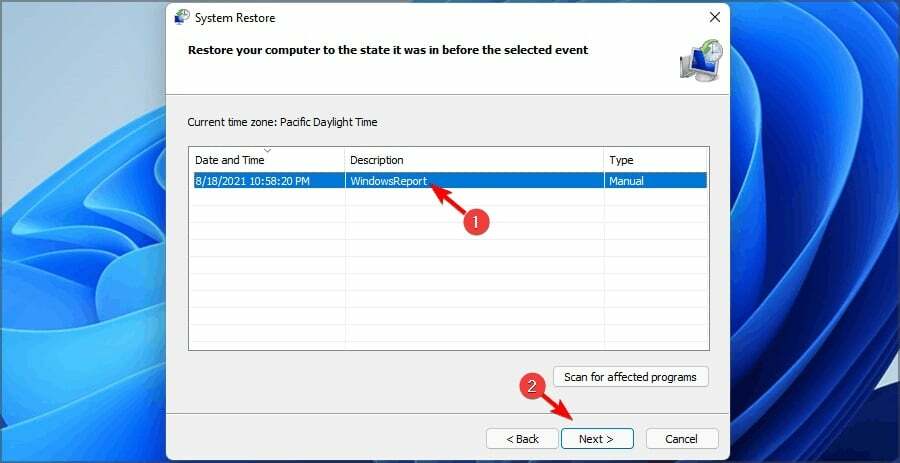
- अब क्लिक करें खत्म करना.
आपका भी सामना हो सकता है अद्यतन स्थापित करते समय समस्याएँ, इसलिए समाधान के लिए हमारा विस्तृत लेख देखने में संकोच न करें।
यह देखते हुए कि Windows अद्यतन त्रुटियाँ कितनी बार आती हैं, स्थापित करने पर विचार करना सबसे अच्छा होगा विंडोज अपडेट रिपेयर टूल्स इन मुद्दों को आसानी से नेविगेट करने में आपकी सहायता करने के लिए।
इस अद्यतन त्रुटि पर आपके किसी भी अतिरिक्त विचार के बारे में हमें नीचे टिप्पणी अनुभाग में बताएं।
अभी भी समस्या है? उन्हें इस टूल से ठीक करें:
प्रायोजित
यदि ऊपर दी गई सलाहों से आपकी समस्या का समाधान नहीं हुआ है, तो आपके पीसी में विंडोज़ की गंभीर समस्याएँ आ सकती हैं। हम अनुशंसा करते हैं इस पीसी मरम्मत उपकरण को डाउनलोड करना (TrustPilot.com पर बढ़िया रेटेड) उन्हें आसानी से संबोधित करने के लिए। स्थापना के बाद, बस क्लिक करें स्कैन शुरू करें बटन और फिर दबाएं सभी की मरम्मत।


