जब आपके पास एक ही स्थानीय नेटवर्क पर एक से अधिक कंप्यूटर हों, तो आपके लिए फ़ाइलों को एक कंप्यूटर से दूसरे कंप्यूटर पर एक्सेस करना या साझा करना बहुत आसान होता है। लेकिन, जब आप अपनी फ़ाइलों को साझा करने का प्रयास कर रहे होते हैं तो आपको 'आपका फ़ोल्डर साझा नहीं किया जा सकता' संकेत के साथ अस्वीकार कर दिया जाता है। चिंता करने की जरूरत नहीं है क्योंकि आप अकेले नहीं हैं जो एक ही समस्या का सामना कर रहे हैं। कई विंडोज 10 उपयोगकर्ता एक ही समस्या का सामना करने की रिपोर्ट कर रहे हैं। यह त्रुटि आम तौर पर तब होती है जब आपके पास फ़ाइलों को साझा करने की अनुमति नहीं होती है या कई मामलों में ऐसा हो सकता है कि पासवर्ड सुरक्षित साझाकरण में कोई समस्या हो।
सुधारों पर आगे बढ़ने से पहले आपको इस छोटे से कार्य-आसपास का प्रयास करना चाहिए और जांचना चाहिए कि आपकी समस्या हल हो गई है या नहीं-
1. अपने एंटीवायरस को अस्थायी रूप से अक्षम करें. कभी-कभी एंटीवायरस लोकल नेटवर्क शेयरिंग को ब्लॉक कर देता है। जांचें कि क्या आप अपनी फ़ाइलों को बिना त्रुटि के स्थानांतरित कर सकते हैं।
2. दोनों कंप्यूटरों पर अपने इंटरनेट कनेक्टिविटी की जाँच करें।
3. पुनः आरंभ करें अपने कंप्यूटर और एक बार और साझा करने का प्रयास करें।
4. यदि आपके पास अपने पीसी पर वर्चुअल मशीन स्थापित है, तो बस वर्चुअल मशीन नेटवर्क एडेप्टर को अक्षम करें।
यदि इनमें से कोई भी आपके लिए काम नहीं करता है, तो इन सुधारों के लिए जाएं।
फिक्स-1 पासवर्ड प्रोटेक्टेड शेयरिंग को बंद करना-
फ़ाइलों को किसी अन्य कंप्यूटर से उसी नेटवर्क पर आपके कंप्यूटर पर साझा करने, एक्सेस करने या स्थानांतरित करने के लिए पासवर्ड की आवश्यकता होती है। "पासवर्ड संरक्षित साझाकरण" को बंद करने से 'आपका फ़ोल्डर साझा नहीं किया जा सकता' त्रुटि का समाधान किया जा सकता है। लेकिन प्रक्रिया के चरणों पर आगे बढ़ने से पहले, यह स्पष्ट कर दें कि पासवर्ड संरक्षित साझाकरण आपकी फ़ाइलों को स्थानांतरित करने या अपने स्थानीय नेटवर्क तक पहुंचने का सबसे सुरक्षित तरीका है। पासवर्ड सुरक्षा को हटाने से आपका कंप्यूटर उसी नेटवर्क पर अन्य उपयोगकर्ताओं के लिए असुरक्षित हो सकता है।
"पासवर्ड संरक्षित साझाकरण" को बंद करने के लिए इन चरणों का पालन करें -
1. दबाएँ विंडोज कुंजी + आर रन खोलने के लिए। इस लाइन को कॉपी और पेस्ट करें "control.exe /name Microsoft. NetworkAndSharingCenter / पृष्ठ उन्नत ” और हिट दर्ज. उन्नत साझाकरण सेटिंग विंडो खुल जाएगी।
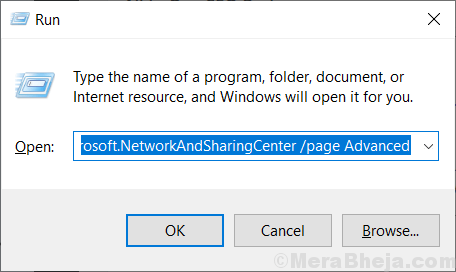
2. उन्नत साझाकरण सेटिंग विंडो में, "पर क्लिक करें"सभी नेटवर्क“. के अंतर्गत "पासवर्ड प्रोटेक्टेड शेयरिंग"विकल्प, चुनें"पासवर्ड से सुरक्षित साझाकरण बंद करें“. पर क्लिक करें "परिवर्तनों को सुरक्षित करें“. यदि आपको उपयोगकर्ता खाता नियंत्रण द्वारा अनुमति के लिए कहा जाए तो 'हां' पर क्लिक करें।
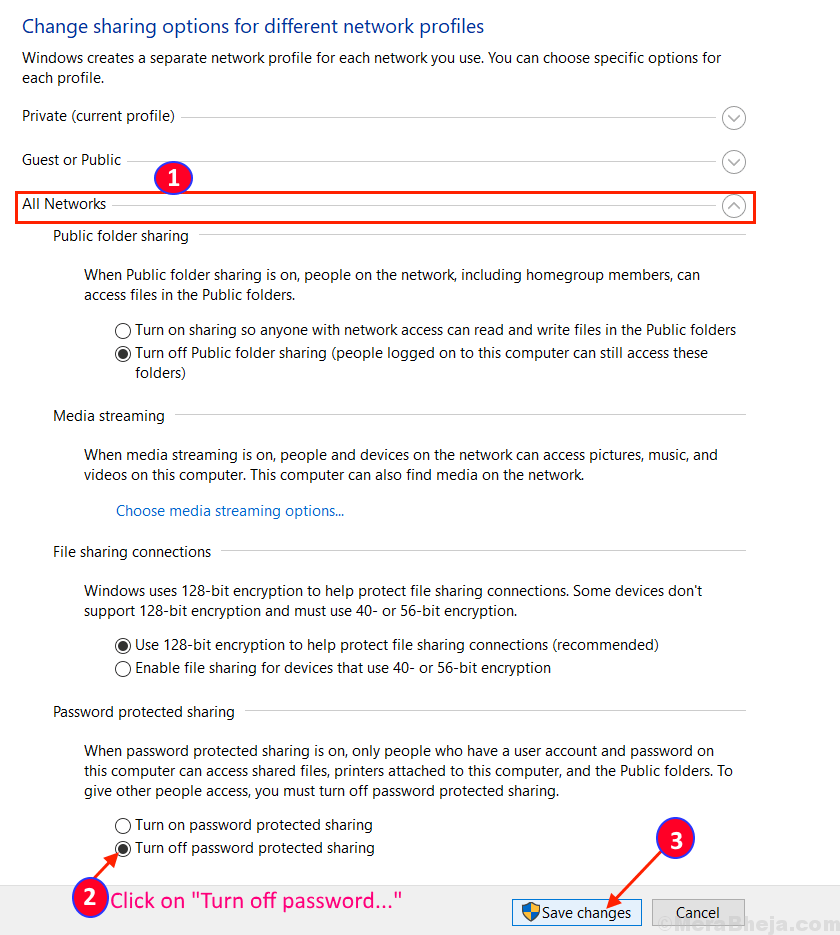
बंद करे उन्नत साझाकरण सेटिंग टैब। अपने कंप्यूटर को पुनरारंभ करें और पुनः कनेक्ट करने का प्रयास करें। यदि समस्या अभी भी बनी रहती है, तो अगले समाधान के लिए जाएं।
फिक्स-2 चेंज फोल्डर की अनुमति-
फोल्डर की अनुमति बदलने से दूसरे कंप्यूटर के साथ फोल्डर शेयर करने की समस्या का समाधान हो सकता है। अब, प्रत्येक उपयोगकर्ता को पूर्ण नियंत्रण देने के लिए इन चरणों का पालन करें-
1. उस फ़ोल्डर के स्थान पर जाएं जिसे आप साझा करना चाहते हैं। फ़ोल्डर पर राइट क्लिक करें और "पर क्लिक करें"गुण“.
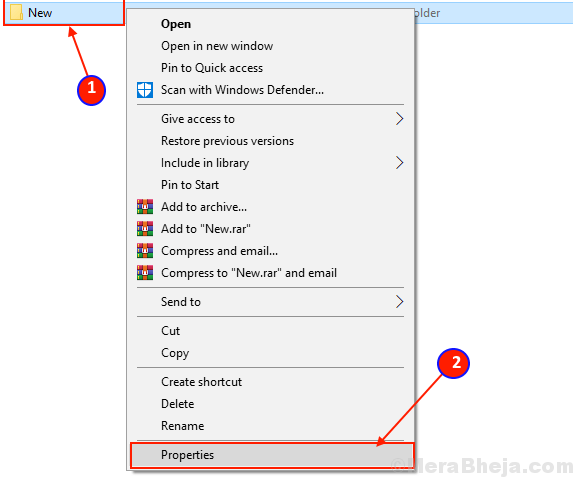
2. अब, "पर जाएं"शेयरिंग"टैब और" पर क्लिक करेंउन्नत शेरिनजी" विकल्प।
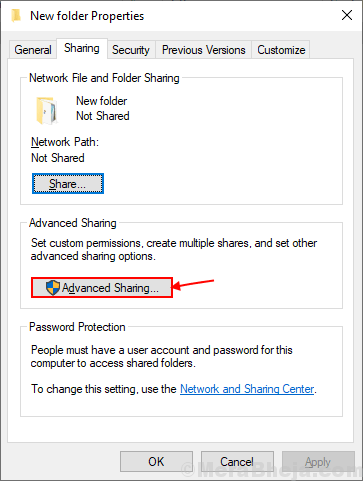
3. अब विकल्प चेक करें "यह फ़ोल्डर साझा करें“.
4. उसके बाद, पर क्लिक करें अनुमतियां.
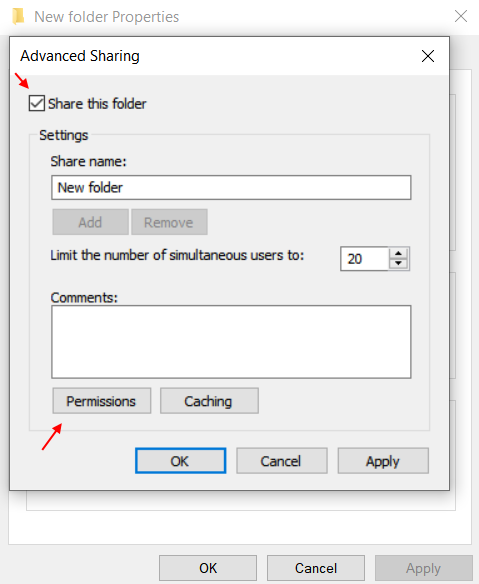
[अनुमति देने के लिए "हर कोई" फ़ोल्डर साझा कर सकता है] -
सभी को अपने फ़ोल्डर की एक्सेस देने के लिए, इन चरणों का पालन करें-
1. “के सभी बॉक्स चेक करें”अनुमतिफ़ोल्डर की 'पूर्ण नियंत्रण', 'बदलें' और 'पढ़ें' सेटिंग की अनुमति देने के लिए। अब “पर क्लिक करेंलागू"और फिर" परठीक है"परिवर्तनों को सहेजने के लिए।
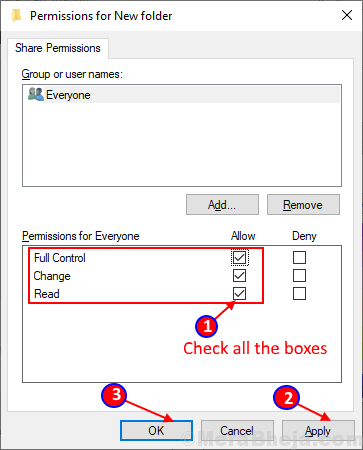
अब जांचें कि क्या आप बिना किसी प्रकार की त्रुटि के फ़ोल्डर साझा कर सकते हैं।
[व्यक्तिगत उपयोगकर्ता को फ़ोल्डर साझा करने की अनुमति देने के लिए] -
विशिष्ट को अनुमति देने के लिए जो आपके फ़ोल्डर को साझा कर सकते हैं, इन चरणों का पालन करें-
1. पर क्लिक करें "जोड़ना"सुरक्षा सेटिंग्स पर।
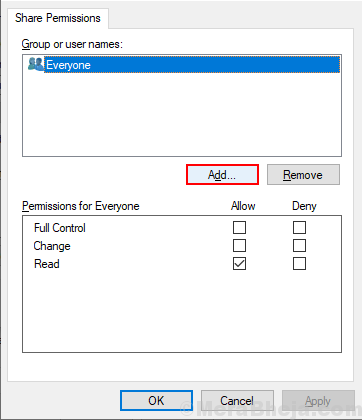
2. अब, "पर क्लिक करेंउन्नत“.
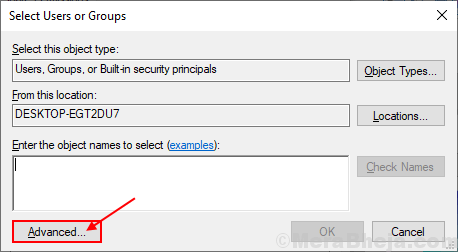
3. अब, Select User या Groups विंडो में “पर क्लिक करें”अभी खोजे"और 'खोज परिणाम' बॉक्स से अपना उपयोगकर्ता नाम चुनें। अब, "पर क्लिक करेंठीक है“.
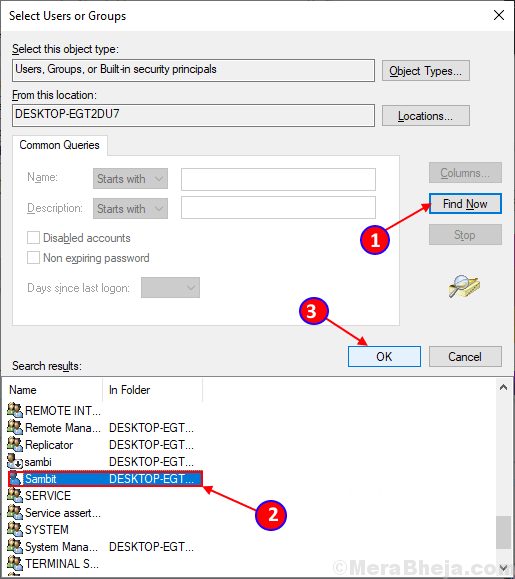
4. अब, आप 'चयन करने के लिए वस्तु का नाम दर्ज करें' बॉक्स में अपना चयनित उपयोगकर्ता नाम देख पाएंगे। पर क्लिक करें "ठीक है“.
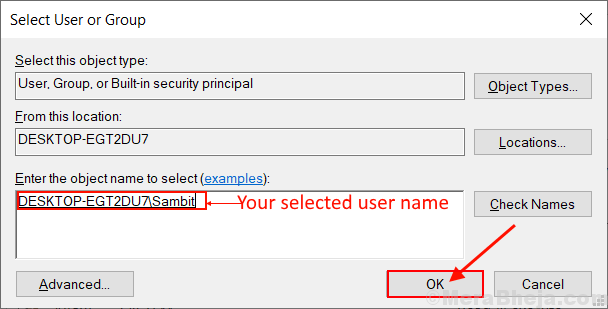
5. अब, “के तहत उपयोगकर्ता नाम का चयन करेंअनुमति"अनुभाग, फिर 'अनुमतियों के लिए' में सभी बॉक्स को चेक करें
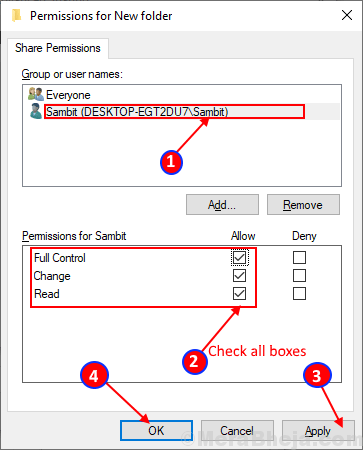
6. गुण विंडो बंद करें और अपने कंप्यूटर को रीबूट करें।
जांचें कि क्या आप अपने फ़ोल्डर को अपने स्थानीय नेटवर्क पर कंप्यूटर के साथ साझा कर सकते हैं। यदि समस्या अभी भी हल नहीं हुई है, तो अगले सुधार के लिए जाएं।
फिक्स-3 फाइल और प्रिंटर सेटिंग्स को ऑन करें-
कभी-कभी ऐसा हो सकता है कि आप इस समस्या का सामना कर रहे हैं क्योंकि आपकी नेटवर्क प्रोफ़ाइल फ़ाइल और प्रिंटर साझा करने से इनकार कर रही है। फ़ाइल चालू करने और प्रिंटर साझाकरण चालू करने से समस्या का समाधान हो सकता है। इन चरणों का पालन करें-
[नोट: हमारी ओर से यह अनुशंसा की जाती है कि जब आप केवल 'निजी' नेटवर्क पर हों तो आपको यह सेटिंग बदलनी चाहिए]
1. दबाएँ विंडोज कुंजी + आर रन लॉन्च करने के लिए, और कॉपी और पेस्ट करें "control.exe /name Microsoft. नेटवर्क और साझा केंद्र"और हिट दर्ज.
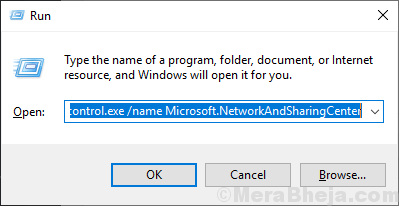
2. अब, बाईं ओर “पर क्लिक करेंउन्नत साझाकरण बदलें“. यह उन्नत साझाकरण सेटिंग्स विंडो खोलेगा।
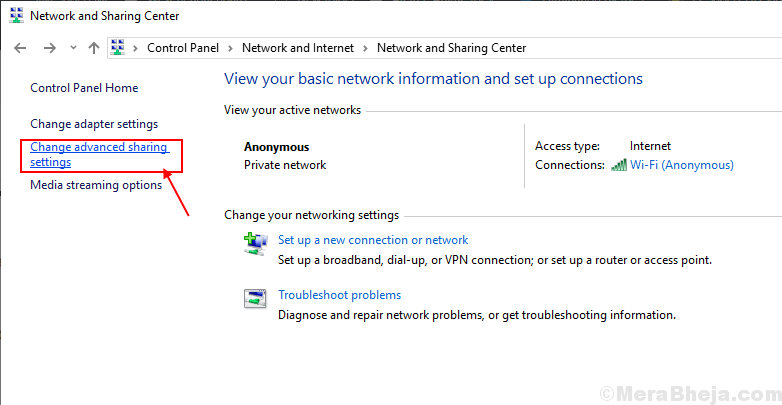
3. अब, इस विंडो में “पर क्लिक करेंफ़ाइल और प्रिंटर साझाकरण चालू करें"और" पर क्लिक करेंपरिवर्तनों को सुरक्षित करें“. पर क्लिक करें "हाँ"यदि आपको उपयोगकर्ता खाता नियंत्रण द्वारा अनुमति के लिए कहा जाए।
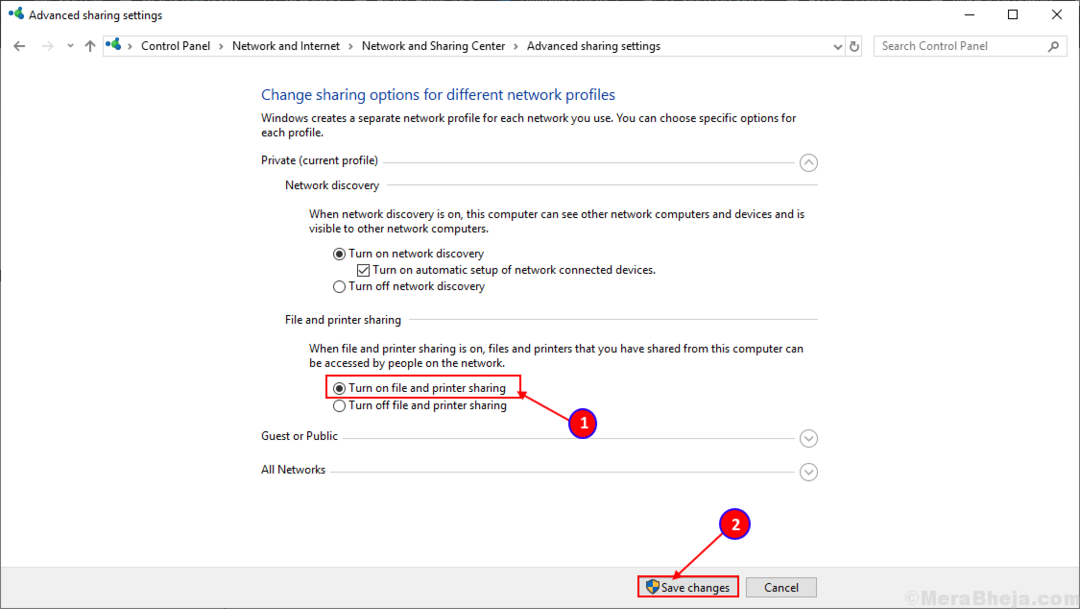
4. नियंत्रण कक्ष विंडो बंद करें, और पुनः आरंभ करें आपका कंप्यूटर।
जांचें कि क्या आप अपना फ़ोल्डर स्थानांतरित कर सकते हैं।


