Jeste li ikada iskusili te dosadne audiozapise i/ili videozapise koji se automatski reproduciraju u vašem pregledniku dok posjetite web stranicu? Ovo je uobičajeni problem s Microsoft Edgeom i može biti prilično neugodan, pogotovo ako pregledavate web-mjesto radi nekog ozbiljnog posla. Iako je Microsoft Edge popularan preglednik u sustavima Windows 10 i 11, ova značajka Autoplay u pregledniku može biti prilično uznemirujuća za one koji posjećuju web-mjesta radi učenja ili posla.
Iako neki korisnici neće imati ništa protiv što se videozapisi automatski reproduciraju dok pregledavaju web (uglavnom reklame), većina korisnika to smatra smetnjom. Dobra vijest je da možete zaustaviti značajku automatske reprodukcije u programu Microsoft Edge i automatska reprodukcija videozapisa ili zvuka će se zaustaviti dok ih ponovno ne omogućite. Postoje dvije metode za zaustavljanje Microsoft Edgea da automatski reproducira videozapise i audiozapise, odnosno, dok će jedna metoda pomoći ograničiti značajku automatske reprodukcije ili blokirati značajku automatske reprodukcije za web-mjesta. Ovaj će vas post voditi kroz oba procesa. Da vidimo kako..
Metoda 1: Kako ograničiti Microsoft Edge od automatskog reproduciranja videozapisa i zvuka
Ova metoda će vam pomoći da ograničite značajku automatske reprodukcije, ako ne želite potpuno zaustaviti značajku. Ograničavanje značajke automatske reprodukcije isključit će samo zvuk videozapisa koji se automatski reproducira, što znači, video će se i dalje automatski reproducirati u vašem pregledniku Edge, ali bez zvuka osim ako karticu ne učinite aktivnom. Slijedite upute u nastavku da biste ograničili značajku automatske reprodukcije u pregledniku Microsoft Edge i spriječili automatsku reprodukciju videozvuka:
Korak 1: Pokreni Microsoft Edge i idite do tri paralelne točke (postavke i još mnogo toga) na krajnjoj desnoj strani zaslona.
Odaberi Postavke iz kontekstnog izbornika.

Korak 2: U Postavke prozoru, na lijevoj strani okna, kliknite na Kolačići i dopuštenja stranica.
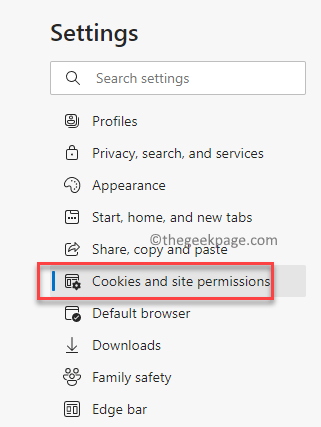
3. korak: Sada idite na desnu stranu prozora, pomaknite se prema dolje prema kraju i kliknite na Automatska reprodukcija medija opcija.
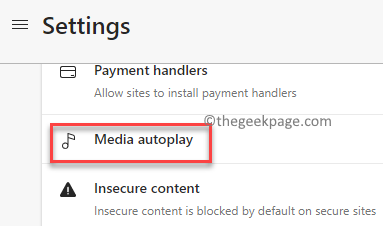
4. korak: Sljedeće, u Postavke automatske reprodukcije medija zaslona, s desne strane idite na Kontrolirajte hoće li se audio i video reproducirati automatski na web-lokacijama polje.
Ovdje kliknite na padajući izbornik pokraj njega i odaberite Ograničiti.
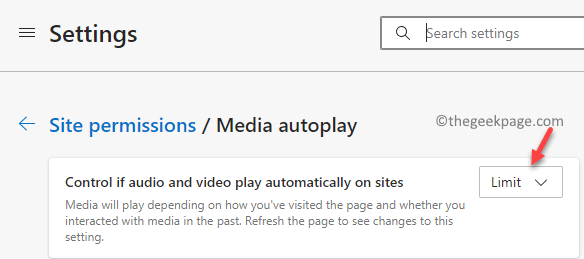
Sada zatvorite Postavke prozoru i pregledavajte web stranice, a ne biste trebali čuti nikakav zvuk iz videozapisa koji se automatski reproduciraju.
Metoda 2: Kako blokirati Microsoft Edge od automatskog reproduciranja videozapisa sa zvukom
Međutim, ako želite potpuno spriječiti da vaš rubni preglednik automatski reproducira videozapise zajedno sa zvukom, u tom slučaju trebate postaviti polje kao Blokiraj. Za to ćete morati slijediti dodatni postupak. Pogledajmo kako:
Korak 1: Otvori Rub pregledniku i na novoj kartici upišite donju stazu u adresnu traku i pritisnite Unesi:
rub // zastavice
Ovo će vas odvesti do Eksperimenti prozor u kojem možete tražiti zastavice na temelju vaših zahtjeva.
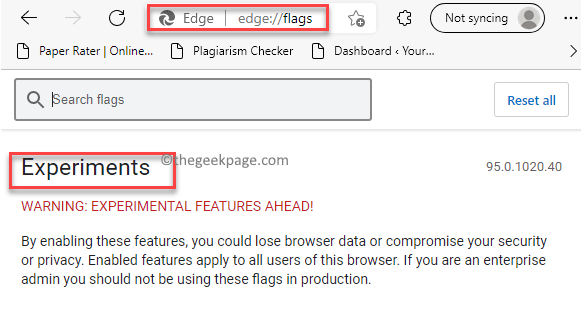
Korak 2: Zatim upišite Auto Play u traži okvir za traženje zastave.
U rezultatima ćete sada vidjeti opciju – Prikaži opciju blokiranja u automatskoj reprodukciji postavke ispod Dostupno stupac.
Ovdje, s padajućeg izbornika pored njega, odaberite Omogućeno.
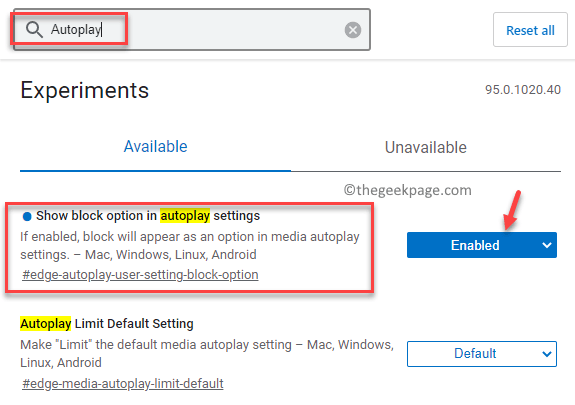
3. korak: Sada kliknite na Ponovno pokrenite plavi gumb u donjem desnom kutu zaslona za ponovno pokretanje Microsoft Edge preglednik.
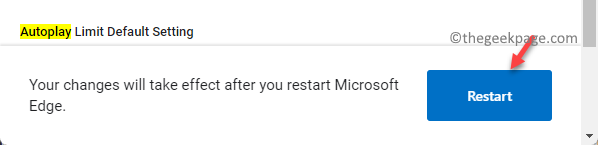
4. korak: Kao što je Rub preglednik se ponovno otvara, kliknite na Postavke i više (tri vodoravne točke) koje se nalaze u gornjem desnom kutu zaslona preglednika.
Zatim kliknite na Postavke opciju u izborniku.

5. korak: Sada ponovno idite na lijevu stranu okna i odaberite Kolačići i dopuštenja stranica.
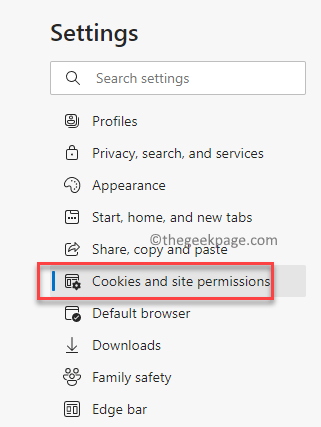
6. korak: Zatim idite na desnu stranu zaslona i ispod Dozvole za web lokaciju odjeljak, pomaknite se prema Sva dopuštenja polje.
Ovdje se pomaknite dolje i dalje i kliknite na Automatska reprodukcija medija opcija.
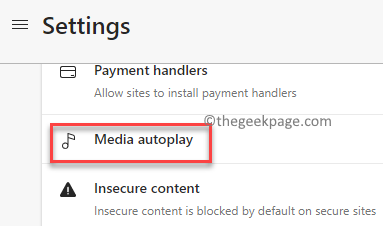
7. korak: U sljedećem prozoru, na desnoj strani okna, ispod Dozvole za web lokaciju / Automatska reprodukcija medija odjeljak, kliknite na padajući izbornik pored Kontrolirajte hoće li se audio i video reproducirati automatski na web-lokacijama opciju i postavite je na Blok.
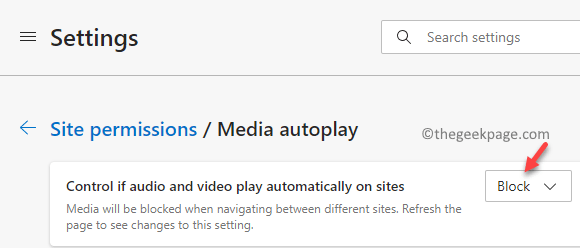
Sada izađite iz Postavke aplikaciju i otvorite web stranicu, i Rub neće automatski reproducirati videozapise (i audio) dok pregledavate.