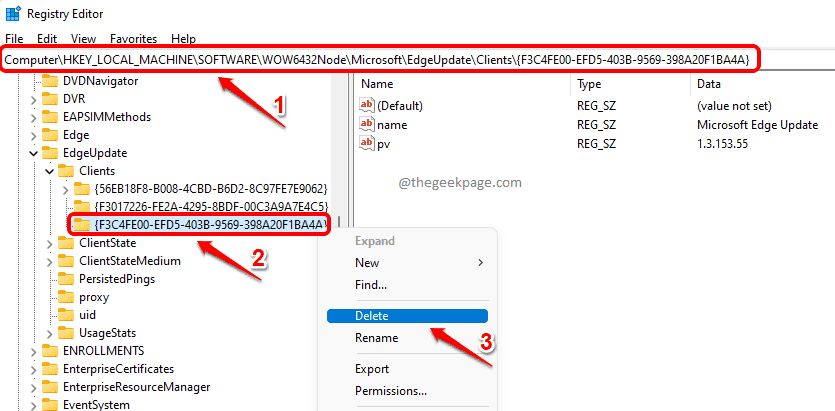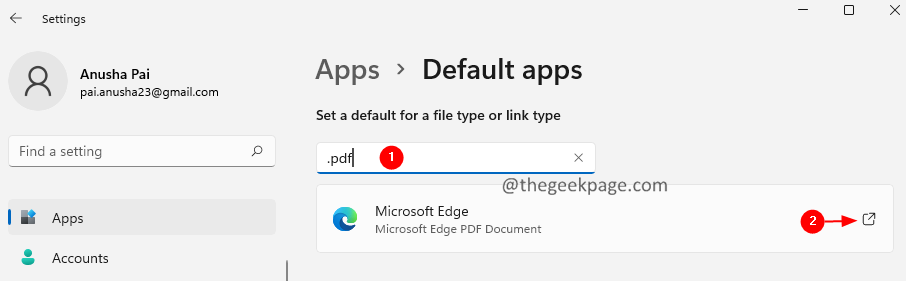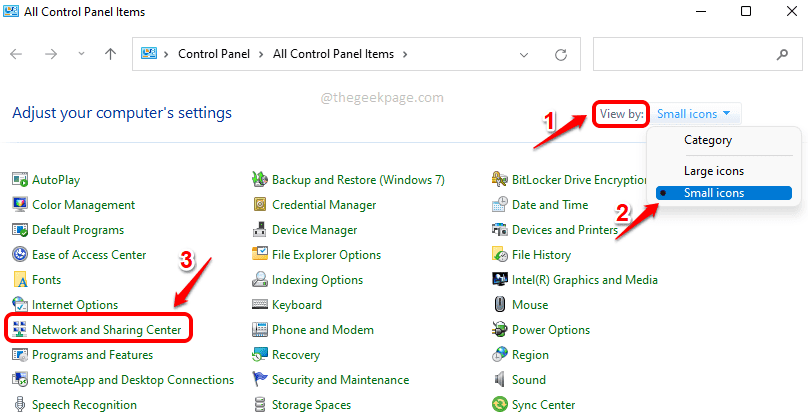Budući da je Microsoft Edge implementiran na motoru baziranom na Chromiumu, korisničko iskustvo preglednika drastično se povećalo. To je privuklo puno korisnika i mnogi su korisnici već počeli koristiti Microsoft Edge kao zadani preglednik. Međutim, kao i svi drugi preglednici, Edge ima svoj udio pogrešaka.
Mnogi korisnici Edgea izvijestili su da se odjednom sve kartice zamrznu i da se vidi pogreška RESULT_CODE_HUNG. Potpuna poruka o pogrešci je sljedeća –
O, Snap! Nešto je pošlo po zlu tijekom prikazivanja ove web-stranice. Kôd_pogreške: RESULT_CODE_HUNG
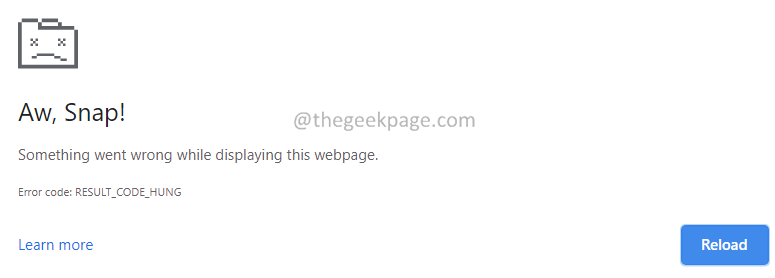
Potencijalni razlozi za uočavanje ove pogreške su:
- Greške u mreži koje rezultiraju nestabilnom vezom.
- Proširenja koja ometaju rad preglednika.
- Web-mjesta koja sadrže kod koji preglednik ne može sastaviti.
Ako vidite ovu pogrešku i pitate se kako je popraviti, ne brinite. U ovom vodiču naveli smo neke popravke koji vam mogu pomoći da riješite pogrešku preglednika s kodom pogreške RESULT_CODE_HUNG. Isprobajte popravke istim redoslijedom kako je navedeno u nastavku.
Sadržaj
Popravak 1: Provjerite je li vaša veza uspostavljena i stabilna
Ponekad se ova greška vidi jer nema odgovarajuće veze. Prije nego što nastavite s ostalim popravcima, provjerite je li vaša internetska veza uspostavljena i stabilna. Ako vidite da veza nije stabilna, pokušajte se prebaciti s bežične na žičanu vezu.
Popravak 2: Ponovno učitajte karticu
Ovaj jednostavan popravak pomogao je nekolicini pogođenih korisnika.
Korak 1: Kliknite na gumb Ponovno učitaj koji se nalazi u blizini trake za pretraživanje kao što je prikazano u nastavku.
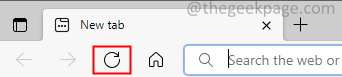
Pokušajte ponovno učitati sve kartice koje prikazuju ovu pogrešku.
Popravak 3: Izbrišite podatke o pregledavanju iz preglednika
Korak 1: Otvorite preglednik Edge.
Korak 2: U traku za pretraživanje koja se nalazi na vrhu upišite naredbu u nastavku
edge://settings/clearBrowserData

Korak 3: U skočnom prozoru koji se pojavi, iz padajućeg izbornika raspona rime odaberite Cijelo vrijeme.
Korak 4: Provjerite Kolačići i drugi podaci o stranicama opcija.
Korak 5: Provjerite Spremljene slike i datoteke opcija.
Korak 6: Na kraju kliknite na Jasno sada dugme.
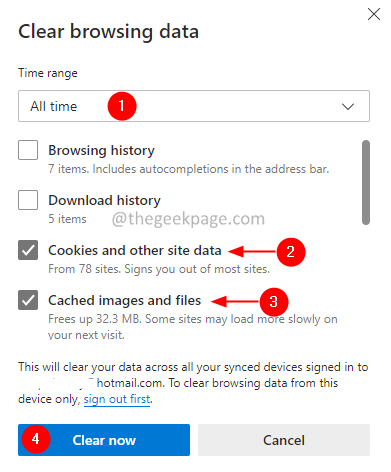
Provjerite pomaže li ovo. Ako ne, pokušajte sa sljedećim popravkom.
Popravak 4: ažurirajte svoj preglednik
Ovo je bila greška u nekim verzijama Edgea i ispravljena je u novijim verzijama. Mnogi pogođeni korisnici izvijestili su da su uspjeli riješiti ovaj problem ažuriranjem preglednika Edge na nedavnu verziju.
Korak 1: Otvorite preglednik Edge.
Korak 2: U traku za pretraživanje koja se nalazi na vrhu unesite naredbu u nastavku:
edge://settings/help
Korak 3: Ako vidite da je Microsoft Edge ažuriran. To znači da je preglednik ažuriran.
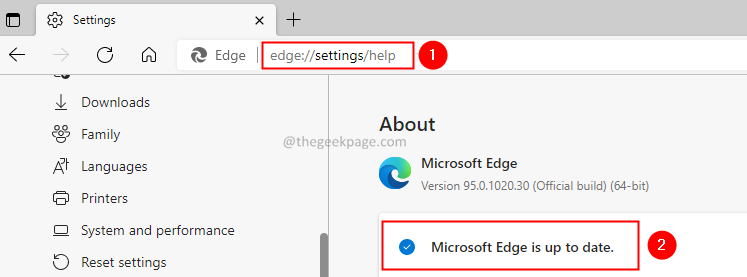
Korak 4: Kada preglednik nije ažuriran, umjesto poruke Microsoft Edge je ažuran, vidjet ćete poruku u kojoj stoji Ažuriranje je dostupno.
Korak 5: Kliknite na gumb Preuzmi i počnite s instalacijom.
Popravak 5: Promijenite DNS poslužitelj
Korak 1: Otvorite Pokreni dijalog korištenjem Win+R.
Korak 2: Upišite ncpa.cpl i pogodio Unesi.
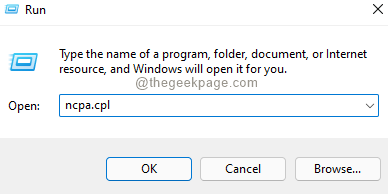
Korak 3: U prozoru koji se pojavi kliknite desnom tipkom miša na svoj Mrežni adapter.
Korak 4: Odaberite Svojstva.
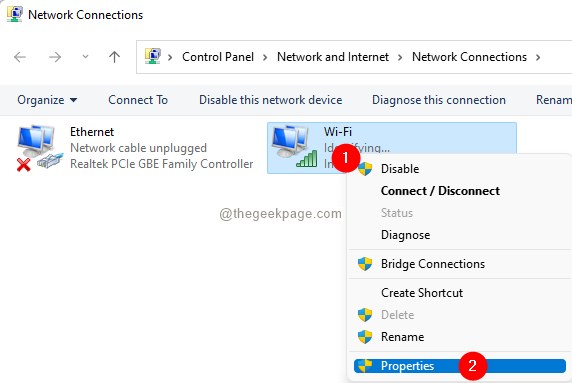
Korak 5: U prozoru Svojstva koji se otvori dvaput kliknite na Internetski protokol verzija 4 (TCP/IPv6).
Korak 6: U Svojstva internetskog protokola verzije 4 (TCP/IPv6). prozor, provjerite jeste li u Kartica Općenito.
Korak 7: Kliknite na Koristite sljedeće adrese DNS poslužitelja.
Korak 8: Unesite adresu Google javnog DNS poslužitelja.
Željena DNS adresa: 8.8.8.8 Alternativna DNS adresa: 8.8.4.4
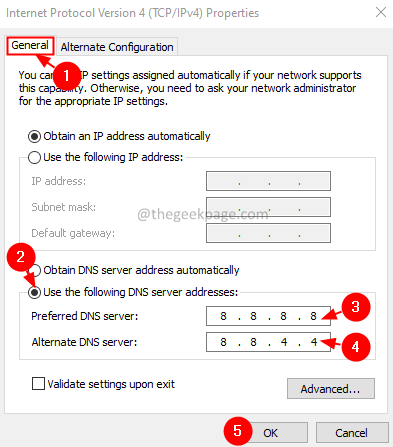
Korak 9: Zatvorite i ponovno otvorite preglednik Edge.
Popravak 6: Provjerite uzrokuje li bilo koje proširenje preglednika problem
Korak 1: Otvorite Edge Browser.
Korak 2: U gornjem desnom kutu prozora kliknite na izbornik (tri točke)
Korak 3: Odaberite Novi InPrivate prozor.
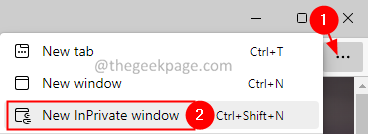
Korak 4: U privatnom prozoru koji se otvori upišite donju naredbu u traku za pretraživanje koja se nalazi na vrhu.
rub://extensions/
Korak 5: Moći ćete vidjeti popis proširenja instaliranih u pregledniku.
Korak 6: Isključite jedno po jedno proširenje. To možete učiniti tako da uključite gumb pored proširenja.
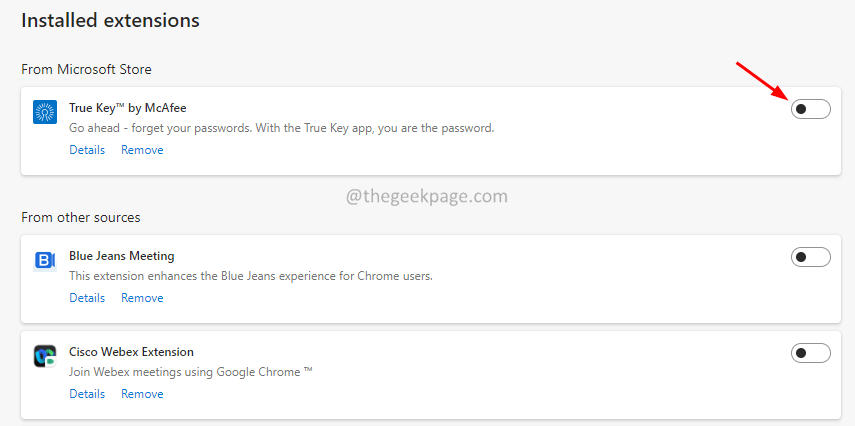
Korak 7: Provjerite je li problem riješen. Ako je isključivanje proširenja pomoglo, to znači da je proširenje krivac.
Korak 8: da biste riješili problem, uklonite proširenje iz Edgea. Jednostavno kliknite na opciju Ukloni kao što je prikazano u nastavku.
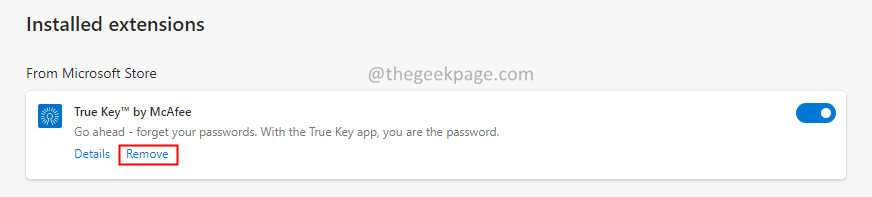
Popravak 7: deinstalirajte sigurnosni paket treće strane
Poznato je da sigurnosni paketi trećih strana kao što su Nortan, MalwareBytes uzrokuju ovu pogrešku. Ako primijetite pogrešku nakon bilo kojeg ažuriranja, to bi moglo biti zbog ovih sigurnosnih paketa.
Korak 1: Držite gumbe Windows+r zajedno.
Korak 2: U prozoru Pokreni upišite appwiz.cpl, i kliknite na Enter tipka.
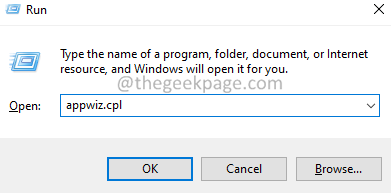
Korak 3: U prozoru Program i značajke koji se otvori, pronađite sigurnosni paket treće strane.Desnom tipkom miša kliknite na njega i odaberite Deinstaliraj.
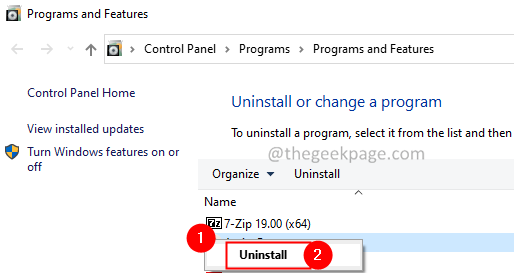
Korak 4: Temeljito slijedite upute i dovršite postupak deinstalacije.
Popravak 8: Poništite postavke preglednika
Korak 1: Otvorite preglednik Edge.
Korak 2: U traku za pretraživanje koja se nalazi na vrhu upišite naredbu u nastavku
edge://settings/resetProfileSettings

Korak 3: U skočnom prozoru koji se pojavi kliknite na gumb Reset kao što je prikazano u nastavku.
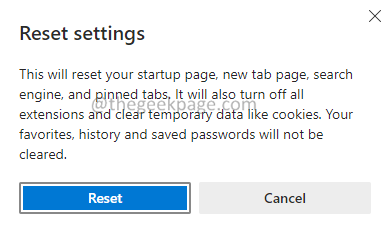
Nadamo se da bi ovo trebalo riješiti problem.
Popravak 9: Koristite neki drugi preglednik
Ako nijedan od gore navedenih popravaka ne uspije, pokušajte upotrijebiti druge preglednike kao što su Chrome, Firefox itd. da biste se riješili ovog problema.
To je sve. Nadamo se da je ovaj članak bio informativan. Ljubazno komentirajte i javite nam popravak koji vam je pomogao da riješite RESULT_CODE_HUNG pogrešku.
Hvala na čitanju.