Putovanje poznatog Internet Explorera, zadanog preglednika operacijskog sustava Windows, završava uvođenjem Windows 11. Microsoft je onemogućio prastari preglednik i zamijenio ga bržim, elegantnijim preglednikom Microsoft Edge baziranim na Chromiumu. Želite li pristupiti Internet Exploreru na svom novom Windows 11 sustavu? Nažalost, ne možete pristupiti aplikaciji Internet Explorer kao što biste to mogli učiniti u sustavu Windows 10, ali još uvijek možete omogućiti i koristiti Internet Explorer u sustavu Windows 11.
Kako omogućiti i koristiti Internet Explorer u sustavu Windows 11?
Internet Explorer je integriran u preglednik Microsoft Edge. Dakle, imate IE način rada ugrađen u Microsoft Edge. Na ovaj način možete pristupiti IE-u u Edgeu.
Korak 1 – Omogućite IE način rada u Edgeu
Morate omogućiti IE način rada u programu Microsoft Edge.
1. Prvo otvorite Microsoft Edge na računalu.
2. Kada se otvori, dodirnite izbornik s tri točke u gornjem desnom kutu.
3. Zatim kliknite na “Postavke” da biste mu pristupili.

3. Sada, na lijevoj strani, dodirnite "Zadani preglednik“.
4. Na desnoj strani pronaći ćete postavke Internet Explorera.
5. Uključite "Dopusti ponovno učitavanje web-mjesta u načinu rada Internet Explorer” do “Dopusti“.
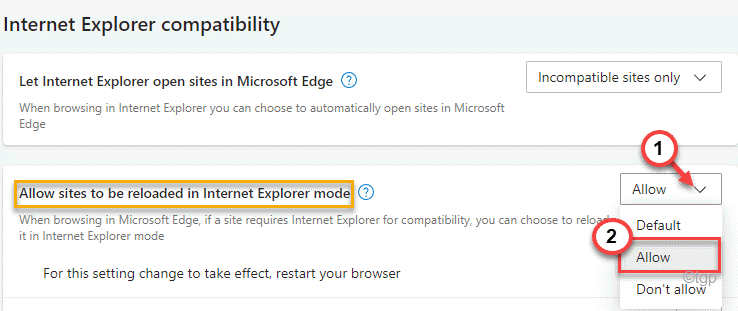
6. Na kraju, dodirnite "Ponovno pokrenite” kako biste ponovno pokrenuli Microsoft Edge na računalu.

To je to! Stranice Microsoft Edge možete ponovno učitati u načinu rada Internet Explorer ili IE.
Korak 2 – Dodajte web-mjesta u IE modu u Edgeu
Morate dodati stranice kojima želite pristupiti u IE načinu rada. Dakle, ove će se stranice automatski otvoriti u načinu rada Internet Explorer.
1. Otvorite preglednik Edge, ako još nije otvoren.
2. Sada kliknite na izbornik s tri točke na desnoj strani.
3. Zatim kliknite na “Postavke” da biste mu pristupili.

4. Na desnoj strani naći ćete “Stranice u načinu rada Internet Explorer” odjeljak.
5. Zatim dodirnite "Dodati” za dodavanje stranica kojima želite pristupiti u IE načinu.
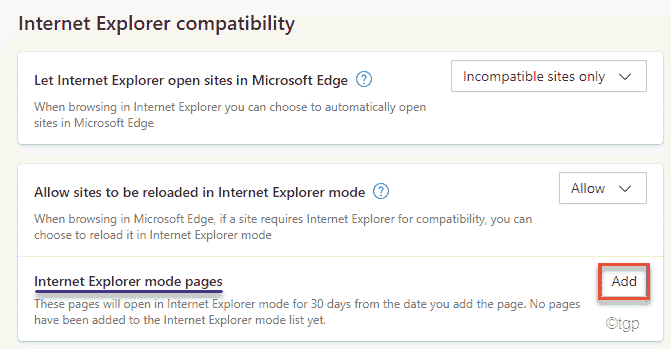
6. Sada, copy-paste web-stranicu kojoj želite pristupiti na ploči "Dodaj stranicu".
7. Na kraju, dodirnite "Dodati” za dodavanje web stranice.
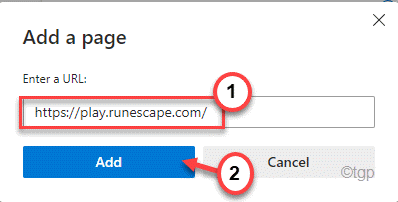
8. Ponovite isti postupak za dodavanje drugih web-mjesta kojima želite pristupiti u IE načinu.
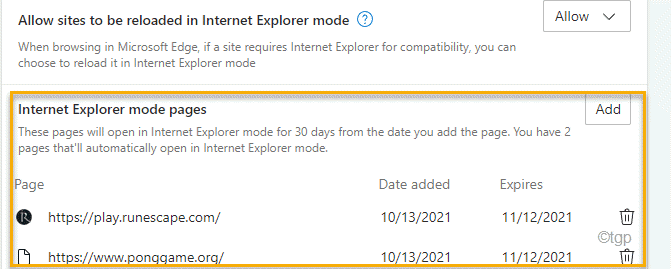
Kada završite, otvorite novu karticu i pristupite web stranici koju ste unijeli na popis.
Korak 3 – Otvaranje web-mjesta u IE načinu
Sada možete otvoriti web-mjesta u Internet Exploreru izravno iz izbornika unutar Edgea.
1. Otvorite preglednik Edge na svom sustavu.
2. Zatim posjetite bilo koju od web-stranica koje ste dodali na popis web-stranica koje će se otvoriti u IE načinu.
3. Nakon što se web stranica učita, dodirnite izbornik s tri točke u desnom kutu i kliknite na "Ponovno učitajte u načinu rada Internet Explorer“.
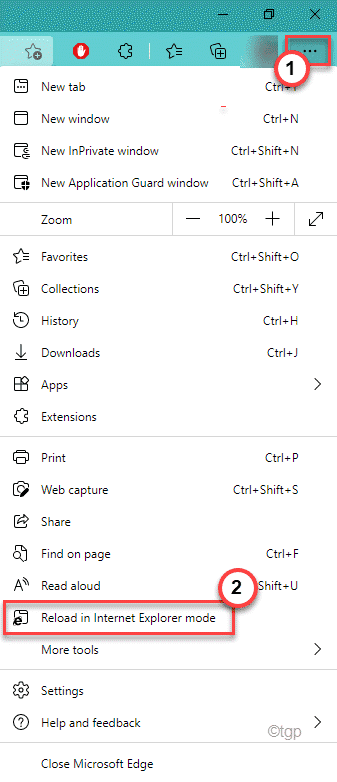
To je to! Sada će web stranica učitati točno ono što je korištena za učitavanje u Internet Exploreru.
NEOBVEZNI KORAK –
Sada, ponekad možda želite ne otvarati navedene web stranice u IE načinu. Postoji način na koji možete ukloniti web stranicu s popisa web stranica.
1. Nakon otvaranja preglednika Edge, dodirnite izbornik s tri točke i kliknite na "Postavke“.

2. Sada, na lijevoj strani, dodirnite "Zadani preglednik“.
4. Na desnoj strani pronaći ćete postavke Internet Explorera s web stranicama koje ste dodali.
5. Jednostavno, dodirnite smećeikona pored web-mjesta da biste ga uklonili.
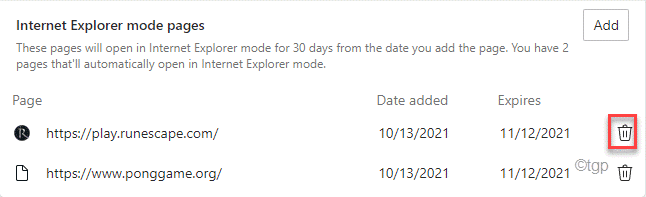
Nakon što to učinite, provjerite radi li to.
Kako automatski otvoriti web stranice u IE
Možete upravljati otvaranjem svih web-mjesta u Internet Exploreru prema zadanim postavkama. No, neke novije web stranice možda neće raditi ispravno.
1. Otvorite Microsoft Edge.
2. Zatim, zalijepiti ovu lokaciju u adresnoj traci i pritisnite Enter za otvaranje zadanih postavki preglednika.
edge://settings/defaultBrowser
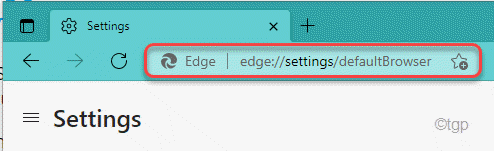
3. Sada, s desne strane, pronaći ćete postavke "Neka Internet Explorer otvara web-mjesta u Microsoft Edgeu".
Postoje tri postavke koje možete birati ~
a. Nikada – Ovo će onemogućiti IE da otvori bilo koju web stranicu u pregledniku Edge.
b. Samo nekompatibilne stranice – Ova opcija omogućuje pregledniku Edge da otvori samo nekompatibilna web-mjesta pomoću preglednika Edge.
c. Uvijek (preporučeno) – Kao što izraz sugerira, ovo će otvoriti sve web stranice u Internet Exploreru. No, neke novije web stranice mogu prestati ispravno funkcionirati u Edgeu.
Prebacite postavke na “Uvijek (preporučeno)” način rada.
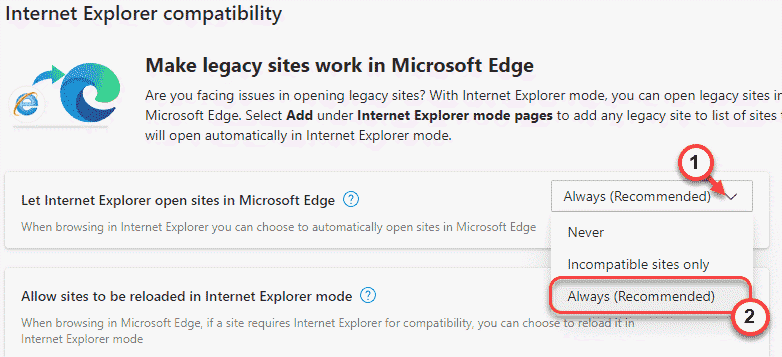
Zatvorite prozor Postavke. Pristupite bilo kojoj web stranici koju želite. Učitat će se u Internet Exploreru.


