Dodavanje specijalnih efekata audio datotekama vrlo je zanimljivo i od velike je pomoći za sve programere igara ili VFX umjetnika koji ih žele koristiti u svojim projektima. To se može učiniti pomoću softvera pod nazivom Audacity koji je otvorenog koda koji je lako dostupan na internetu. Ovaj softver vam omogućuje dodavanje bilo koje vrste specijalnih efekata podržanoj audio datoteci. Ako se pitate koliko je to teško učiniti, ne brinite da je stvarno jednostavan za korištenje. Ovdje u ovom članku vodit ćemo vas kroz nekoliko koraka za dodavanje podvodnih efekata u audio datoteku.
Kako dodati podvodne efekte u audio datoteku koristeći Audacity na Windows 11
Korak 1: Otvori Smjelost Softver na vašem sustavu pritiskom na win logo tipka i tipkanje Smjelost.
Zatim, udari Unesi Tipka na tipkovnici.

Bilješka:- Ako Smjelost nije instaliran na vašem sustavu, tada možete jednostavno preuzeti ovaj softver s donje veze.
Kliknite ovdje da preuzmete i instalirate Audacity.
Korak 2: Nakon što je Audacity otvoren, pritisnite CTRL + O zajedno na tipkovnici kako biste otvorili audio datoteku.
Ili također možete otvoriti audio datoteku iz Datoteka > Otvorena iz trake izbornika kao što je prikazano u nastavku.
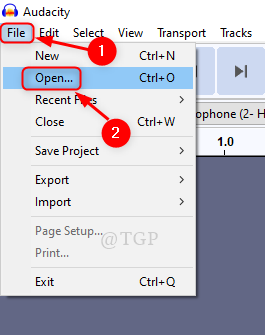
3. korak: Odaberite audio datoteku kojoj želite dodati podvodne efekte.
Napomena: - WMA Audacity ne podržava datoteku. Pretvorite svoju datoteku u WAV, MP3 itd. prije upotrebe.

4. korak: U ovom koraku odaberite audio datoteku i kliknite na Utjecaj na traci izbornika.
Zatim kliknite na Niskopropusni filtar s popisa Efekta kao što je prikazano u nastavku.

5. korak: Kada se pojavi prozor niskopropusnog filtra
- Kliknite na Roll-off (dB po oktavi) i postavite ga na 48 dB s padajućeg popisa.
- Kliknite na Pregled da vidimo jesmo li dobili željeni podvodni efekt. U suprotnom promijenite vrijednost i ponovno provjerite.
- Napokon, kliknite u redu.

6. korak: Možete vidjeti da je audio datoteka izmijenjena i da je dodan podvodni efekt.
Nadam se da je ovaj članak bio od pomoći.
Hvala na čitanju!


