Mikrofoni koji se također nazivaju mikrofon ili mikrofon danas se mogu naći u mnogim varijantama. Općenito, slušalice danas imaju mikrofon i mogućnosti slušalica. Recimo, koristimo samo slušalice. U takvim slučajevima možemo isključiti mikrofon i uštedjeti malo energije. Također, dostupni su samostalni mikrofoni koji se mogu spojiti na računalo. Općenito se ovi uređaji koriste preko telekonferencijskih poziva itd. Tako da drugi čuju vaš zvuk. Ako se haker domogne vašeg mikrofona, mogao bi preslušati sve vaše razgovore. Ovo bi moglo biti opasno. Da biste održali privatnost u takvim slučajevima, možete onemogućiti mikrofon iz vašeg sustava.
U ovom ćemo članku razgovarati o 8 različitih načina za onemogućavanje mikrofona iz vašeg sustava
Metoda 1: Najlakši način - isključite ga
Ako upotrebljavate samostalni mikrofon, najlakši način da ga onemogućite isključivanjem iz sustava.
Da biste ga vratili, ponovno ga priključite na računalo
2. metoda: Iz preklopnika za isključivanje zvuka
Većina samostalnih mikrofona i slušalica s ugrađenim mikrofonima imaju prekidač / gumb u kabelu. Možete ga pritisnuti i isključiti / isključiti mikrofon tako da vas nitko ne može čuti.
Ponovno pritisnite gumb da biste ga ponovno omogućili.
3. metoda: Iz svojstava uređaja
Korak 1: Pritisnite Windows + r tipke zajedno s tipkovnice za otvaranje prozora Run
Korak 2: U prozor za pokretanje koji se otvori upišite ms-postavke: zvuk i pogodio Unesi
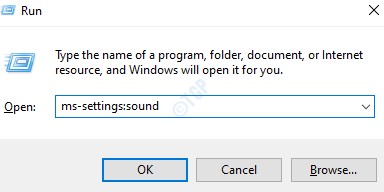
Korak 3: U Postavkama -> Zvučni prozor koji se otvori, Ispod Odjeljak za unos ,
- Od padajućeg Odaberite svoj ulazni uređaj, odaberite svoj mikrofon
- Kliknite na Svojstva uređaja
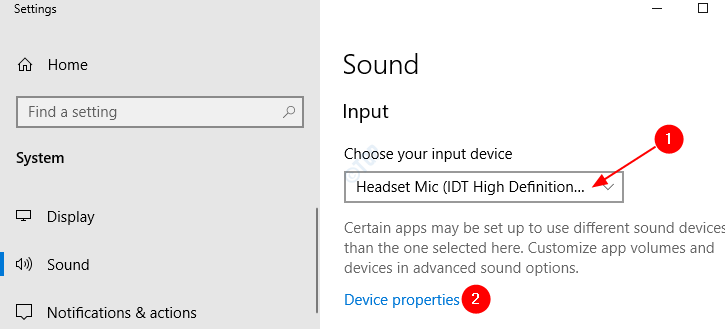
Korak 4: U prozoru Svojstva uređaja, Označite na Onemogući
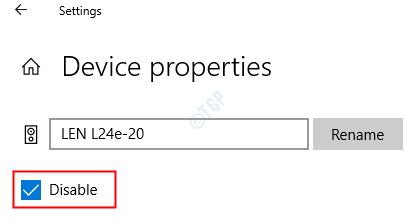
Korak 5: Za Omogući mikrofon opet, Otključajte na Onemogući
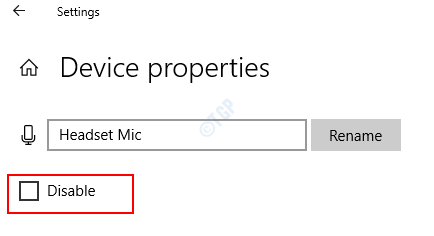
4. metoda: iz postavki mikrofona
Korak 1: Pritisnite Windows + r tipke na tipkovnici zajedno da biste otvorili prozor Pokreni
Korak 2: U prozor za pokretanje koji se otvori upišite ms-postavke: privatnost-mikrofon i pogodio Unesi
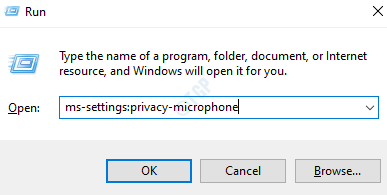
Korak 3: U prozoru Postavke -> Mikrofon koji se otvori, ispod Pristup mikrofonu za ovaj uređaj je uključen odjeljak, kliknite na Promijeniti
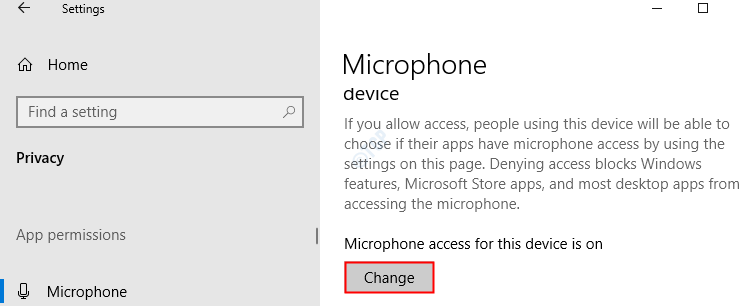
Korak 4: Da biste to učinili u skočnom prozoru onemogućite svoj mikrofon, prebacivati gumb za isključiti(gumb će biti prikazan u bijeloj boji) pod Pristup mikrofonu za ovaj uređaj
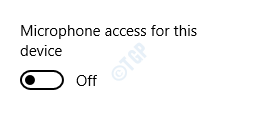
Korak 5: Za Omogućite svoj mikrofon, prebacivati gumb za upaliti(gumb će biti prikazan u plavoj boji) Pristup mikrofonu za ovaj uređaj
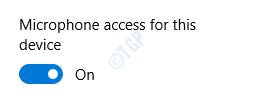
5. metoda: s upravljačke ploče
Korak 1: Pritisnite Windows + r tipke s tipkovnice istovremeno da biste otvorili prozor Pokreni
Korak 2: U prozor za pokretanje koji se otvori upišite kontrolirati zvukove mmsys.cpl i pogodio Unesi
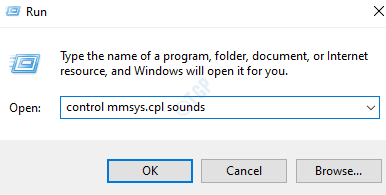
Korak 3: Za Onemogućite svoj mikrofon, U prozoru koji se pojavi,
- Idite na Snimanje tab
- Desni klik na svoj mikrofon želite onemogućiti.
- Odaberite Onemogući iz kontekstnog izbornika
- Pritisnite Prijavite se
- Kliknite na u redu
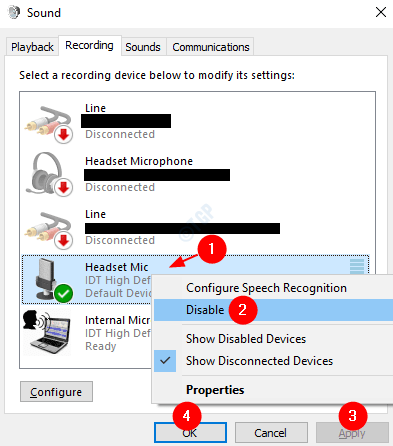
Korak 4: Za Omogućite svoj mikrofon,
- Idite na Snimanje tab
- Desni klik bilo gdje u praznom području.
- Na kontekstnom izborniku odaberite Prikaži onesposobljene uređaje iz kontekstnog izbornika
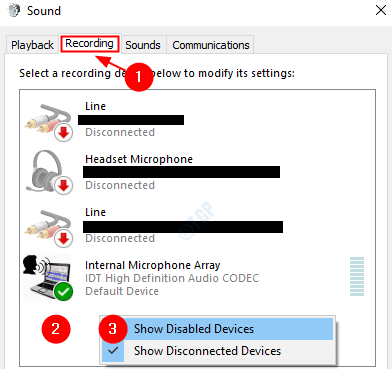
Sada možete vidjeti onemogućene uređaje u prozoru. Iz toga,
- Desni klik na tvoj mikrofon koje želite omogućiti
- Kliknite na Omogućiti s jelovnika
- Pritisnite Prijavite se
- Kliknite na u redu
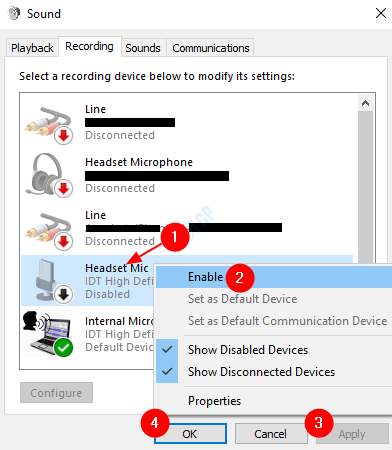
6. metoda: Iz upravitelja uređaja
Korak 1: Pritisnite Windows + r tipke na tipkovnici zajedno da biste otvorili prozor Pokreni
Korak 2: U prozor za pokretanje koji se otvori upišite devmgmt.msc i pogodio Unesi
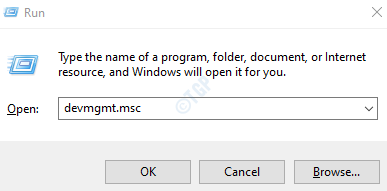
Korak 3: Za Onemogućite svoj mikrofon, U prozoru upravitelja uređaja koji se otvori,
- Dvaput kliknite na Audio ulazi i izlazi proširiti i pogledati opcije
- Desnom tipkom miša pritisnite svoj mikrofon to treba onemogućiti
- Odaberi Onemogući uređaj s jelovnika
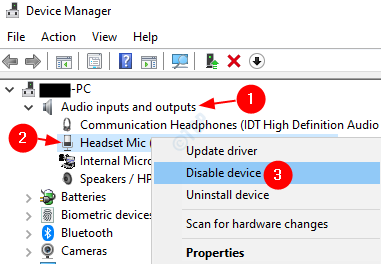
U dijaloškom okviru za potvrdu koji se pojavi kliknite na Da
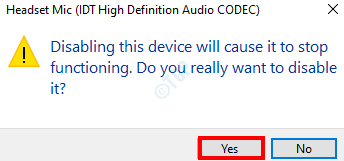
Korak 4: Za Omogućite svoj mikrofon, učinite sljedeće:
- Dvaput kliknite na Audio ulazi i izlazi proširiti i pogledati opcije
- Desnom tipkom miša pritisnite svoj mikrofon to treba omogućiti
- Odaberi Omogući uređaj s jelovnika
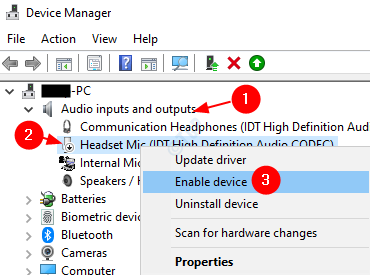
7. metoda: iz Upravljanje postavkama zvuka
Korak 1: Pritisnite Windows + r tipke zajedno s tipkovnice i otvorite prozor naredbe za pokretanje
Korak 2: U prozor za pokretanje koji se otvori upišite ms-postavke: zvuk i pogodio Unesi
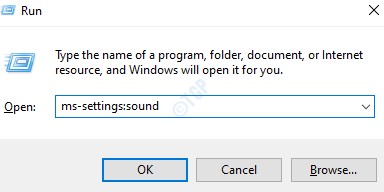
Korak 3: U Postavkama -> Zvučni prozor koji se otvori, kliknite Upravljanje zvučnim uređajima
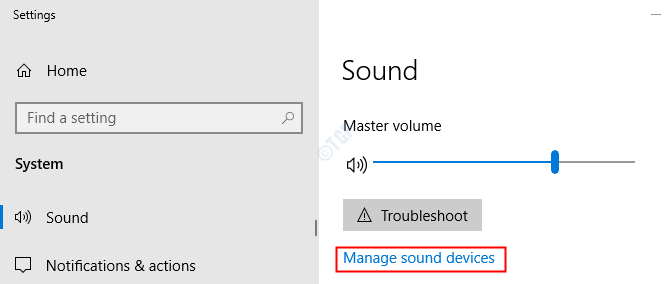
Korak 4: Pomaknite se prema dolje i pronađite svoj mikrofonski uređaj.
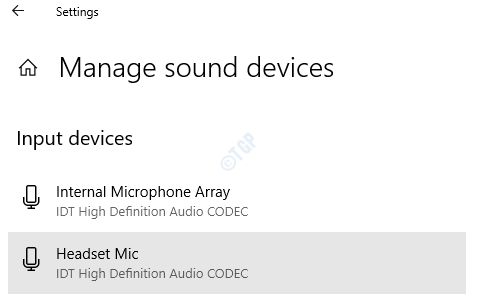
Korak 5: Kliknite svoj mikrofonski uređaj i kliknite na Onemogući gumb za Onemogućite svoj mikrofon uređaj.
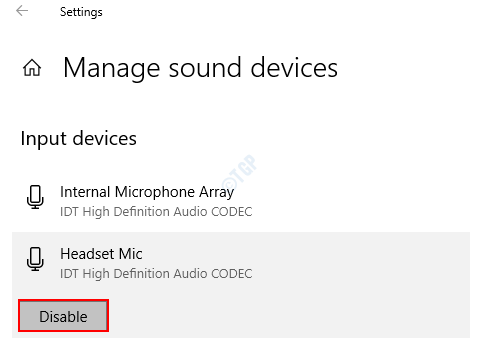
Korak 6: Za Omogućite svoj mikrofon, Kliknite na Omogućiti dugme
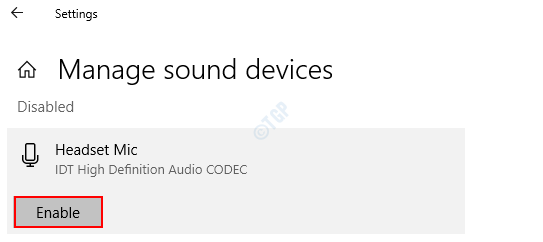
8. metoda: iz uređivača registra
Molimo isprobajte ovu metodu ako nijedna od gore spomenutih metoda nije uspjela. Promjene registra prilično su rizične.
BILJEŠKA:
- Da biste izvršili ove promjene, morate imati administratorska prava.
- Prije nastavka savjetuje se sigurnosna kopija registra. Da biste uzeli sigurnosnu kopiju, u Uređivaču registra–> Idite na Datoteka -> Izvoz -> Spremite svoju sigurnosnu kopiju.
Korak 1: Otvorite prozor za pokretanje. Držite tipke Windows + r s tipkovnice istovremeno.
Korak 2: Upišite regedit i pritisnite u redu

Korak 3: U prozoru uređivača kopirajte-zalijepite ili idite na sljedeće mjesto,
HKEY_LOCAL_MACHINE \ SOFTWARE \ Microsoft \ Windows \ CurrentVersion \ MMDevices \ Audio \ Capture

Korak 4: Kad mi dvostruki klik na mapi Snimanje, vidimo da ima puno potključeva (podmapa) s GUID-ovima. U osnovi, ovi brojevi označavaju GUID-ove povezanog uređaja.
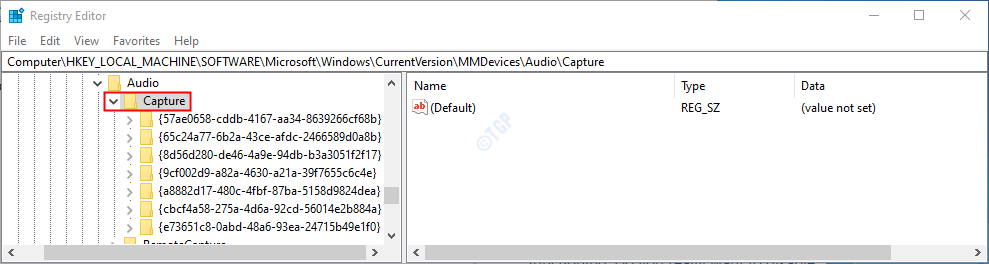
Korak 5: Sada je naš zadatak pronaći potključ (podmapu) koji odgovara uređaju koji želimo onemogućiti. To radimo metodom pokušaja i pogrešaka.
- Dvostruki klik na potključ (podmapa) po vašem izboru
- Dvostruki klik na Svojstva
- Na desnoj ploči pomaknite se prema dolje i provjerite možete li pronaći ključne riječi koje sadrže naziv i opis uređaja. Na primjer, u ovom slučaju, HDAUDIO, IDT HighDefinition Audio CODEC
Ponavljajte ovaj postupak dok ne pronađete opis i naziv mikrofona koji želite onemogućiti.
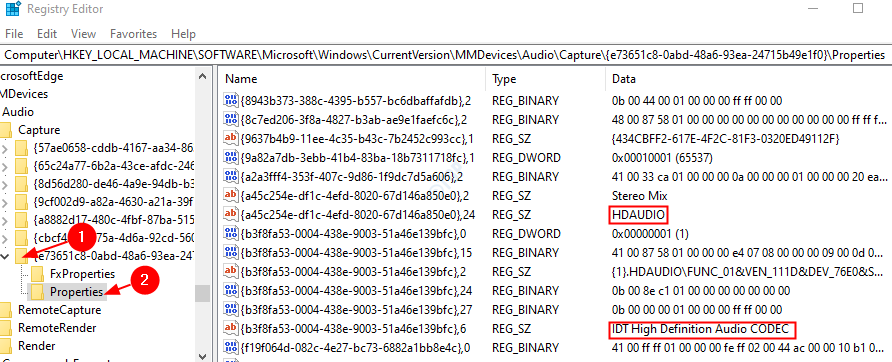
Korak 6: Sada kada ste identificirali potključ za svoj mikrofonski uređaj,
- Klik na odgovarajućem mapa potključa
- Dvostruki klik na DeviceState DWORD registra
- Otvara se prozor Uredi vrijednost DWORD-a
- Pod, ispod Podaci o vrijednosti postaviti vrijednost 10000001 do onemogućiti mikrofon
- Konačno, kliknite na u redu
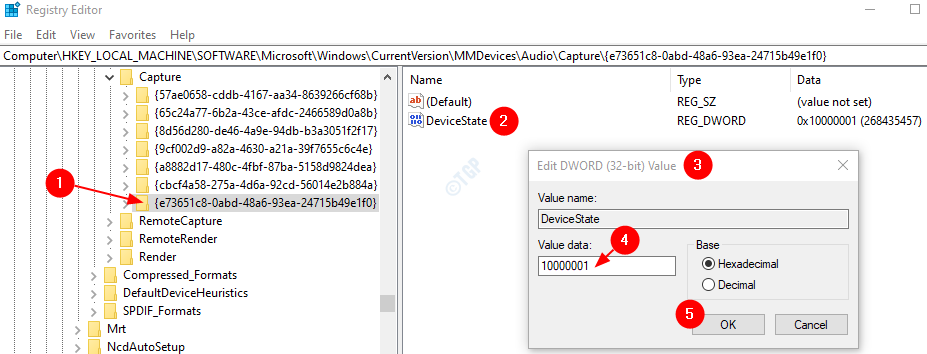
Korak 7: Za Omogućite svoj mikrofon, U prozoru Uredi DWORD postavite vrijednost na 1 i pogodio Unesi
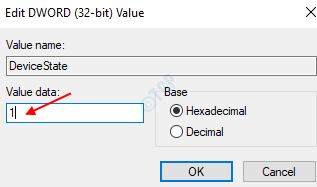
To je sve. Nadamo se da biste mogli onemogućiti svoj mikrofon gore navedenim metodama. U komentarima nam javite metodu koja vam je uspjela.
Nadamo se da je ovo bilo informativno. Hvala na čitanju.
