Ha egy Windows-frissítés telepítése sikertelen, 0xc1900401 hibaüzenetet kaphat
- A 0xc1900401 hibakód egy végzetes hiba, amely a Windows frissítési folyamata során léphet fel.
- A rossz internetkapcsolat és a sérült Windows frissítési gyorsítótár a legszembetűnőbb okok a 0xc1900401 számú Windows frissítési hiba mögött.
- A Windows frissítési gyorsítótár fájljainak törlése és az internetkapcsolat visszaállítása segít megoldani a 0xc1900401 hibát a Windows frissítés során.
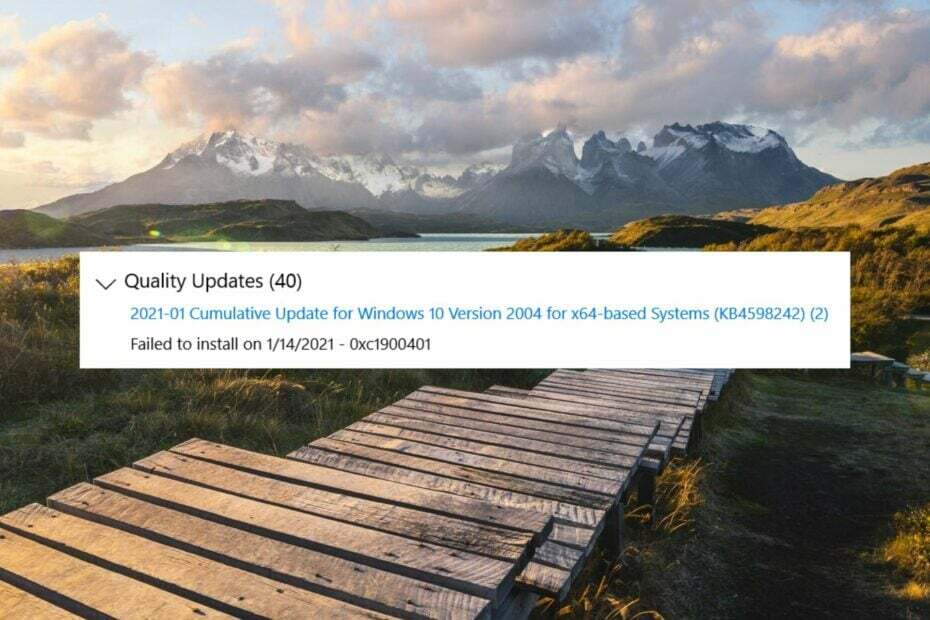
xTELEPÍTÉS A LETÖLTÉSI FÁJLRA KATTINTVA
A Fortect egy rendszerjavító eszköz, amely képes átvizsgálni a teljes rendszert sérült vagy hiányzó operációs rendszer-fájlok után, és automatikusan lecseréli azokat működő verziókra a tárolójából.
Növelje számítógépe teljesítményét három egyszerű lépésben:
- Töltse le és telepítse a Fortect programot a számítógépén.
- Indítsa el az eszközt és Indítsa el a beolvasást
- Kattintson a jobb gombbal Javítás, és néhány percen belül javítsa ki.
- 0 az olvasók már letöltötték a Fortectet ebben a hónapban
Bár a frissítések telepítése Windows PC-n egyszerű feladat, valószínűleg több hibába ütközik, miközben megpróbálja ezt megtenni. Az egyik ilyen végzetes hibakód a 0xc1900401, amely akkor fordul elő, amikor a A Windows frissítés telepítése sikertelen számítógépén több okból is.
Mi a 0xc1900401 hibakód a Windows rendszerben?
Ha a 0xc1900401-es frissítési hibakódot kapja, amikor a telepítési folyamat sikertelen a számítógépen, több tényező állhat a háttérben. Az alábbiakban közöljük a leggyakoribbak listáját:
- Gyenge internet kapcsolat – Lassú ill instabil internetkapcsolat ez a legvalószínűbb oka annak, hogy a 0xc1900401 hibakódot észlelte a frissítés telepítésekor.
- Nincs elegendő tárhely - Ha van nincs elég hely a lemezen a frissítés sikeres telepítéséhez a 0xc1900401 hibakód következhet.
- Sérült rendszerfájlok – Ha a A Windows gyorsítótár mappája megsérül vagy bármilyen hiba van a rendszerfájlokban vagy összetevőkben, akkor szembesülhet az említett hibakóddal.
- Letiltott rendszerfrissítési szolgáltatás – Ha a rendszerfrissítés valamilyen okból nem működik a háttérben, vagy problémába ütközik, akkor 0xc1900401-hez hasonló hibakódok fordulhatnak elő.
- Harmadik féltől származó víruskereső – Bár ez furcsán hangzik, egy harmadik féltől származó víruskereső szoftver, ha nincs megfelelően konfigurálva, szintén megzavarhatja a Windows frissítését, és 0xc1900401 hibához vezethet.
Most, hogy ismeri a hibakód lehetséges okait, végrehajthatja a tárgyalt megoldásokat ebben az útmutatóban, hogy megszabaduljon a 0xc1900401 frissítési hibától, és sikeresen telepítse a legújabb Windows-frissítést.
Hogyan oldhatom meg a 0xc1900401 számú Windows frissítési hibát?
Az útmutató későbbi részében tárgyalt főbb javítások végrehajtása előtt hajtsa végre a következő műveleteket:
- Győződjön meg arról, hogy az internetkapcsolat erős, és elegendő sávszélességgel rendelkezik az internetkapcsolat letöltéséhez. Futtathatsz egy internet sebesség teszt a teljesítmény ellenőrzésére.
- Válassza le az összes külső eszközt, például nyomtatót, webkamerát, hangszórót vagy USB-elosztót, ha csatlakoztatva van, hogy elkerülje az illesztőprogramok ütközését a frissítési folyamattal.
- Letiltás harmadik féltől származó víruskereső szoftvert, ha egyelőre telepítve van a számítógépére.
Ha ezek a követelmények teljesülnek, folytassa és alkalmazza az alább felsorolt javításokat.
1. Tiltsa le a mért kapcsolatot
- Használja a ablakok + én parancsikont a Beállítások kb.
- Választ Hálózat és Internet a bal oldali navigációs panelről, és válassza ki Wi-Fi vagy Ethernet, attól függően, hogy melyik hálózathoz csatlakozik.
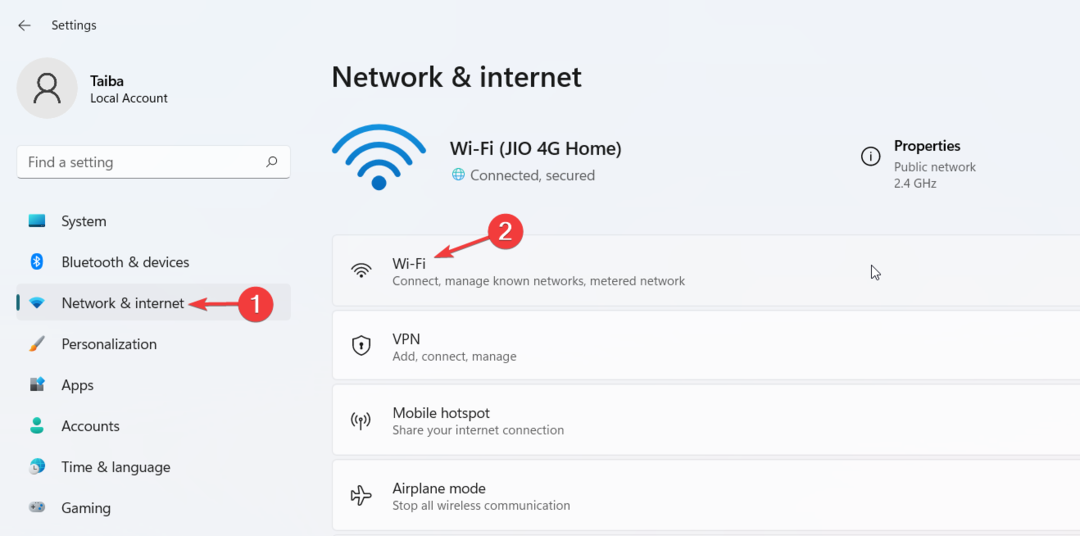
- Ezután válassza ki Wi-Fi tulajdonságok.
- Keresse meg a Mérős csatlakozás opciót, és fordítsa el a mellette lévő kapcsolót a Ki pozíció.
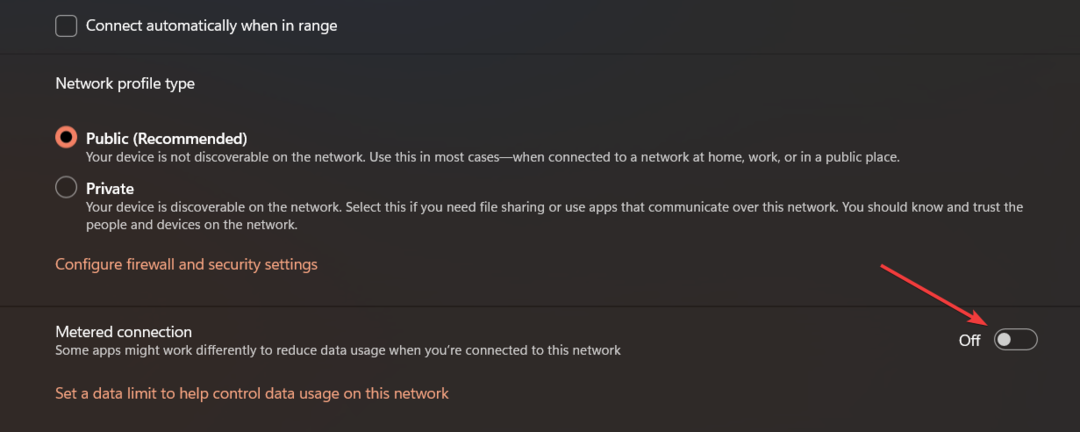
Amikor a kapcsolat mért, a Windows nem tölthet le nagy fájlokat a hálózaton keresztül az adatok megőrzése érdekében. A funkció letiltása biztosítja, hogy az internet teljes gázzal elérhető legyen, és többé nem jelenik meg a 0xc1900401 hiba.
2. Futtassa a Windows Update hibaelhárítót
- Használja a ablakok + én parancsikont a eléréséhez Beállítások kb.
- Görgessen le a Rendszer beállításokat és válassza ki Hibaelhárítás a jobb oldali részből.
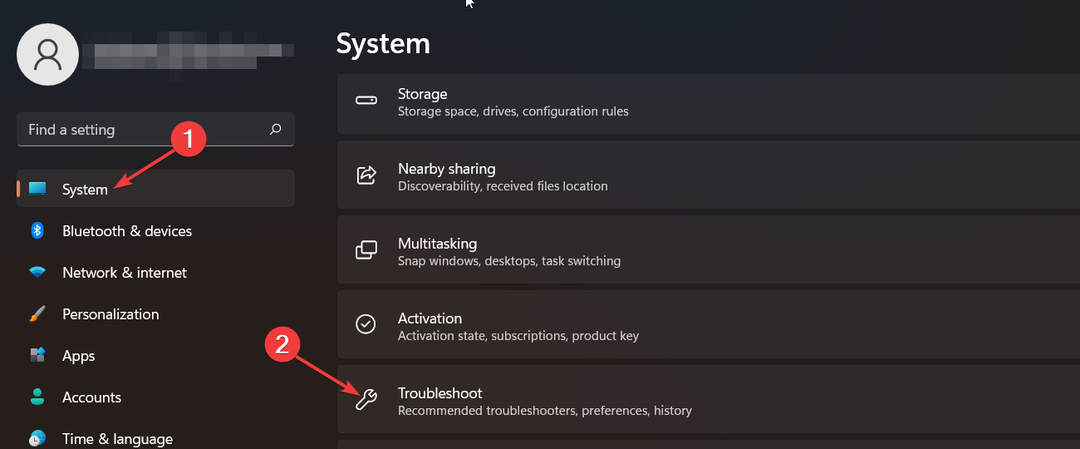
- Ezután válassza ki Egyéb hibaelhárítók.
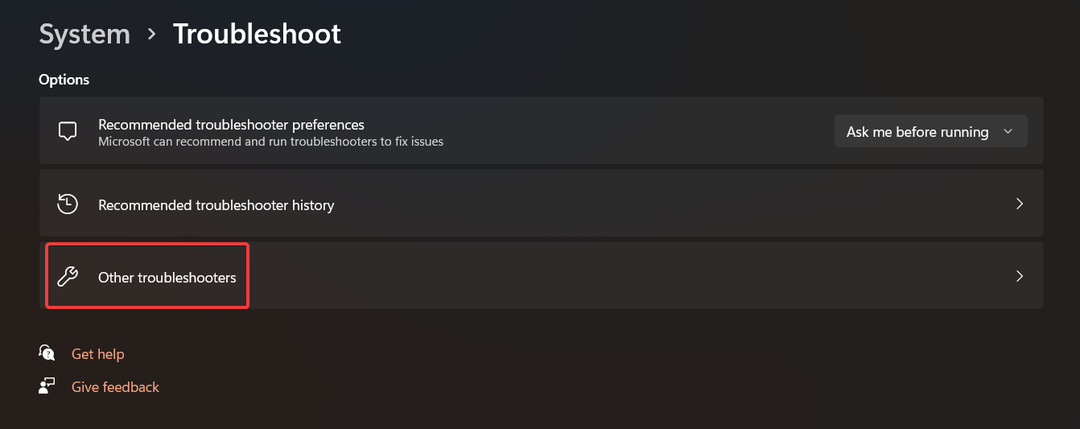
- Keresse meg a Windows Update alatti hibaelhárító Leggyakoribb és nyomja meg a Fuss mellette lévő gombot a hibaelhárítási folyamat elindításához.
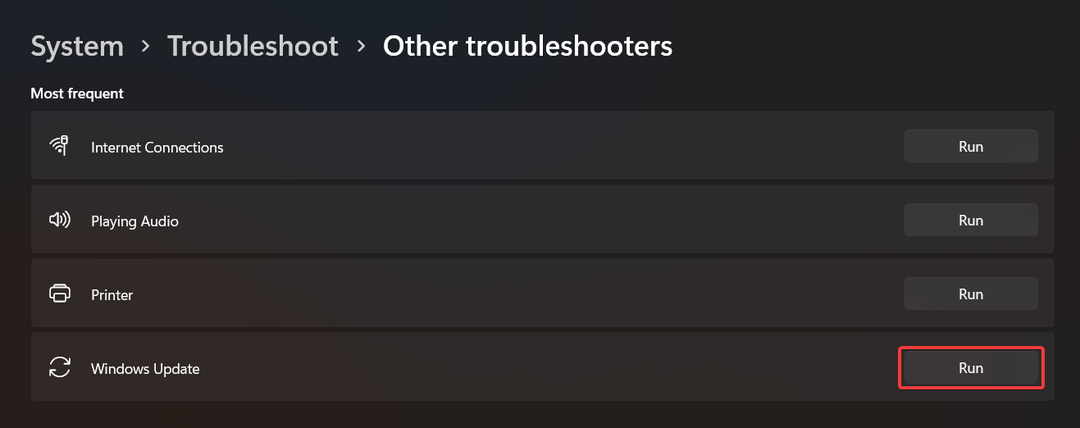
Szakértői tipp:
SZPONSORÁLT
Néhány PC-problémát nehéz megoldani, különösen, ha hiányzó vagy sérült rendszerfájlokról és Windows tárolókról van szó.
Ügyeljen arra, hogy speciális eszközt használjon, mint pl Fortect, amely átvizsgálja és lecseréli a törött fájlokat a tárhelyéből származó friss verziókra.
A Microsoft egy praktikus Windows-frissítési hibaelhárítót kínál, amely különösebb erőfeszítés nélkül képes diagnosztizálni és megoldani a Windows Update problémáit, beleértve a 0xc1900401 hibakódot.
- A Windows biztonsági mentése nem sikerült a 0x8078011e hibakóddal [Javítás]
- Portcls.sys BSOD: 3 módszer a gyors javításra
- 0x8024500c hibakód: Mi ez és hogyan javítható?
3. Indítsa el a Windows Update szolgáltatást
- Használja a ablakok + R parancsikon a elindításához Fuss párbeszédpanelen írja be a következő parancsot a szövegmezőbe, és nyomja meg a gombot Belép kulcs.
szolgáltatások.msc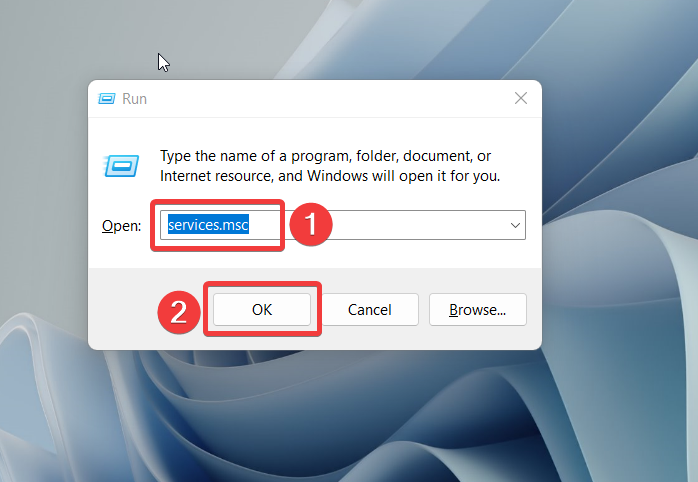
- Keresse meg a Windows Update szolgáltatás a Windows PC-n futó szolgáltatások listájában, és kattintson rá duplán.
- Nézd a Szolgáltatás állapota ban,-ben Tábornok lapon. Ha azt mondja Megállt, megnyomni a Rajt gombot a szolgáltatás elindításához.
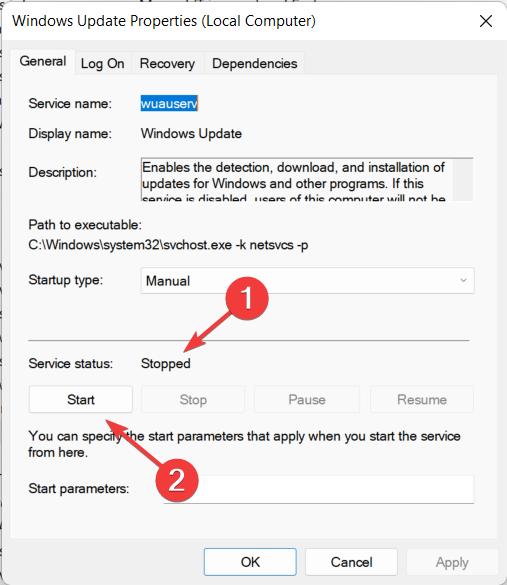
- megnyomni a Alkalmaz gombot a változtatások mentéséhez és rendben a tulajdonságok ablakból való kilépéshez.
- Most kattintson duplán a Windows Update orvosi szolgáltatás alatt található, és ha ez a szolgáltatás nem fut, nyomja meg a gombot Rajt gombot is.
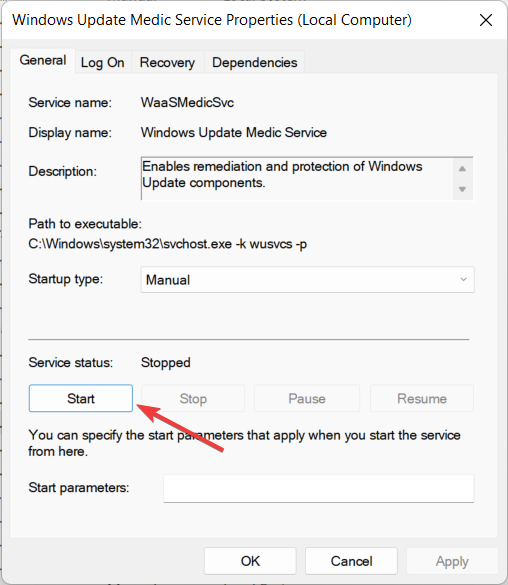
- A változtatások elvégzése után lépjen ki a tulajdonságok ablakból, és indítsa újra a számítógépet.
A Windows Update szolgáltatások fontos szerepet játszanak a rendszerfrissítések zökkenőmentes telepítésében. Ha ezek a szolgáltatások nem futnak a háttérben, a Windows Update nem lesz sikeres, és a 0xC1900401 frissítési hibakódot fogja látni.
4. Törölje a Windows Update gyorsítótárát
- Használja a ablakok + R parancsikont a Fuss párbeszédablak.
- Írja be vagy illessze be a következő elérési utat a szövegmezőbe, és nyomja meg a gombot rendben gombbal navigálhat az adott helyre.
C:\Windows\SoftwareDistribution\Download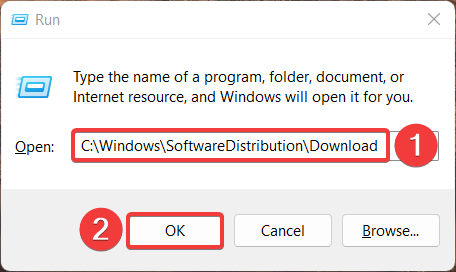
- Használja a Ctrl + A parancsikont a letöltési mappában lévő összes fájl kiválasztásához, majd nyomja meg a gombot Töröl ikont az eszköztáron.
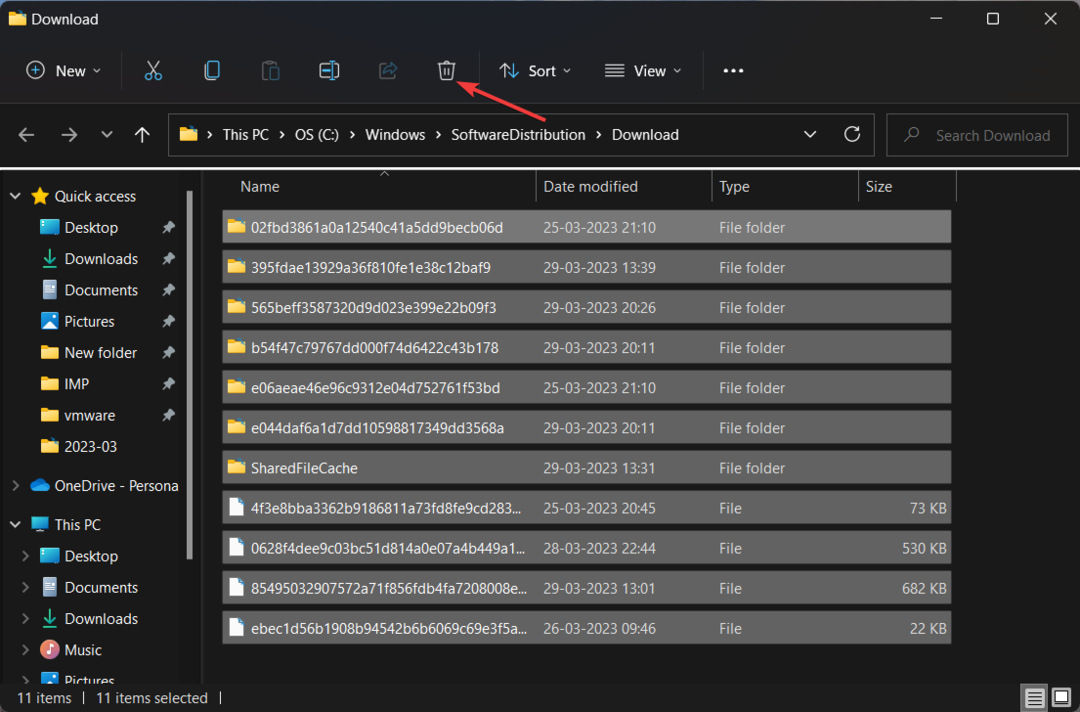
A Windows az összes rendszerkonfigurációs és frissítéssel kapcsolatos fájlt a helyi lemezen a SoftwateDistribution néven ismert mappában tárolja. Ha a mappa tartalma megsérül a letöltési folyamat során, a Windows Update nem lesz sikeres.
E mappák tartalmának törlése biztosítja, hogy a sérült frissítési fájlok többé ne okozzák a 0xC1900401 hibát a frissítési folyamat során.
Ezek a bevált módszerek annak biztosítására, hogy többé ne találkozzon a 0xC1900401 hibakóddal, amikor a Windows operációs rendszert a legújabb verzióra frissíti. A probléma megoldásához végignézheti útmutatónkat Windows frissítési hibakód: 0x80240004 ha a hibakód gyakran megjelenik a Windows frissítési folyamata során.
A fenti megoldások közül melyik segít megoldani a 0xC1900401 számú Windows frissítési hibát? Tudassa velünk a megjegyzések részben.
Továbbra is problémákat tapasztal?
SZPONSORÁLT
Ha a fenti javaslatok nem oldották meg a problémát, akkor számítógépén súlyosabb Windows-problémák léphetnek fel. Javasoljuk, hogy válasszon egy olyan all-in-one megoldást, mint pl Fortect a problémák hatékony megoldásához. A telepítés után egyszerűen kattintson a Megtekintés és javítás gombot, majd nyomja meg Indítsa el a Javítást.


