Néha vírusok vagy rosszindulatú programok támadásai vezethetnek ehhez a hibához
- A 0x8024402c hiba akkor jelenik meg, amikor a felhasználók megpróbálják frissíteni a Windows operációs rendszert.
- A hiba a sérült Windows frissítési gyorsítótár-fájlok és a Windows tűzfal által a frissítési folyamatba való beavatkozás miatt léphet fel.
- A Windows Update hibaelhárító futtatása, a Windows tűzfal letiltása és a frissítési gyorsítótár fájlok törlése javíthatja a hibát.
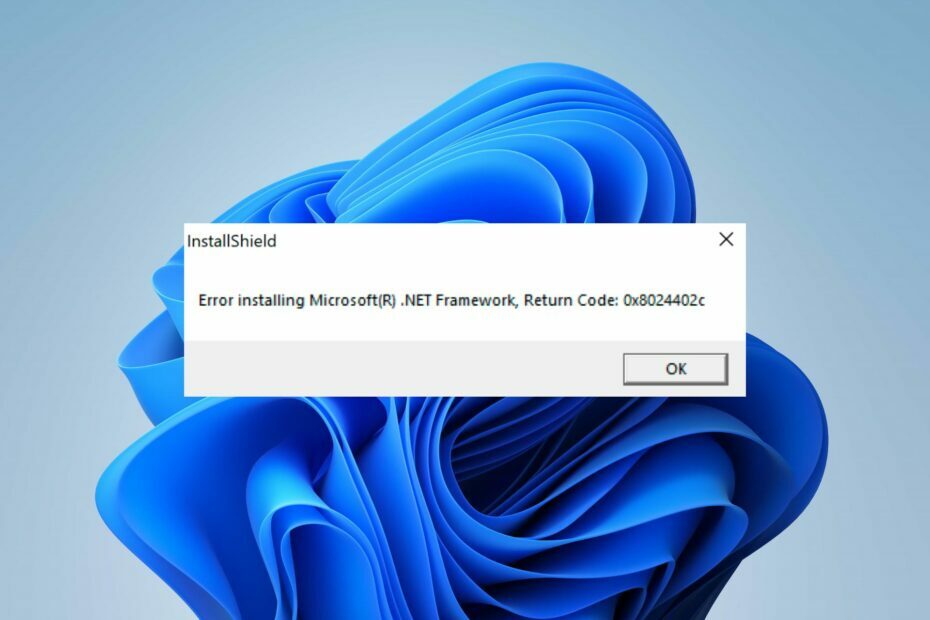
xTELEPÍTÉS A LETÖLTÉSI FÁJLRA KATTINTVA
A Fortect egy rendszerjavító eszköz, amely képes átvizsgálni a teljes rendszert sérült vagy hiányzó operációs rendszer-fájlok után, és automatikusan lecseréli azokat működő verziókra a tárolójából.
Növelje számítógépe teljesítményét három egyszerű lépésben:
- Töltse le és telepítse a Fortect programot a számítógépén.
- Indítsa el az eszközt és Indítsa el a beolvasást
- Kattintson a jobb gombbal Javítás, és néhány percen belül javítsa ki.
- 0 az olvasók már letöltötték a Fortectet ebben a hónapban
A Windows-frissítések a számítógép biztonságának elengedhetetlen részét képezik, mivel segítik a javítások telepítését a kiskapuk kijavításához, és soha nem szabad késleltetni őket. Sok felhasználó azonban 0x8024402c hibát jelent, amely megakadályozza a frissítések telepítését. Ez a cikk felsorolja a hiba kijavításának és a számítógép frissítésének módjait.
Hasonlóképpen, van egy útmutatónk is Windows Update hiba 0x8007045b és néhány javítás.
Mi okozza a 0×8024402c hibakódot?
A következő tényezők okozhatják a 0x8024402c számú ablakfrissítési hiba megjelenését a számítógépen:
- A Windows frissítés ideiglenes gyorsítótár mappája - Az előző A Windows frissíti a telepítő javítófájljait a számítógépre telepített fájlokat gyorsítótár-fájlokként menti egy mappába. Ha sokáig hagyják, megsérülhetnek, és problémákat okozhatnak a Windows frissítési szolgáltatásaival.
- Hálózati csatlakozási problémák – A Windows frissítési folyamatát akadályozhatja hálózati torlódás vagy instabil internetkapcsolat, ami megakadályozza, hogy a Windows Update szolgáltatás csatlakozzon a szervereihez.
- Windows tűzfal interferencia – A Windows tűzfal biztonsági rendszer blokkolhatja a frissítési folyamatot, ha azt észleli, vagy tévedésből fenyegetést észlel a számítógépre nézve.
- Vírusok és rosszindulatú programok – Vírusok és rosszindulatú programok támadások okozhatják Windows frissítési hibák Windows 11 rendszeren. Akadályozhatják a kapcsolatot a számítógép és a Windows frissítési kiszolgálói között.
Ezek az okok a különböző számítógépeken eltérőek lehetnek. Ennek ellenére végigvezetjük néhány lépésen a hiba kijavításához.
Mit tehetek, ha a 0x8024402c hibakódot kapom?
Mielőtt bármilyen speciális hibaelhárítási lépést megkísérelne, hajtsa végre a következőket:
- Kapcsolja ki a háttéralkalmazásokat fut a számítógépén.
- Javítsa meg a hálózati kapcsolatot.
- Válassza le a számítógéphez csatlakoztatott külső eszközöket.
- Indítsa újra a Windows-t csökkentett módban és ellenőrizze, hogy a hiba továbbra is fennáll-e.
Ha nem tudja megoldani a hibát, folytassa az alábbi megoldásokkal:
1. Futtassa a Windows Update hibaelhárítót
- nyomja meg ablakok + én gomb a megnyitásához Beállítások kb.
- Kattintson Rendszer, válassza ki Hibaelhárítás, majd kattintson a Egyéb hibaelhárítók.

- Menj Leggyakrabban, válassza ki Windows Update, és kattintson a gombra Fuss.
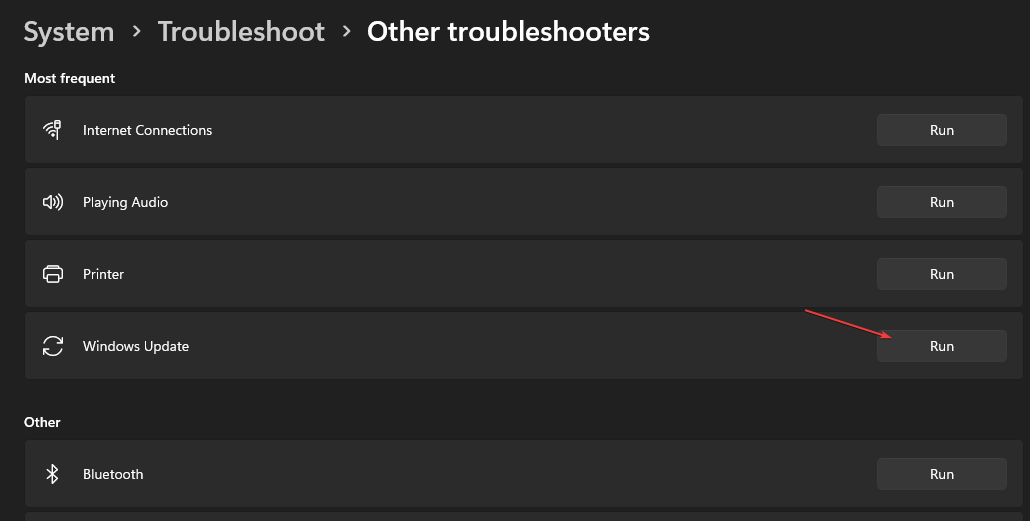
- A befejezéshez kövesse a képernyőn megjelenő utasításokat, majd indítsa újra a számítógépet.
A Windows Update hibaelhárítója észleli és megoldja a Windows frissítési folyamatát érintő problémákat. Olvassa el útmutatónkat a módszerekről futtassa a Windows Update hibaelhárítót Windows 11 rendszeren.
2. Törölje a Windows Update gyorsítótárát a File Explorer segítségével
- nyomja meg ablakok + E kinyitni Fájlkezelő.
- Navigáljon ide Helyi lemez (C), kattintson rá jobb gombbal, majd kattintson a gombra Tulajdonságok.

- Kattintson Lemez tisztítás, majd kattintson a gombra Rendszerfájlok tisztítása gomb.

- Jelölje be a négyzeteket Windows frissítési naplófájlok és Ideiglenes Windows telepítési fájlok, majd kattintson rendben.
- Lépjen ki a File Explorer programból, és indítsa újra a számítógépet.
Szakértői tipp:
SZPONSORÁLT
Néhány PC-problémát nehéz megoldani, különösen, ha hiányzó vagy sérült rendszerfájlokról és Windows tárolókról van szó.
Ügyeljen arra, hogy speciális eszközt használjon, mint pl Fortect, amely átvizsgálja és lecseréli a törött fájlokat a tárhelyéből származó friss verziókra.
A frissítési gyorsítótár fájlok törlése törli a frissítési hibát okozó sérült fájlokat. Olvassa el cikkünket a mi a teendő, ha a File Explorer folyamatosan összeomlik a számítógépét.
- Fájlrendszerhiba javítása (-2147219195)
- 0xc1900401: Mi ez a hiba és hogyan javítható?
- Ehhez a művelethez interaktív ablakállomásra van szükség [Javítás]
3. Tiltsa le a Windows tűzfalat
- Kattints a Rajt gomb, típus Vezérlőpult, majd nyomja meg Belép kinyitni a Kezelőpanel.
- Válaszd ki a Windows Defender tűzfal választási lehetőség.
- Kattints a Kapcsolja be vagy ki a Windows Defender tűzfalat opciót a bal oldali ablaktáblában.

- Menj a Privát hálózati beállítások és nyilvános hálózati beállítások, majd kattintson a rádiógombokra a A Windows Defender tűzfal kikapcsolása (nem ajánlott) választási lehetőség.
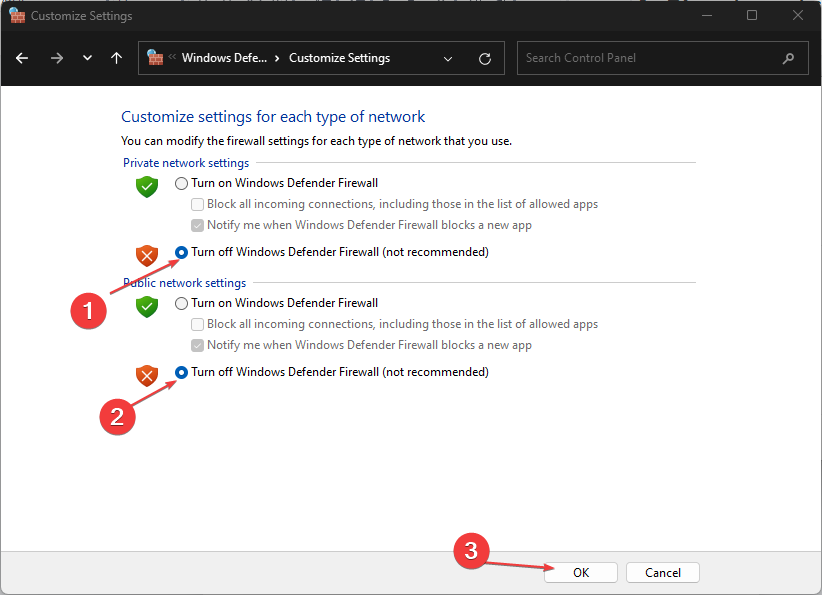
- Lépjen ki a Vezérlőpultból, és indítsa újra a számítógépet, és ellenőrizze, hogy tudja-e frissíteni.
A Windows Defender tűzfal letiltása megoldja a Windows frissítési folyamatában okozott zavarokat, és kijavítja a 0x8024402c hibát.
4. Módosítsa a DNS-kiszolgáló címét
- nyomja meg ablakok + R gomb a megnyitásához Fuss párbeszédablak, írja be ncpa.cpl, és kattintson rendben kinyitni a Internetkapcsolat oldalon.
- Kattintson jobb gombbal a sajátjára hálózati adapter és válassza ki Tulajdonságok a legördülő menüből.

- Válassza ki Internet Protokoll 4-es verzió (TCP/IPv4) és kattintson Tulajdonságok.
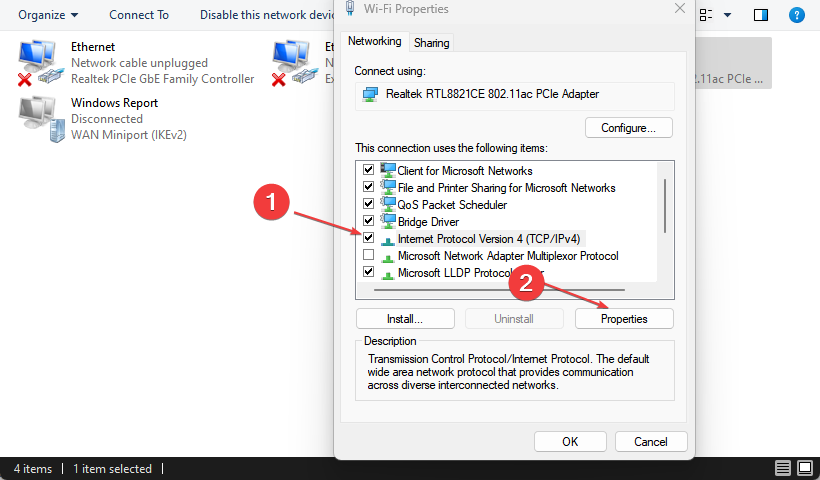
- Jelölje be a négyzetet a Használja a következő DNS-kiszolgáló címeket opció, típus 8.8.8.8 ban,-ben Előnyben részesített DNS-kiszolgáló, és 8.8.8.8 a Alternatív DNS-kiszolgáló, majd kattintson rendben beállítások mentéséhez.
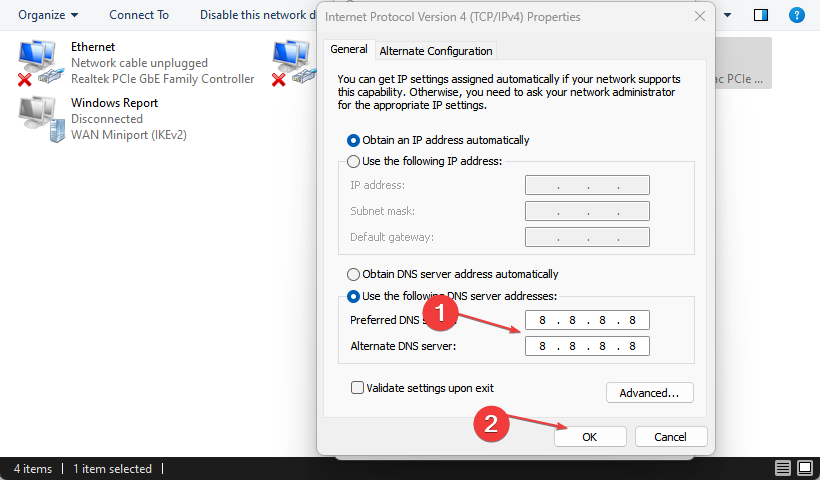
- Indítsa újra a számítógépet, majd próbálja meg frissíteni a Windows rendszert, és ellenőrizze, hogy a hiba továbbra is fennáll-e.
A DNS-kiszolgáló címének visszaállítása segíthet kijavítani a frissítési folyamatot akadályozó hálózati problémákat, és segíthet a Windows Update szolgáltatásoknak kapcsolódni a kiszolgálókhoz.
Olvasni valamiről DNS-kiszolgáló ellenőrzése és módosítása Windows 11 rendszeren, ha problémái vannak a fenti lépésekkel.
Amennyiben felkeltette érdeklődését útmutatónk kb A Windows Update 100%-on elakadt és a javítás módjait, nézze meg itt.
Ellenőrizze a javítás módját is 0x800f0900 Windows Update hiba Windows 11 rendszeren.
Ha további kérdései vagy javaslatai vannak, kérjük, tegye fel azokat a megjegyzés rovatban.
Továbbra is problémákat tapasztal?
SZPONSORÁLT
Ha a fenti javaslatok nem oldották meg a problémát, akkor számítógépén súlyosabb Windows-problémák léphetnek fel. Javasoljuk, hogy válasszon egy olyan all-in-one megoldást, mint pl Fortect a problémák hatékony megoldásához. A telepítés után egyszerűen kattintson a Megtekintés és javítás gombot, majd nyomja meg Indítsa el a Javítást.

