Ellenőrizze ezeket a csapatunk által ellenőrzött és megerősített megoldásokat
- A Windows frissítéseinek 0xc1900223 számú hibája a sérült rendszerfájlok és frissítési összetevők miatt fordulhat elő.
- Az SFC- és DISM-vizsgálatok futtatása egyes felhasználók számára megoldhatja ezt a hibát.
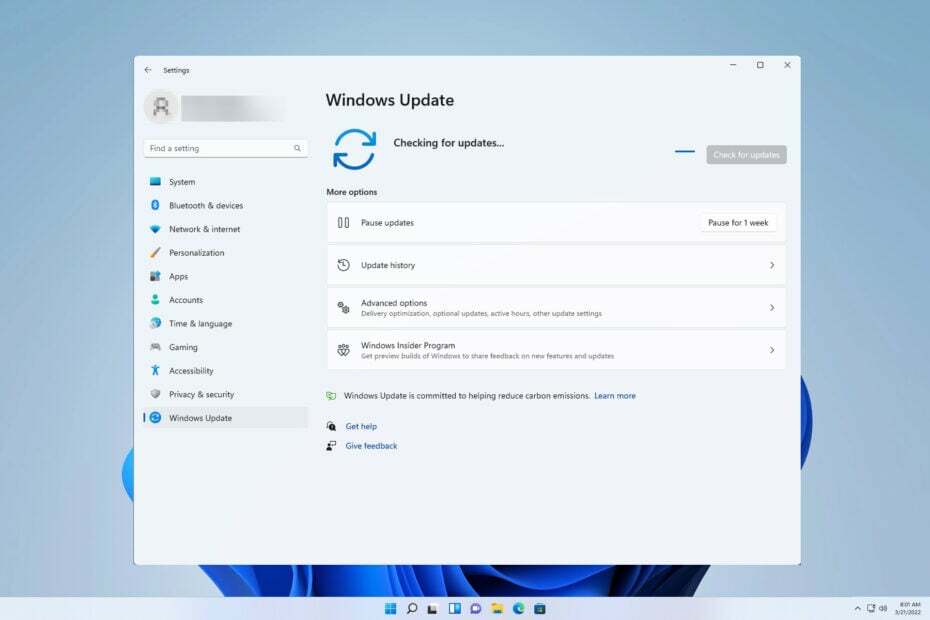
xTELEPÍTÉS A LETÖLTÉSI FÁJLRA KATTINTVA
- Töltse le a Restoro PC-javító eszközt amely a szabadalmaztatott technológiákkal együtt jár (szabadalom elérhető itt).
- Kattintson Indítsa el a szkennelést hogy megtalálja a problémákat okozó törött fájlokat.
- Kattintson Mindet megjavít a számítógép biztonságát és teljesítményét befolyásoló problémák megoldásához.
- A Restorót letöltötte 0 olvasói ebben a hónapban.
A 0xc1900223 számú hiba egy Windows Update probléma, amely Windows 11 és 10 rendszeren fordulhat elő. Ez probléma lehet, és következménye lehet A Windows Update nem működik.
A felhasználók a 0xc1900223 hiba miatt nem tudják letölteni és telepíteni a Windows build- vagy javítási frissítéseit. Ha ki kell javítania a 0xc1900223 számú hibát, próbálja meg alkalmazni az alábbi lehetséges javításokat az adott frissítési problémára.
Mi okozza a 0xc1900223 hibát?
A 0xc1900223 frissítési hibának nincs egyetlen konkrét oka. Ez a hiba az alábbi okok bármelyike miatt fordulhat elő:
- Hibák a Windows Update összetevőinél: A Windows frissítések hibái a catroot2 és a SoftwareDistribution mappákban lévő sérült adatok miatt léphetnek fel. Néha a SoftwareDistribution törlése mappa megoldhatja a problémát.
- Rendszerfájlok: Sérült rendszerfájlok a Windows frissítések sikertelenségét okozhatja.
- A Windows Update szolgáltatás nem fut: A 0xc1900223 számú hiba akkor fordul elő, ha a Windows Update szolgáltatás nincs engedélyezve és nem fut.
- Hálózati problémák: A 0xc1900223 hiba a DNS-gyorsítótár sérült vagy elavult adatai által okozott hálózati csatlakozási problémák miatt is előfordulhat. DNS öblítése néha segíthet ezen.
Hogyan javíthatom ki a 0xc1900223 hibát?
- Először kattintson Rajt, és a Beállítások alkalmazást a gomb menüjéhez rögzítve.
- Válaszd ki a Hibaelhárítás Beállítások kategória.
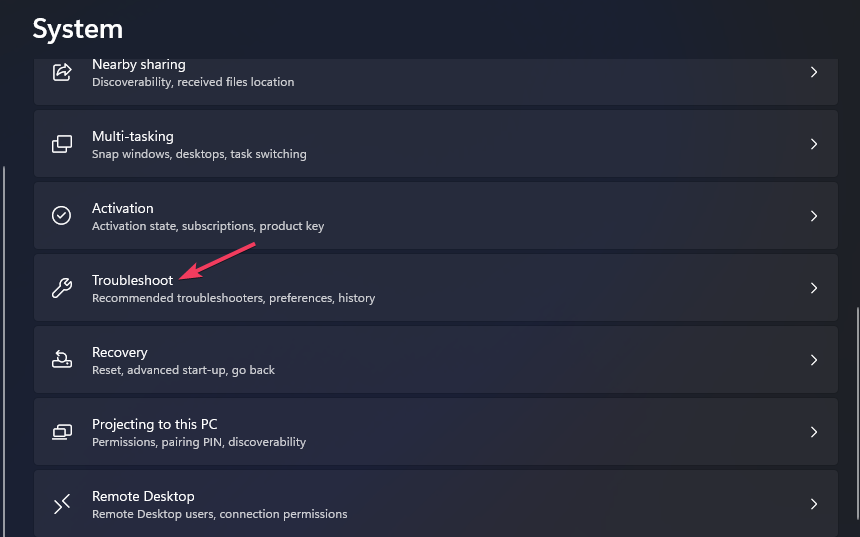
- Kattints a Egyéb hibaelhárítók mezőbe a javítóeszközök listájának megtekintéséhez.
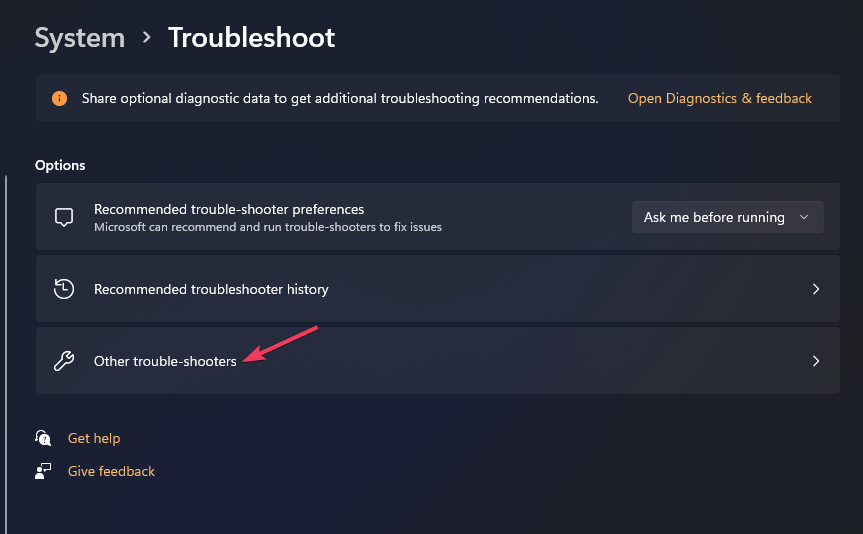
- Válaszd ki a Fuss opció a Windows Update megnyitásához.
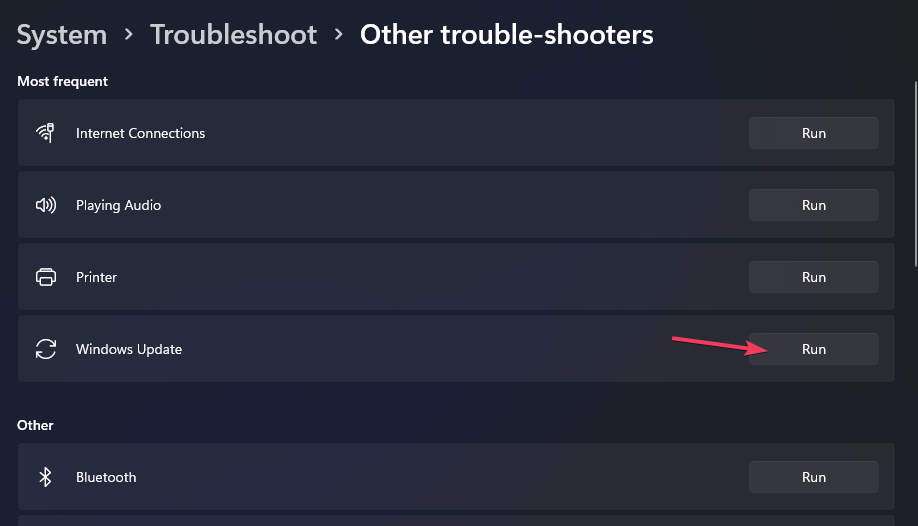
- Akkor várja meg a Windows Update hibaelhárító a problémák észleléséhez és remélhetőleg a javítások alkalmazásához. Amikor elkészült, megjelenik egy befejezett hibaelhárítási áttekintés.
2. Engedélyezze és futtassa a Windows Update szolgáltatást
- Nyissa meg a Fuss parancs párbeszédablakban tartsa lenyomva a gombot ablakok gombot a billentyűzeten, és nyomja meg R.
- Begépel szolgáltatások.msc belül Fussszövegdobozában.
- Válassza ki Fuss’s rendben megtekintési lehetőség Szolgáltatások.
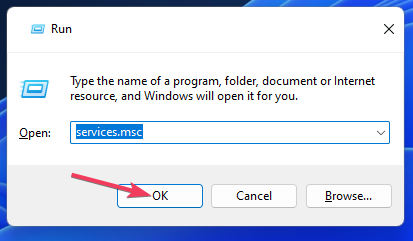
- Kattintson duplán a listára Windows Update szolgáltatás.
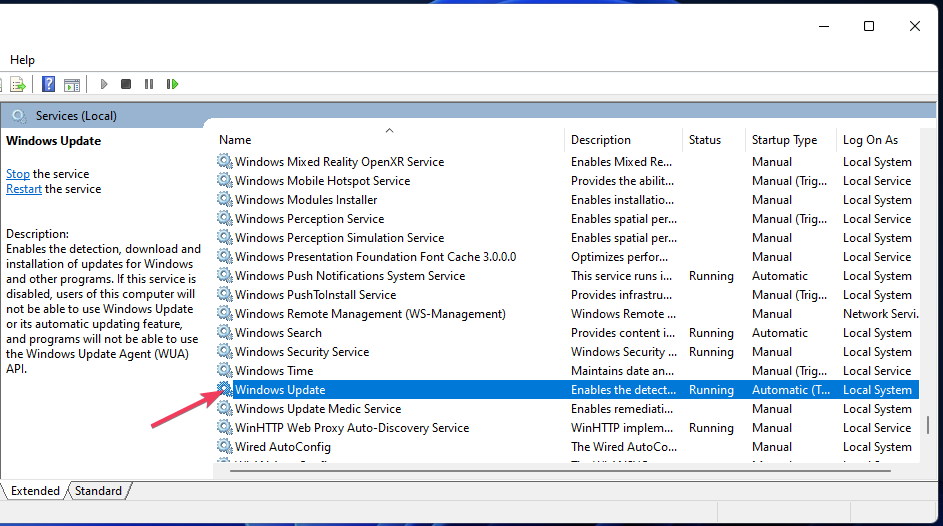
- Válassza ki Automatikus a szolgáltatás elindításához.
- Kattintson Rajt kezdeni Windows Update.
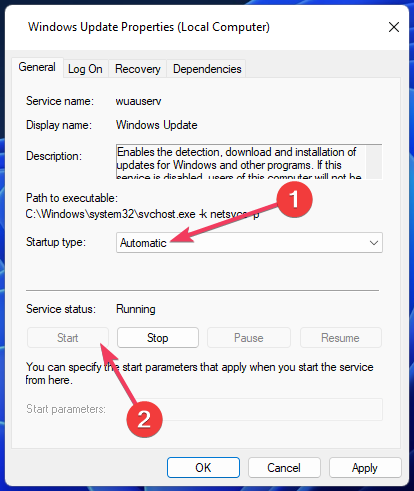
- nyomja meg Alkalmaz a Windows Update Properties ablakban.
A szolgáltatás újraindítása után ellenőrizze, hogy a 0xc1900223 hiba eltűnt-e.
JEGYZET
Ha a Windows Update már engedélyezve van és fut, állítsa le a szolgáltatást úgy, hogy jobb gombbal rákattint, és kiválasztja Állj meg. Kattintson újra a jobb gombbal, és válassza kiRajta szolgáltatás újraindításához.
3. Törölje a DNS-t (Domain Name System)
- A keresőeszköz mező megtekintéséhez nyomja meg a gombot ablakok és S gombokat egyszerre.
- Keresse meg a Parancssort a keresett kifejezés beírásával cmd.
- Kattintson a Parancssor elemre Futtatás rendszergazdaként opciót a keresőeszköz jobb oldalán.
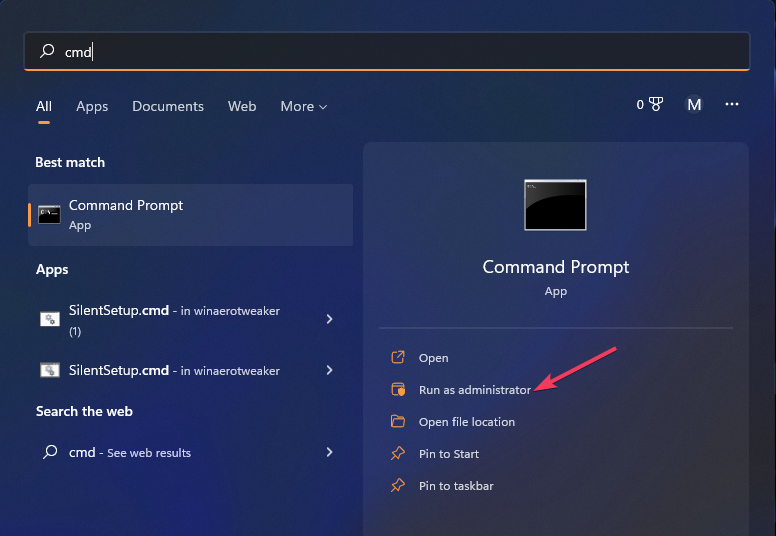
- Írja be ezt a DNS-öblítési parancsot, és nyomja meg a gombot Visszatérés:
ipconfig /flushdns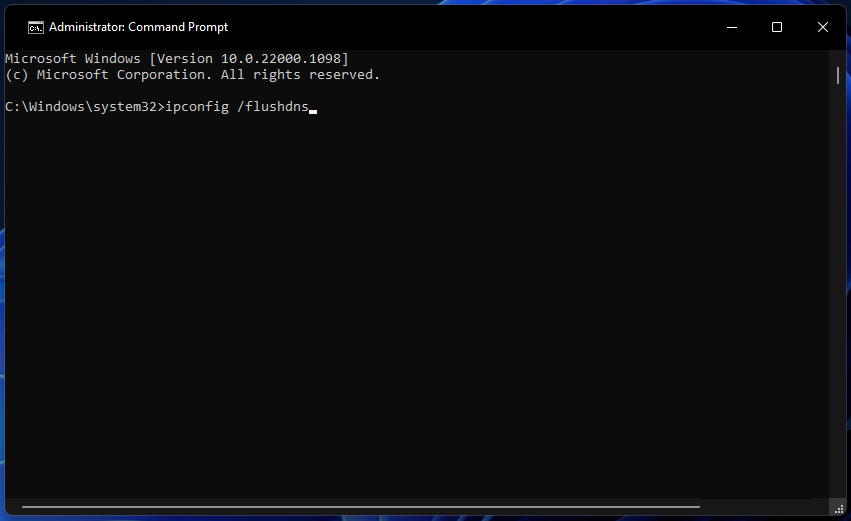
- Ezenkívül írja be ezeket a különálló ipconfig parancsokat, és nyomja meg a gombot Visszatérés mindegyik beírás után:
ipconfig /registerdns
ipconfig /release
ipconfig /renew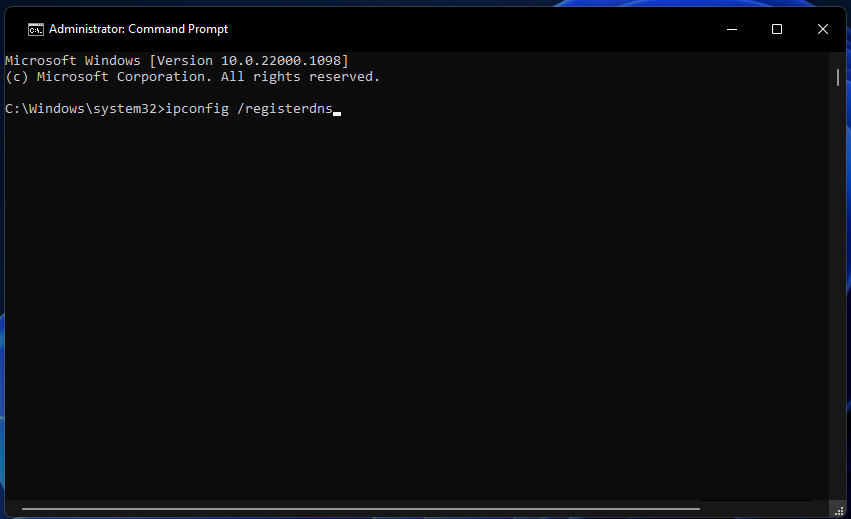
- Végül indítsa újra laptopját vagy asztali számítógépét a lehetőség kiválasztásával Erő és akkor Újrakezd a Start menü opciói közül.
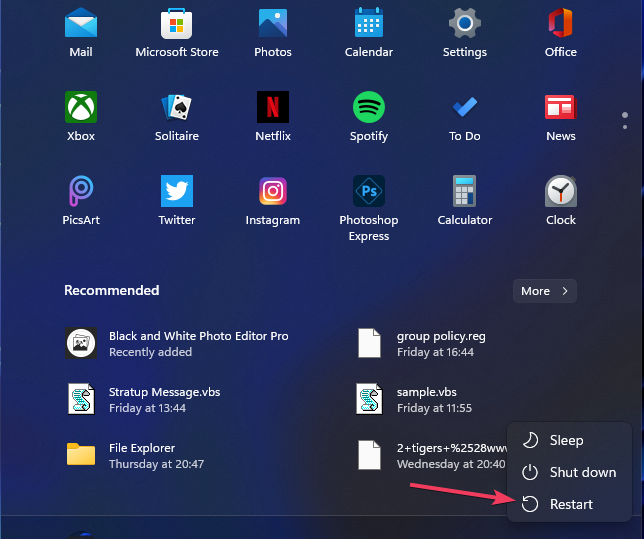
Ez egy egyszerű módszer, de segíthet a 0xc1900223 számú hibán, ezért mindenképpen próbálja ki.
- UsbHub3.sys kék képernyő hiba: Okok és elhárításuk
- 0x8024500c hibakód: Mi ez és hogyan javítható?
4. Futtasson vizsgálatot a Rendszerfájl-ellenőrzővel
- Nyisd ki Parancssor rendszergazdai jogosultságokkal.
- Először hajtsa végre ezt a Deployment Image Service and Management parancsot:
DISM.exe /Online /Cleanup-image /Restorehealth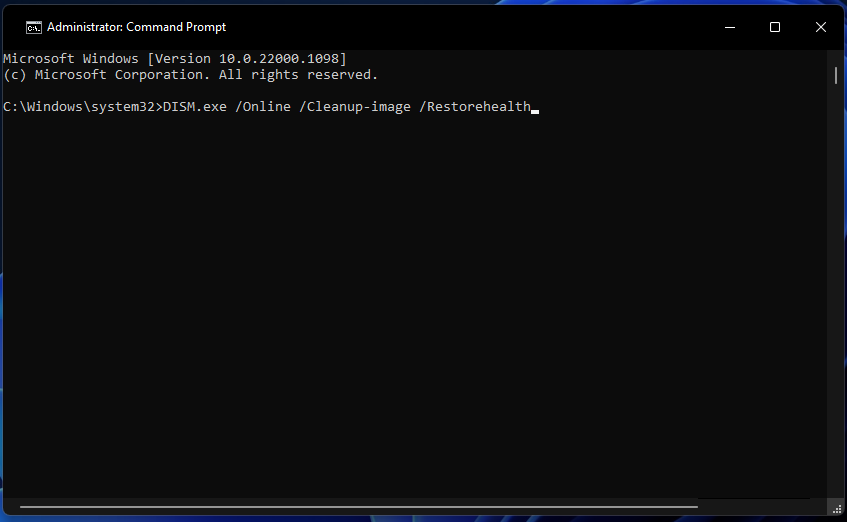
- Ezután írja be ezt az SFC segédprogram parancsot, és nyomja meg a gombot Visszatérés:
sfc /scannow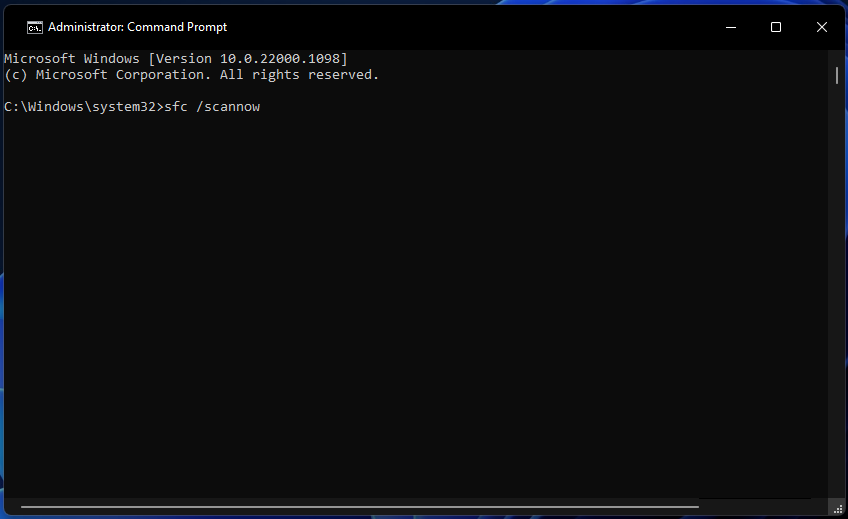
- Várja meg, amíg az SFC-vizsgálat befejeződik, és megjelenik egy eredményüzenet.
5. Nevezze át a SoftwareDistribution és a Catroot2 mappákat
- Nyisd ki Parancssor a harmadik módszerben leírtak szerint adminisztrátori jogokkal.
- Tiltsa le a Windows Update összetevőit a következő külön parancsok végrehajtásával:
net stop wuauserv
net stop cryptSvc
net stop bitek
net stop msiserver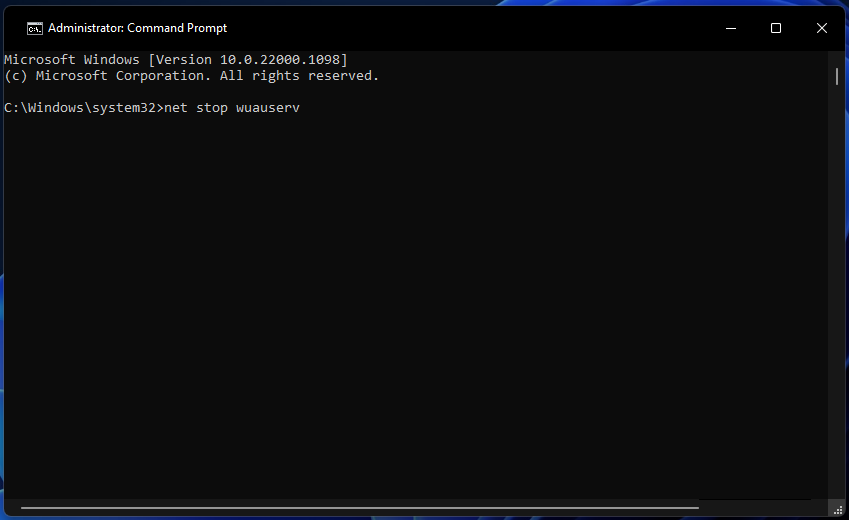
- Ezután nevezze át a SoftwareDistributiont SoftwareDistribution.old névre a következő parancs végrehajtásával:
ren C:\Windows\SoftwareDistribution SoftwareDistribution.old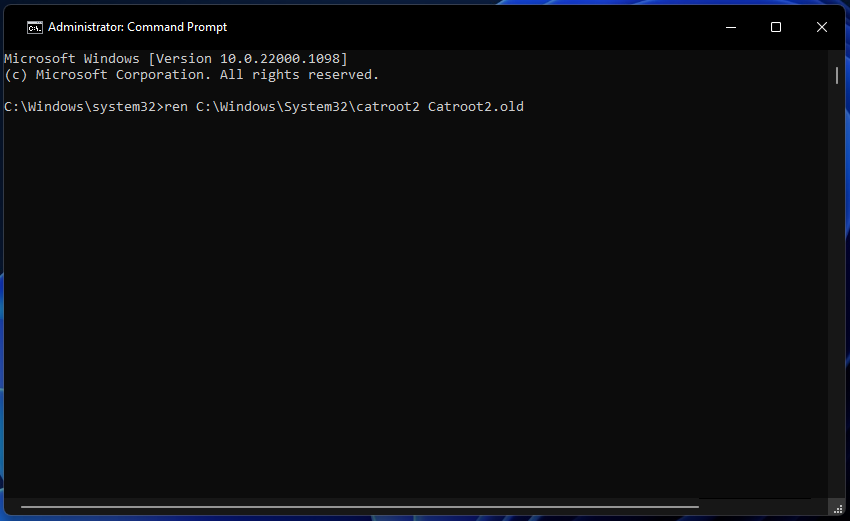
- Írja be ezt az átnevezési parancsot a catroot2 mappához, és nyomja meg a gombot Belép:
ren C:\Windows\System32\catroot2 Catroot2.old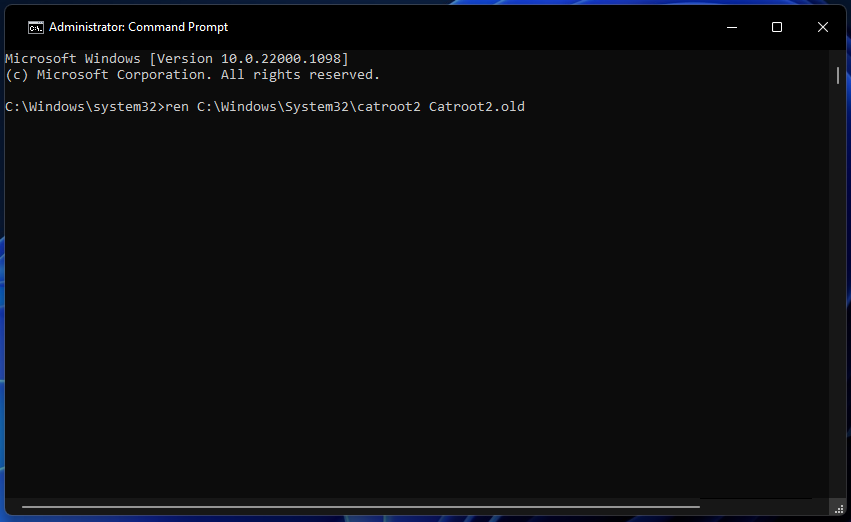
- Indítsa újra a leállított frissítési összetevőket az alábbi parancsok beírásával és végrehajtásával:
net start wuauserv
net start cryptSvc
net kezdő bitek
net start msiserver - A szolgáltatások újraindítása után indítsa újra a számítógépet.
Tehát így javíthatja ki a 0xc1900223 hibát a Windows 11 számítógépeken. Nem ígérjük, hogy a 0xc1900223 számú hiba lehetséges javításai mindenkinél működni fognak, de ezek a valószínűbb megoldások.
A 0xc1900223 számú hibára is vannak megoldások. Ehelyett megpróbálhatja a frissítések telepítését úgy, hogy letölti őket a webhelyről Microsoft Update katalógus. Vagy telepíthet egy build-frissítést a Media Creation Tool segítségével.
A 0xc1900223-as hibát az alábbi megjegyzések részben tárgyalhatja. Nyugodtan tegyen fel kérdéseket a hiba kijavításával kapcsolatban, vagy ossza meg más megoldásait is.
Még mindig vannak problémái? Javítsa ki őket ezzel az eszközzel:
SZPONSORÁLT
Ha a fenti tanácsok nem oldották meg a problémát, a számítógépén mélyebb Windows-problémák léphetnek fel. Ajánljuk töltse le ezt a PC-javító eszközt (Nagyon értékelték a TrustPilot.com webhelyen), hogy könnyen kezeljék őket. A telepítés után egyszerűen kattintson a Indítsa el a szkennelést gombot, majd nyomja meg Mindet megjavít.

![0x80010135: Az elérési út túl hosszú hiba [Zip Extraction Fix]](/f/14a45385de1b4dd8565b1295d3b9cc60.png?width=300&height=460)
