Tekintse meg a szakértő megoldásokat, hogy az alkalmazások percek alatt futhassanak
- A 0xc000012d alkalmazáshiba megakadályozza a felhasználókat a programok elindításában vagy futtatásában.
- A hiba általában sérült rendszerfájlok vagy az alkalmazás nem megfelelő telepítése miatt jelenik meg.
- A dolgok működéséhez egyéb megoldások mellett tiltsa le a víruskeresőt, javítsa ki a rendszerfájlokat, vagy telepítse újra az érintett alkalmazást.
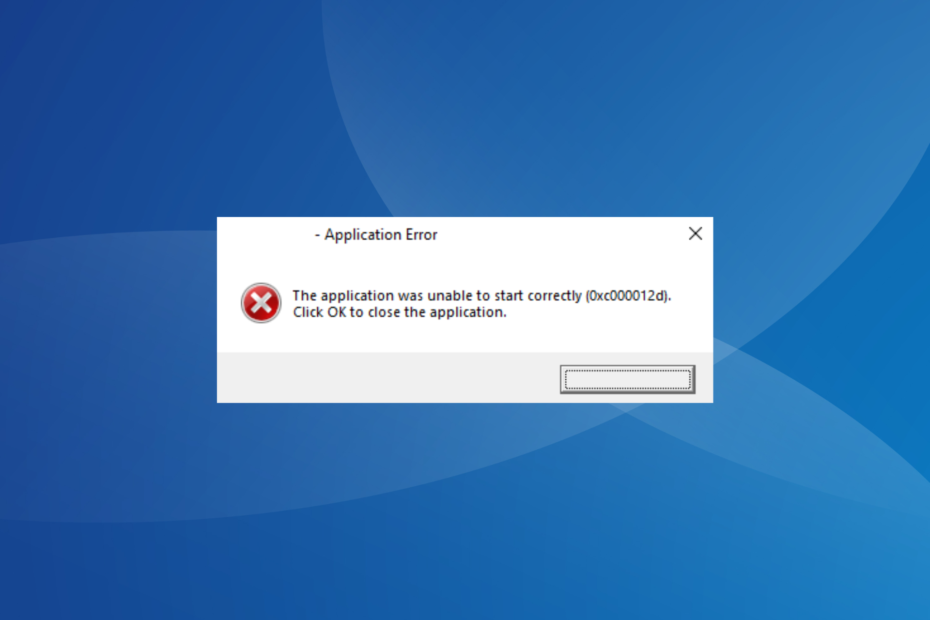
xTELEPÍTÉS A LETÖLTÉSI FÁJLRA KATTINTVA
- Töltse le és telepítse a Fortect programot a számítógépén.
- Indítsa el az eszközt és Indítsa el a beolvasást
- Kattintson a jobb gombbal Javítás, és néhány percen belül javítsa ki.
- 0 az olvasók már letöltötték a Fortectet ebben a hónapban
A népszerű operációs rendszer mint például a Windows több alkalmazás egyidejű futtatását is képes kezelni, és ezt is zökkenőmentesen, ha a hardver képes rá. De vannak esetek, amikor egy alkalmazás nem indul el, és a 0xc000012d elég gyakori a hiba.
A hibamezőben a következő üzenet olvasható: Az alkalmazás nem tudott megfelelően elindulni (0xc000012d). Kattintson az OK gombra az alkalmazás bezárásához. Amikor a felhasználók szembesülnek a problémával, a rendelkezésre álló információk alapján nem tudják azonosítani a kiváltó okot, ami megnehezíti a hibaelhárítást. Szóval, derítsük ki!
Mit jelent az alkalmazás nem tudott megfelelően elindulni 0xc000012d?
Az alkalmazás elindításának képtelenségét jelző hiba a rendszerbeállításokkal, a telepített illesztőprogramokkal vagy magával az alkalmazással kapcsolatos probléma miatt fordulhat elő. És nincs más mód arra, hogy beazonosítsd, mi a felelős ezért, mint egy kiszámított megközelítés.
Íme néhány ok, amiért a felhasználók találkoznak a 0xc000012d Windows 11 rendszerben:
- Memória problémák: A PC-n futó minden alkalmazásnak szüksége van némi RAM-ra és CPU-ra, és ha nem ez a helyzet, hibaüzenet jelenhet meg.
- Problémák az alkalmazással: Gyakran előfordul, hogy az alkalmazás telepítésével vagy a hiányzó fájlokkal kapcsolatos probléma váltja ki a hibát 0xc000012d Chrome-ban.
- Sérült rendszerfájlok: Amikor az a rendszerfájlok sérültek, számos beépített és harmadik féltől származó az alkalmazások nem indulnak el és dobjon helyette egy hibaüzenetet.
- Nem kompatibilis vagy elavult illesztőprogramok: Sok esetben a felhasználók rájöttek, hogy egy inkompatibilis ill elavult illesztőprogram, általában a grafikus illesztőprogram, amely a hibához vezetett.
Hogyan javíthatom ki a 0xc000012d hibát?
Mielőtt a kissé összetett megoldásokhoz kezdenénk, először próbálja ki ezeket a gyors megoldásokat:
- Indítsa újra a számítógépet, és ellenőrizze, hogy futtathatja-e az alkalmazást.
- Ellenőrizze a függőben lévő Windows-frissítéseket, és telepítse azokat.
- Használja a Lemezkarbantartó eszköz fájlok törléséhez a meghajtókon, ha a számítógép tárhelye kifogy.
- Ha a probléma egyre korlátozódik, futtassa az alkalmazást rendszergazdaként.
- Tiltsa le a harmadik féltől származó víruskeresőt a számítógépen, és ellenőrizze, hogy a 0xc000012d eltűnik-e a Forza Horizon 5-ben.
- Keresse meg számítógépét rosszindulatú programokra a beépített Windows Security vagy a dedikált víruskereső megoldás.
Ha egyik sem működik, lépjen a következő javításokra.
1. Frissítse a grafikus illesztőprogramot
- nyomja meg ablakok + x kinyitni a Erőteljes felhasználó menüt, és válassza ki Eszközkezelő.
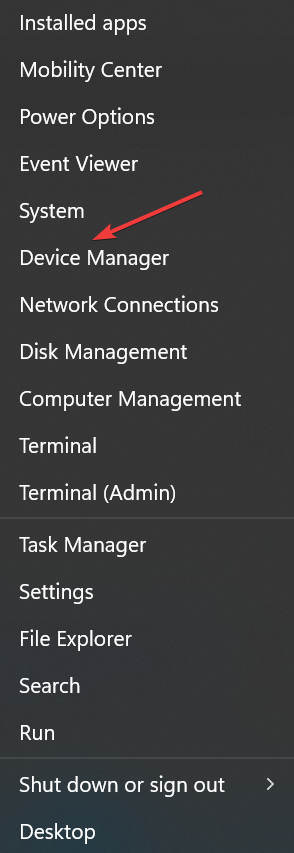
- Bontsa ki a Kijelző adapterek bejegyzést, kattintson jobb gombbal a grafikus adapterre, és válassza ki Illesztőprogram frissítése.
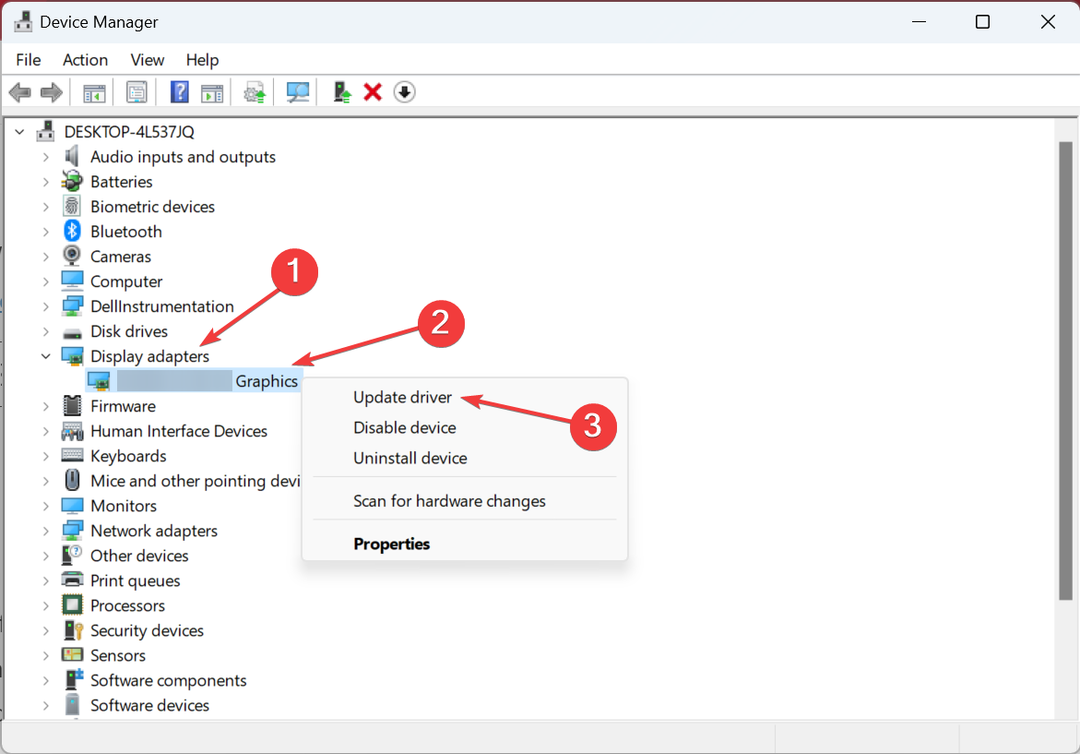
- Most válasszon Az illesztőprogramok automatikus keresése és várja meg, amíg a Windows telepít egyet.
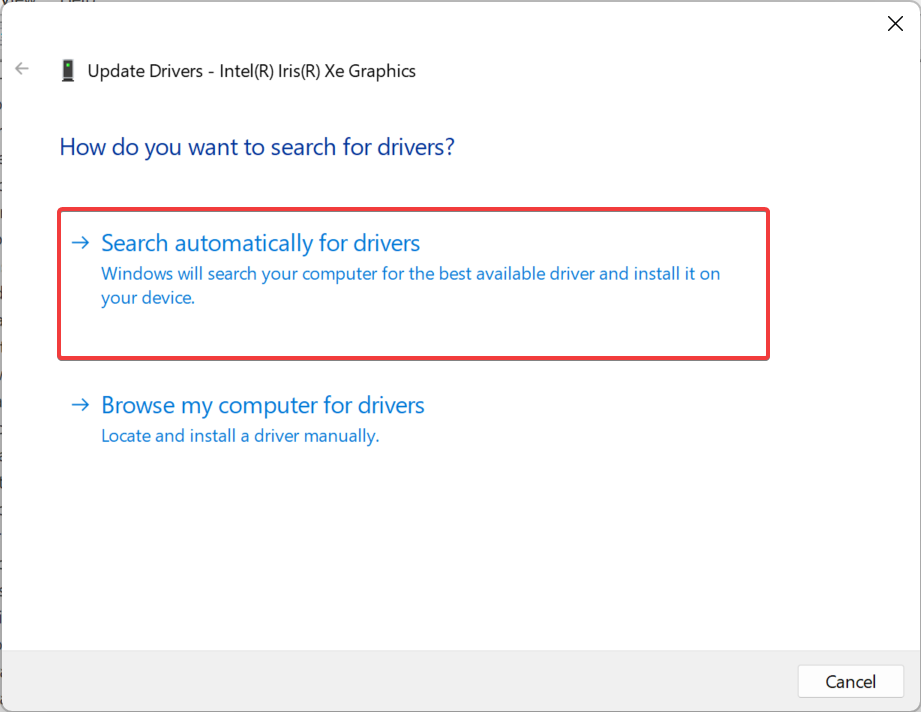
Amikor hibát kap 0xc000012d a Battlenetben gyakran a mögöttes ok a hibás, és a grafikus illesztőprogram frissítése be kell indítani a dolgokat. Ha helyileg nem érhető el frissítés, bármikor megteheti manuálisan telepítse az illesztőprogramot a gyártó weboldaláról. A linkek alább találhatók:
- Intel
- NVIDIA
- AMD
Ezenkívül kipróbálhat egy speciális eszközt, hogy elkerülje a helytelen illesztőprogramok kézi telepítéséből származó esetleges hibákat.
Használhatja például a DriverFixet, mert hatalmas adatbázissal rendelkezik, ahonnan megtalálja az összes elavult vagy hibás illesztőprogram legújabb frissítését.
⇒Szerezze be a DriverFixet
2. Javítsa ki a sérült rendszerfájlokat
- nyomja meg ablakok + R kinyitni Fuss, típus cmd, és nyomja meg Ctrl + Váltás + Belép.
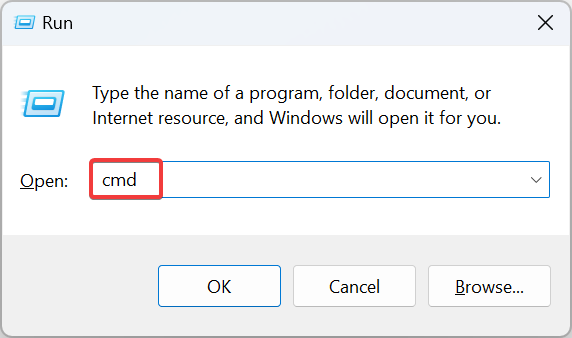
- Kattintson Igen ban,-ben UAC gyors.
- Illessze be egyenként a következő parancsokat, és nyomja meg a gombot Belép mindegyik után futni DISM:
DISM /Online /Cleanup-Image /Egészségügy ellenőrzéseDISM /Online /Cleanup-Image /ScanHealthDISM /Online /Cleanup-Image /RestoreHealth - Ezután futtassa ezt a parancsot a SFC letapogatás:
sfc /scannow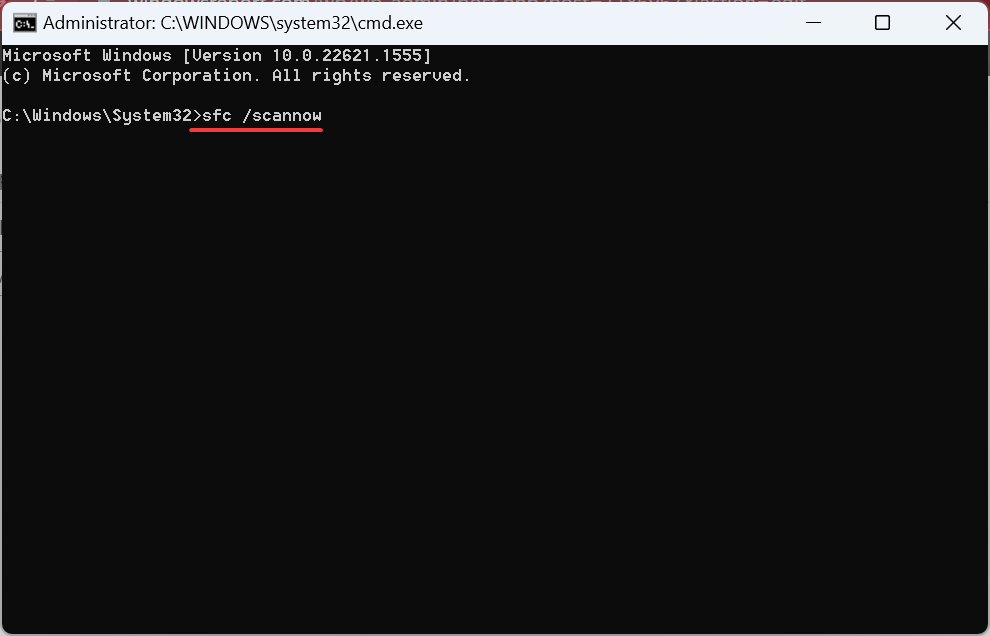
- Végül indítsa újra a számítógépet a módosítások érvénybe lépéséhez.
Gyakran, amikor problémákba ütközik egy beépített alkalmazással kapcsolatban, mondjuk 0xc000012d a Filmekben és TV-ben, lehet sérült rendszerfájlok hibáztatni. És fut a beépített DISM eszköz és az SFC-szkennelésnek meg kell tennie a trükköt.
3. Ellenőrizze az alkalmazásfájlokkal kapcsolatos problémákat (Steam játékok)
Az itt felsorolt lépések a Steam játékokra vonatkoznak, de általában minden kliensben van egy beépített lehetőség a játékfájlok javítására. Nézze meg az internetet, hogy megtudja az érintett alkalmazás pontos folyamatát.
- Dob Gőz, és navigáljon ide Könyvtár a tetejéről.
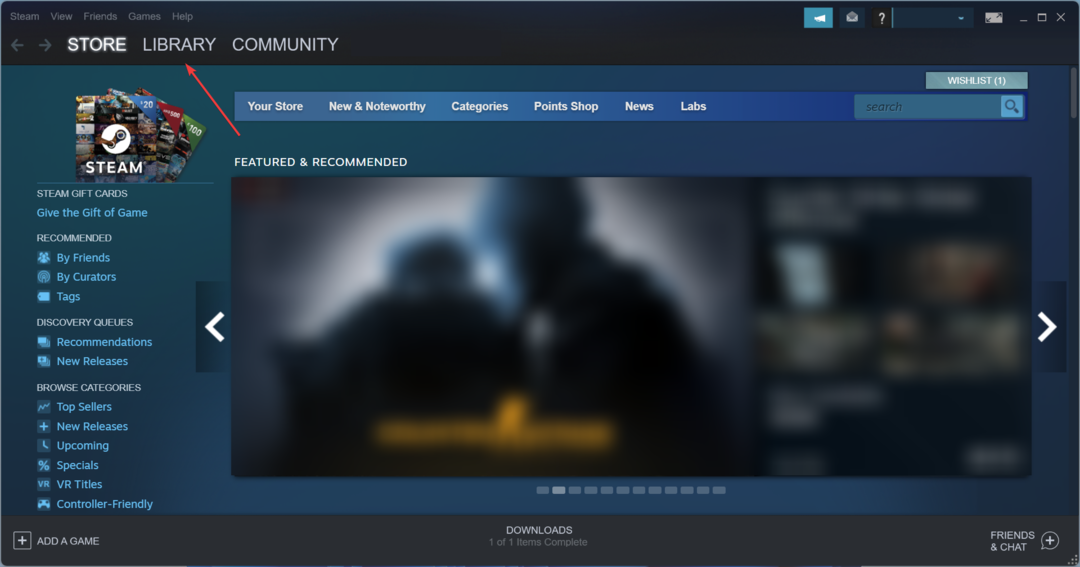
- Kattintson a jobb gombbal arra a játékra, amelyet nem tud elindítani, és válassza ki Tulajdonságok.
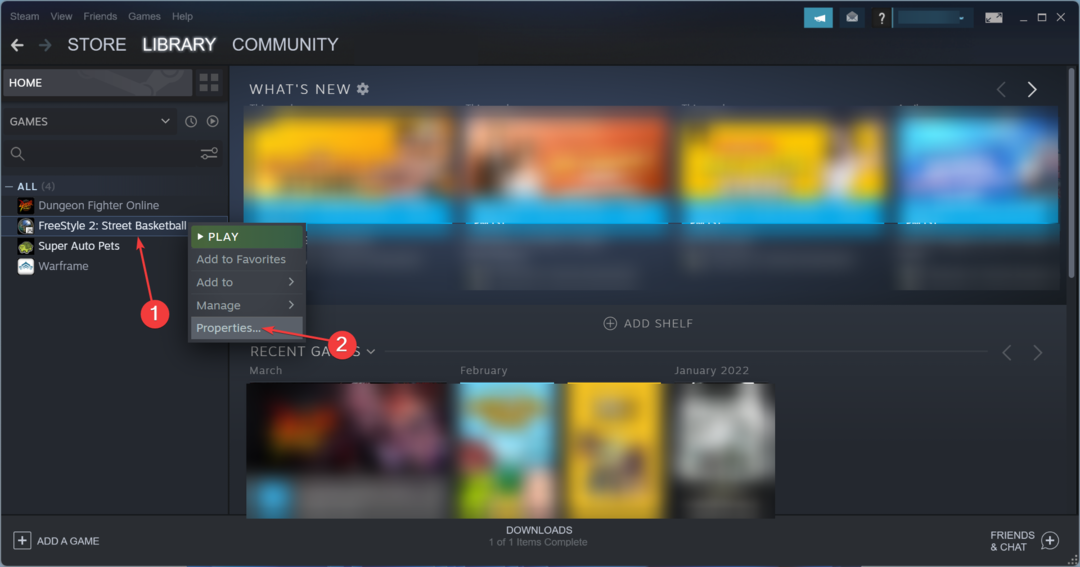
- Navigáljon a Helyi fájlok fület, majd kattintson a gombra Ellenőrizze a játékfájlok integritását.
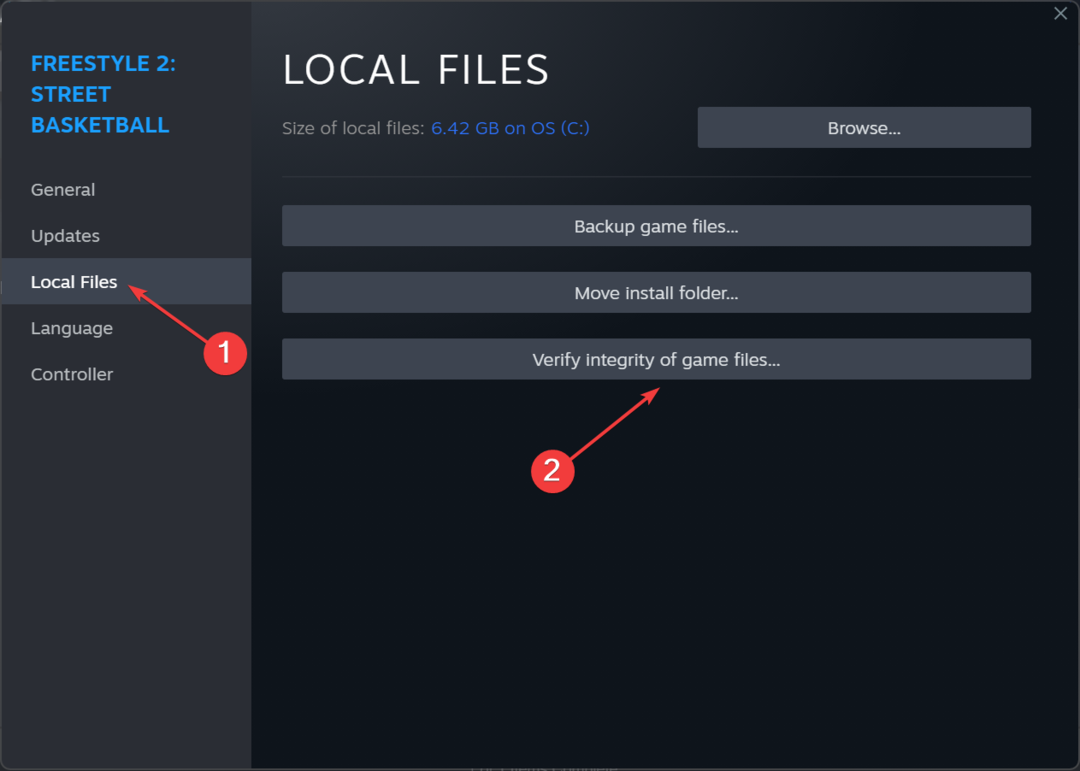
- Várja meg, amíg a folyamat befejeződik, majd indítsa újra a játékot.
Azoknak, akik hibát kapnak 0xc000012d A GTA 5 Steamen a játékfájlok integritásának ellenőrzése működnie kell.
4. Növelje a virtuális memóriát
- nyomja meg ablakok + S kinyitni Keresés, típus Speciális rendszerbeállítások megtekintése a szövegmezőben, és kattintson a megfelelő találatra.
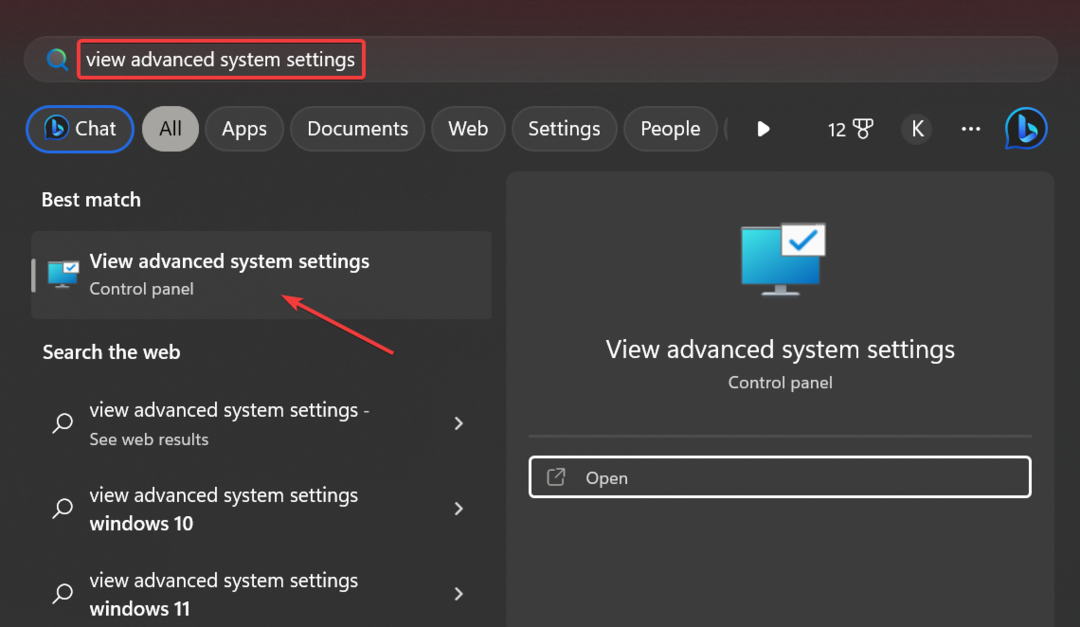
- Ban,-ben Fejlett fület, kattintson rá Beállítások alatt Teljesítmény.
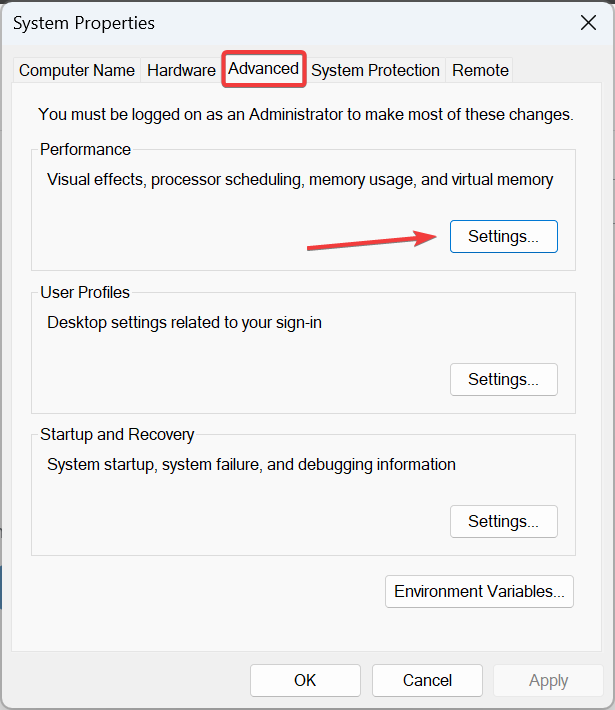
- Ismét navigáljon a Fejlett fület, és kattintson változás alatt Virtuális memória.
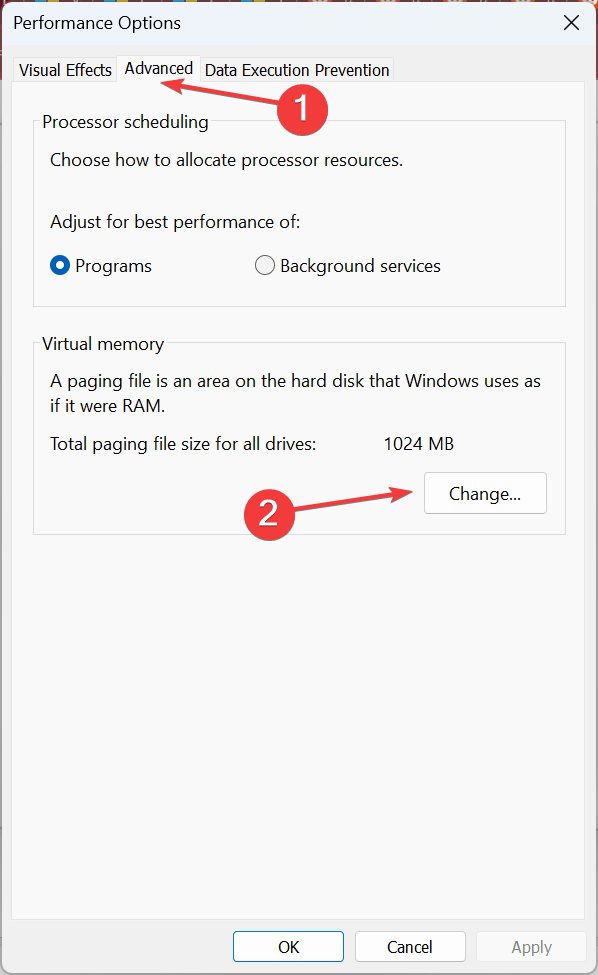
- Törölje a jelet a jelölőnégyzetből A lapozófájl méretének automatikus kezelése az összes meghajtón.
- Válassza ki a lapozófájlt jelenleg tároló meghajtót, majd válassza ki a Nincs lapozófájl opciót, és kattintson Készlet.
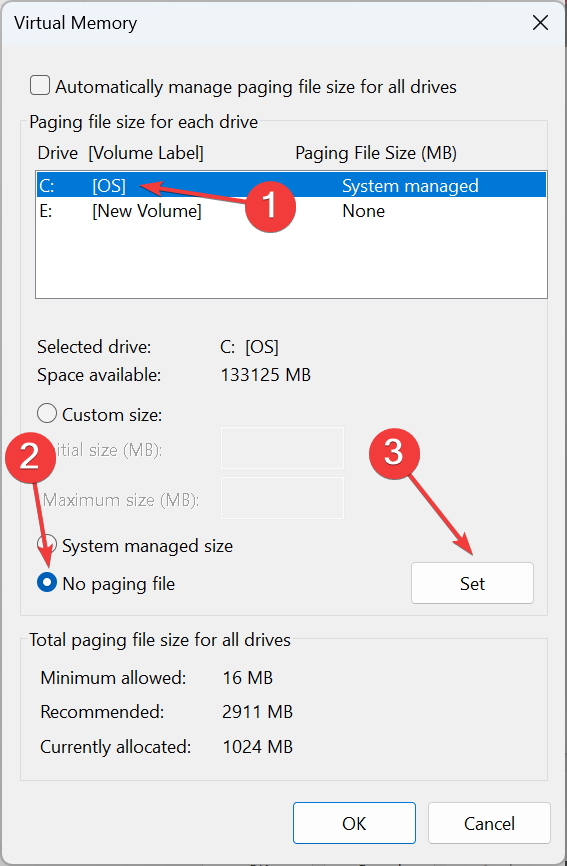
- Ha végzett, válassza ki a rendszermeghajtót (általában C:) a listából válassza ki a Egyéni fájl opciót, majd adja meg a kezdeti és a maximális méretet, attól függően elérhető RAM, a következő képlet segítségével:
- Kezdeti méret: 1,5 x telepített RAM (MB-ban)
- Maximális méret: 3x telepített RAM (MB-ban)
- Ha elkészült, kattintson Készlet majd tovább rendben alul a módosítások mentéséhez.
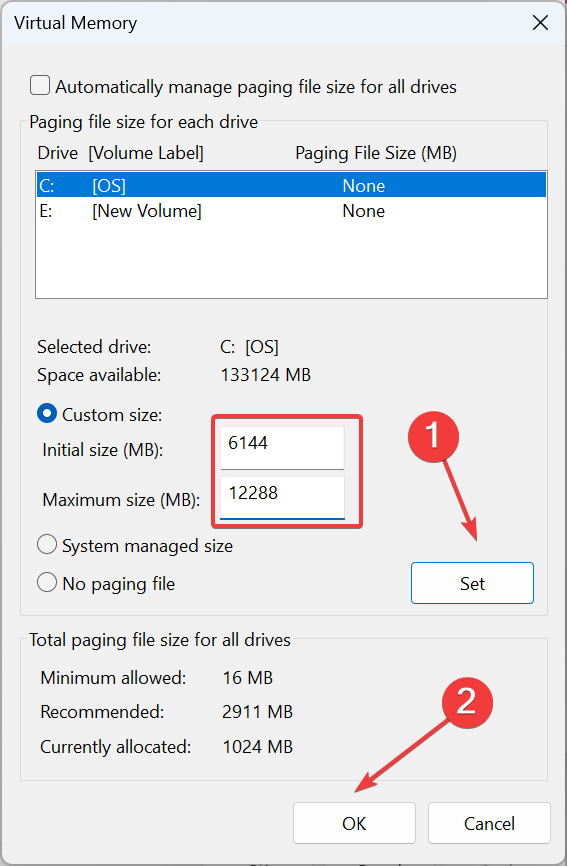
Néhány felhasználó arról számolt be, hogy a lapozófájl vagy a virtuális memória hiánya válthatja ki a hibát 0xc000012d Adobe alkalmazásokkal. Tehát, ha jelenleg le van tiltva, akkor mindenképpen engedélyezze, majd növelje a virtuális memóriát mivel ez akkor lép életbe, amikor a A PC-ből kifogy a memória.
- 80092004 Windows Update hiba: Hogyan javítható
- Érvénytelen művelet a 0. eszközhöz: Javítás
- UXDService: Mi ez és hogyan lehet javítani a hibákat
- Hiányzik a wtsapi32.dll: Javítás vagy újbóli letöltés
- Wbengine.exe: Mi ez és hogyan javítható a hibák
5. Telepítse újra az érintett programot
- nyomja meg ablakok + R kinyitni Fuss, típus appwiz.cpl a szövegmezőben, és nyomja meg a gombot Belép.
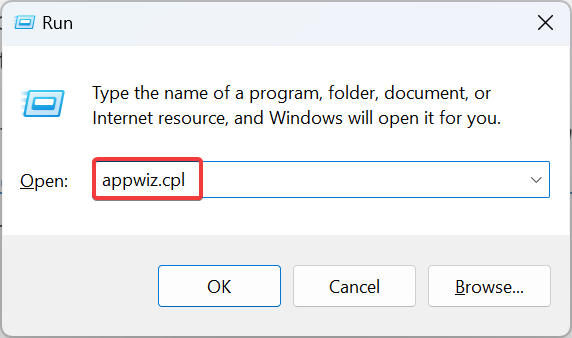
- Most válassza ki a hibát okozó programot, és kattintson rá Eltávolítás.
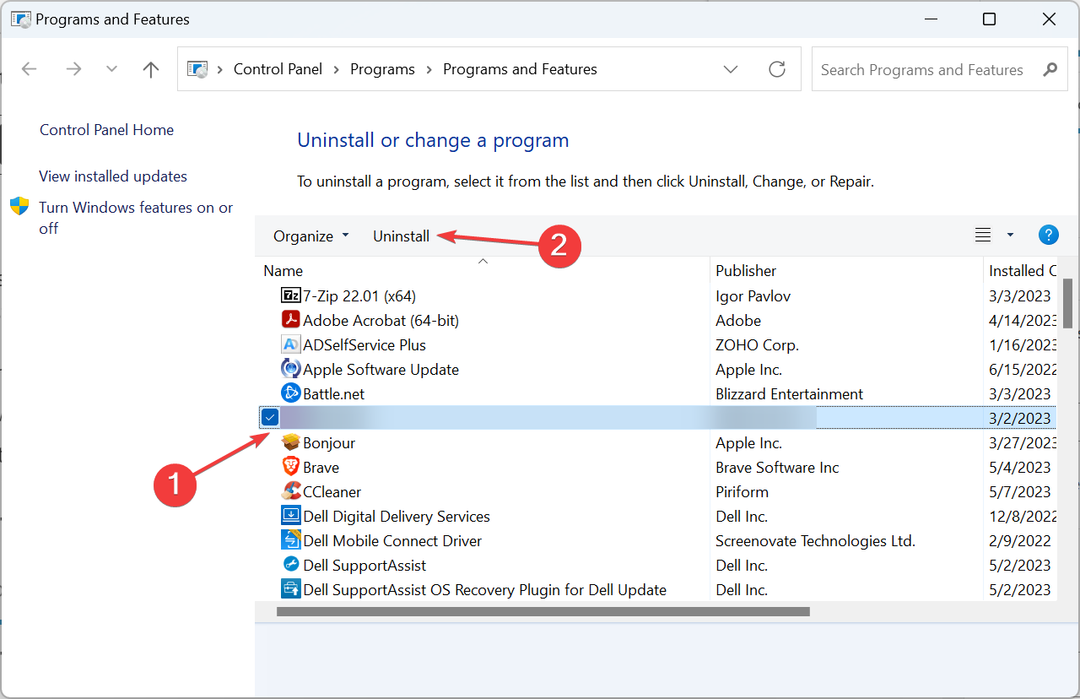
- Kövesse a képernyőn megjelenő utasításokat a folyamat befejezéséhez, majd indítsa újra a számítógépet.
- Most már letöltheti a programot a hivatalos webhelyről vagy a Microsoft Store-ból, és jól kell futnia.
Mert 0xc000012d Chrome-mal vagy akár más alkalmazásokkal, gyakran a legjobb távolítsa el a programot majd töltse le újra az egészet.
6. Hajtsa végre a helyben történő frissítést
- Menj A Microsoft hivatalos webhelye, és töltse le Windows 11 ISO a kívánt kiadás és a termék nyelvének kiválasztása után.
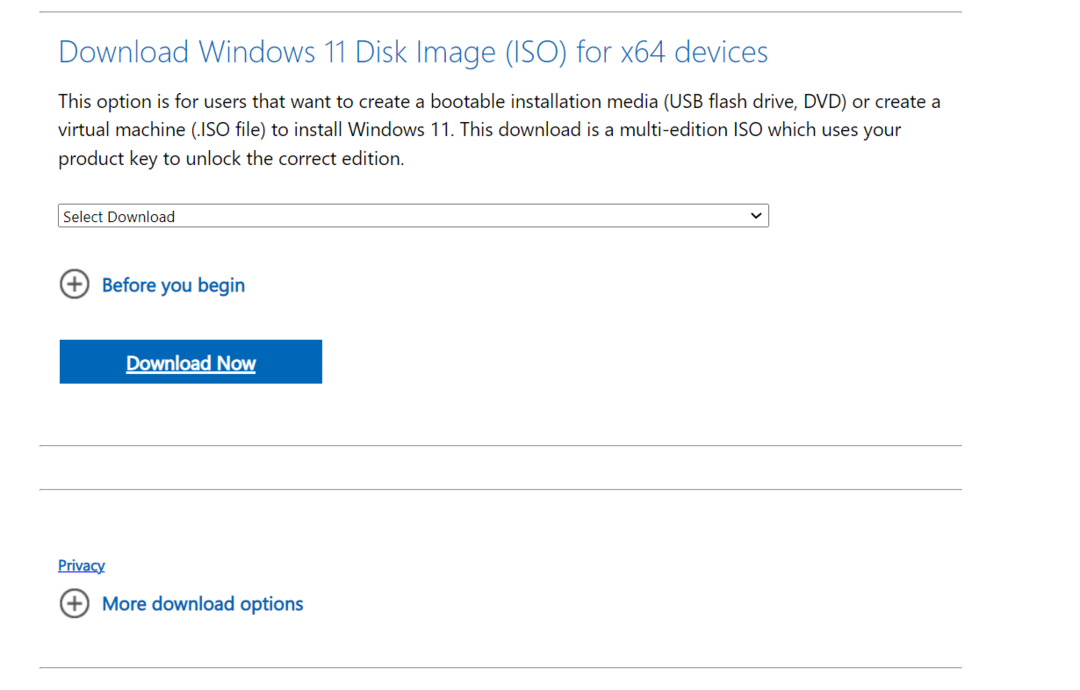
- Most kattintson duplán az ISO-ra, és futtassa a setup.exe fájlt.
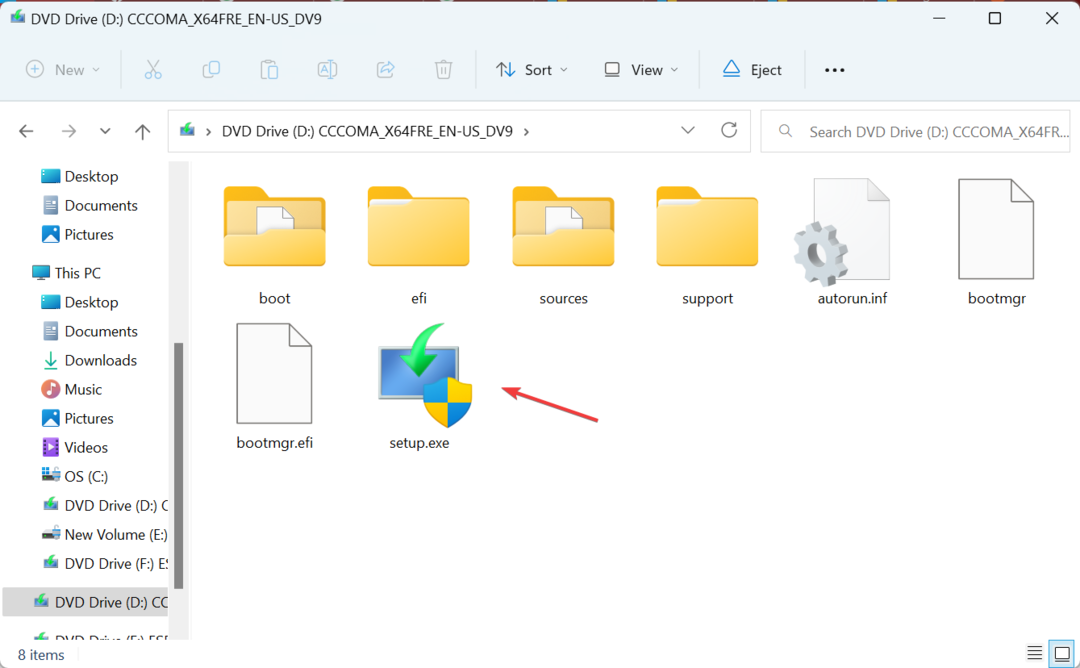
- Kattintson Igen a promptban.
- Kattintson Következő A folytatáshoz.
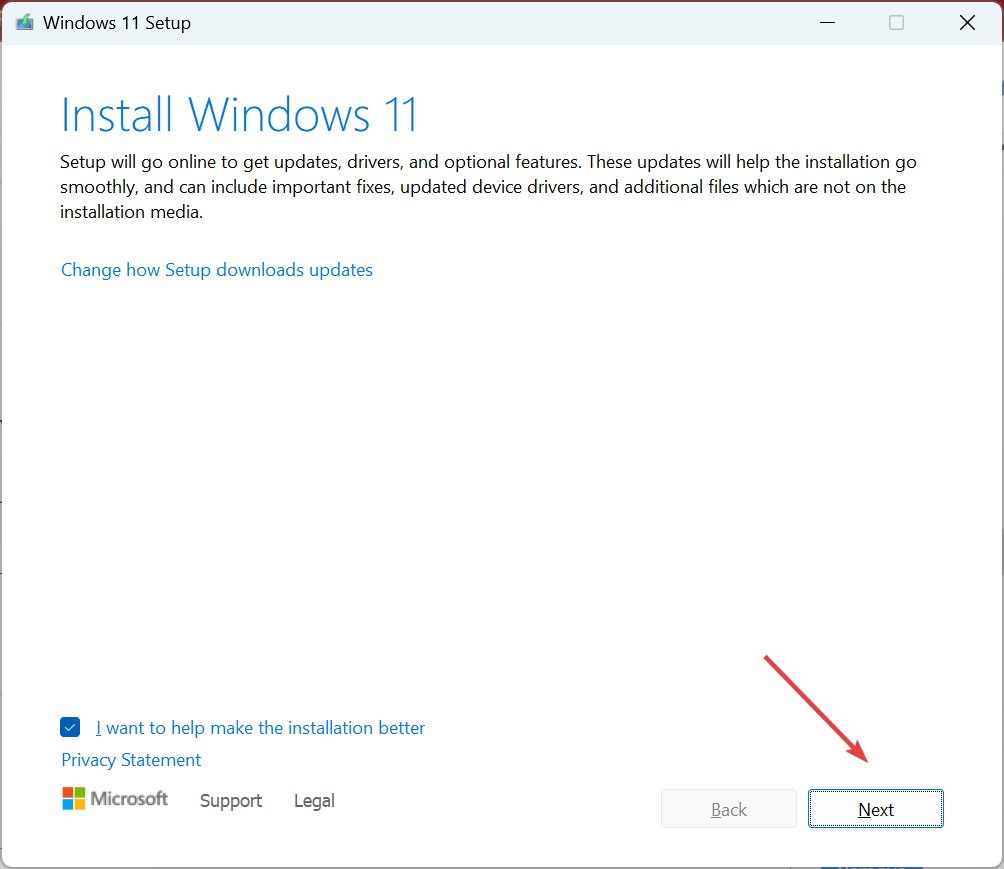
- Most kattintson Elfogad hogy elfogadja a Microsoft licencfeltételeit.
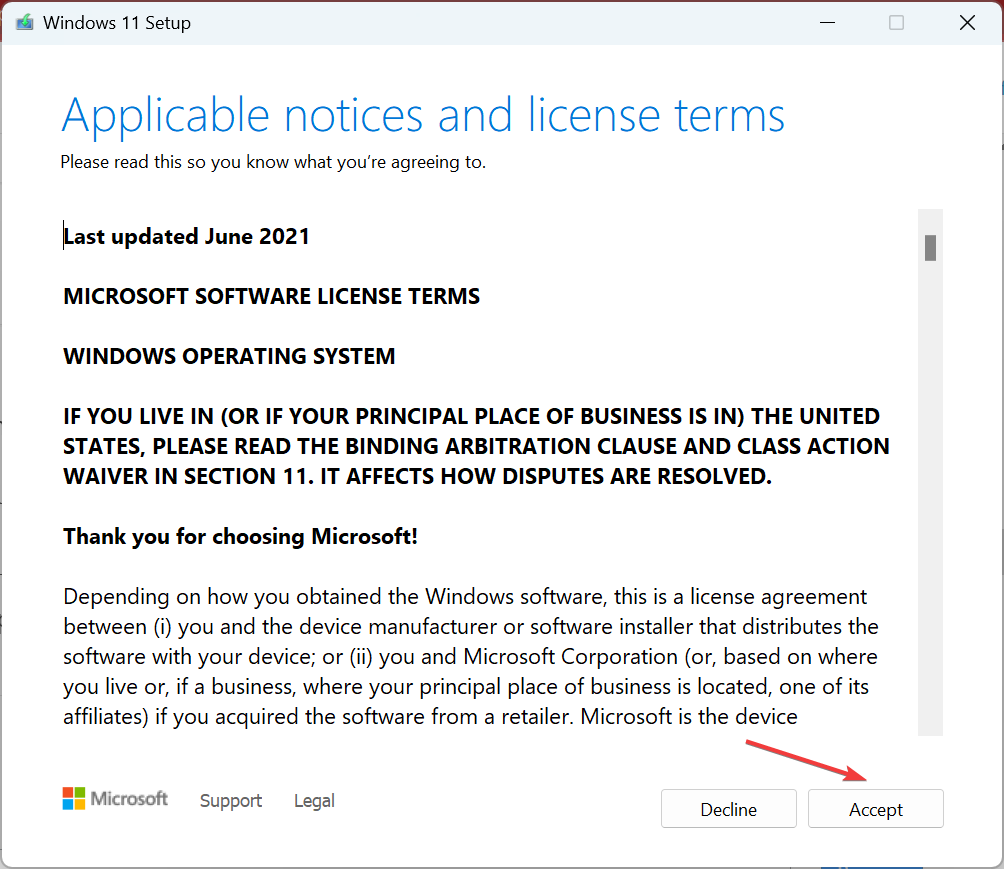
- Végül ellenőrizze, hogy a beállítás olvassa Tartsa meg a személyes fájlokat és alkalmazásokat, majd kattintson a gombra Telepítés, és várja meg, amíg a folyamat befejeződik.
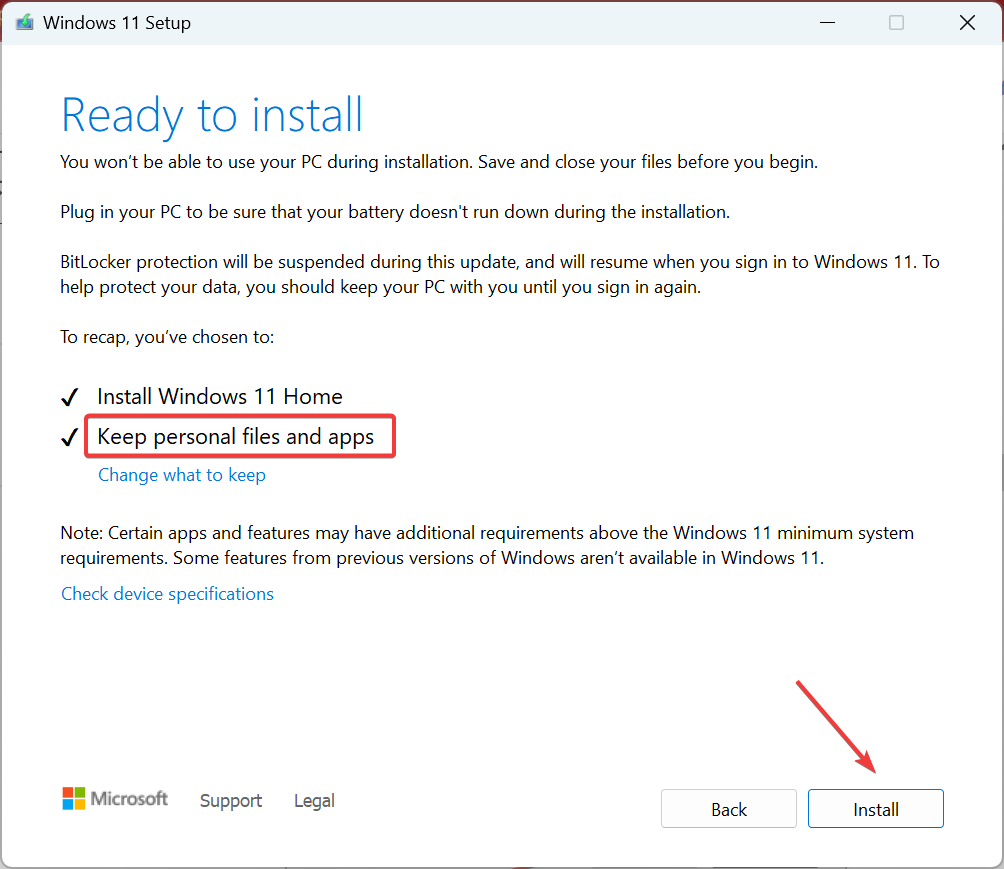
Ha korábban semmi sem működött, az utolsó lehetőség a helyben történő frissítés végrehajtása, hogy megszüntesse a Windows rendszerrel kapcsolatos problémákat, amelyek kiváltják a 0xc000012d alkalmazás hiba. Ne feledje, hogy ez nem érinti a személyes fájlokat vagy a telepített alkalmazásokat.
És mielőtt elindulna, nézzen meg néhány gyors tippet optimalizálja a számítógépet játékra és gyorsabbá teheti a Windows működését.
Bármilyen kérdés esetén, vagy ha meg szeretné osztani a megoldást, írjon megjegyzést alább.
Továbbra is problémákat tapasztal?
SZPONSORÁLT
Ha a fenti javaslatok nem oldották meg a problémát, akkor számítógépén súlyosabb Windows-problémák léphetnek fel. Javasoljuk, hogy válasszon egy olyan all-in-one megoldást, mint pl Fortect a problémák hatékony megoldásához. A telepítés után egyszerűen kattintson a Megtekintés és javítás gombot, majd nyomja meg Indítsa el a Javítást.


