A Windows 10 egy stabil operációs rendszer, amelyben a felhasználók ritkán tapasztalnak következményes problémákat az alapvető szolgáltatásokkal (fő bemeneti / kimeneti szolgáltatások, például hang, kijelző stb.). De néhány Windows 10 felhasználó arról számol be, hogy egy bizonyos típusú probléma merül fel az eszköz hangrendszerével kapcsolatban. A „hangerő-szabályozás nem működik a Windows 10-ben” a probléma, amellyel szembesülnek eszközükön. Ezzel a problémával együtt néhány felhasználó panaszkodik a hangerő-szabályozással kapcsolatos alábbi problémákról is.
1. A hangerő-szabályozás nem jelenik meg a tálcán- A Hangerő ikon nincs a tálcán.
2. A Windows 10 kötetcsúszkája nem működik - Ha a hangerőt a tálcáról próbálja vezérelni, de egyáltalán nem működik.
3. A hangerő-keverő nem nyílik meg - Nem tudja megnyitni a Volume Mixert.
4. A hangerő az ikon nem működik - A Hangerő ikonra kattintva nem változtathatja meg a hangerőt.
5. A multimédia billentyűkkel történő hangerő-szabályozás nem működik -
6. A hangerőszabályzó nem nyílik - Nem érheti el közvetlenül a hangerőszabályzót, ha a Hangerő ikonra kattint.
7. A hangerőszabályzó program nincs telepítve - Amikor megpróbálja megváltoztatni a kötetet, hibaüzenet jelenik meg arról, hogy „A hangerőszabályzó program nincs telepítve”.
8. A hangerő-szabályozás szürkén (letiltva) –Ha a hangerőszabályzó ikon szürke (letiltva), akkor nem férhet hozzá a hangerőszabályzóhoz.
Ha a fenti problémák bármelyikével szembesül, hajtsa végre ezeket a javításokat. Ezek a javítások segítenek. De mielőtt továbblépne a javításokra, próbálja meg ezeket a kezdeti megoldásokat -
Kezdeti megoldások
1. Újrakezd és ellenőrizze, hogy a hangeszköz működik-e hiba nélkül.
2. Ha külső hangszórót használ, ellenőrizze a hangszóró csatlakozását. Jobb, ha kihúzza a hangszórót, és újra csatlakoztatja a számítógéphez. Ha lehetséges, ellenőrizze a hangszórót úgy, hogy csatlakoztatja egy másik számítógéphez. Ellenőrizze, hogy megoldódott-e a problémája.
3. Ideiglenesen tiltsa le a víruskeresőt, és ellenőrizze, hogy a hangerőszabályzó megfelelően működik-e vagy sem.
Ha ezek a kezdeti megoldások nem sikerültek, akkor ezeket a javításokat kell elvégeznie-
Javítás 1- Indítsa újra a Windows Explorert
1. nyomja meg CTRL + SHIFT + Esc gombokat együtt a feladatkezelő megnyitásához.
2. Kattintson a jobb gombbal a gombra Windows felfedező és válaszd újrakezd.

Ha az explorer nem jelenik meg, akkor csak nyisson meg egy mappát a számítógépén, majd próbálja megkeresni a Windows explorer programot.
Fix 2 - Frissítse a hangkártya illesztőprogramját
A hangkártya illesztőprogramjának frissítése megoldhatja a problémát. Kövesse ezeket a lépéseket a hangkártya-illesztőprogram frissítéséhez
1. megnyomni a Windows kulcs és írja beEszközkezelő”A keresőmezőben.
2. Ezután kattintson aEszközkezelő“.
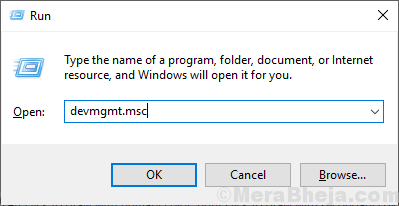
3. Most, Jobb klikk az aktuális hangrendszerként használt illesztőprogramon, és kattintson aIllesztőprogram frissítése“.
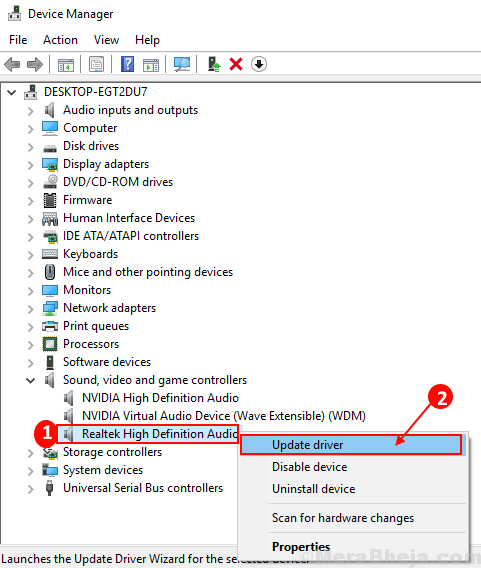
3. Kattintson a „Automatikusan keressen frissített illesztőprogramot“.
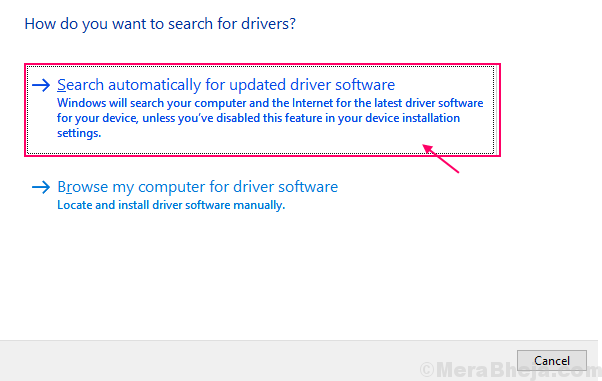
Indítsa újra a számítógéped.
Ellenőrizze, hogy a hangillesztő frissítése megoldotta-e a problémát, vagy sem. Ha a probléma továbbra is fennáll, keresse meg a következő javítást.
Fix-3 A Windows Audio szolgáltatás automatizálása
Beállíthatja a Windows Audio szolgáltatás automatikusan elindul.
1. nyomja meg Windows kulcs és írja beszolgáltatások“.
2. Ezután kattintson aSzolgáltatások”A megemelt keresési eredményben.
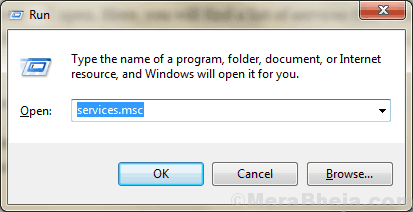
3. Most görgessen lefelé és dupla kattintás a „Windows Audio" szolgáltatás.

4. Ban,-ben A Windows Audio tulajdonságai ablakban kattintson aÁlljon meg”A Windows audio szolgáltatás ideiglenes leállításához, majd kattintson aRajt”A szolgáltatás újrakezdéséhez.

5. Most, a A Windows Audio tulajdonságai ablakban kattintson a „Indítási típus: ” és válassza aAutomatikus“.
6. Most kattintson aAlkalmaz”És„rendben”A változtatások mentéséhez.

Most zárja be a Szolgáltatások ablak.
Indítsa újra és ellenőrizze, hogy továbbra is ugyanazzal a problémával szembesül-e a hangerőszabályzóval, vagy sem.
Fix-4 Kill SndVol.exe folyamat a Feladatkezelőtől
Befejezheti a folyamatot SndVol.exe ban,-ben Feladatkezelő és indítsa újra a számítógépet. Ez újraindítja az SndVol.exe folyamatot a számítógépén.
1. nyomja meg Ctrl + Shift + Enter hogy kinyissa a Feladatkezelő ablak.
2. Most keresse megSndVol.exe”Az eszközén futó folyamatok listáján, Jobb klikk kattintson rá, és kattintson aUtolsó feladat“.

Bezárás Feladatkezelő ablak. Most, indítsa újra a számítógéped. Újraindítás után ellenőrizze, hogy a Hangerő-szabályozás problémája továbbra is fennáll-e vagy sem. Ha a probléma továbbra is fennáll, keresse meg a megoldást.
Fix-5 Távolítsa el és telepítse újra a hangkártya-illesztőprogramot
Először kövesse ezeket az egyszerű lépéseket eltávolítás a hangkártya meghajtó-
1. Egyszerűen a Windows kulcsés a 'R’Gombot megnyithatja a Futtatás ablakot.
2. Írja be a következőt:devmgmt.msc”, Majd kattintson arendben“.
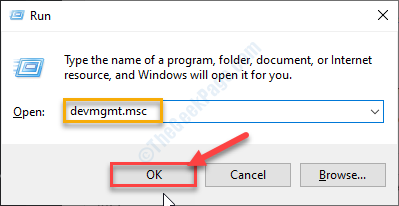
3. Ban,-ben Eszközkezelő segédprogram ablakban kattintson a “Hang-, video- és játékvezérlők“.
4. Jobb klikk az Ön által használt hangkártya-illesztőprogramon kattintson aTávolítsa el az eszközt“.

A hangkártya-illesztőprogram eltávolításra kerül a számítógépről.
1. módszer -
1. Eleinte le kell állítania a számítógépet.
2. Húzza ki a tápkábelt a számítógépről.
3. Ezután meg kell nyomnia a bekapcsológombot a 30 másodpercig a szekrényeden.
4. Ezt követően csatlakoztassa a tápkábelt a számítógéphez, majd kapcsolja be.
Az indítás során a Windows maga telepíti az eltávolított illesztőprogramot. Újra jól működik a hangkártya-illesztőprogramja.
2. módszer –
Telepítse manuálisan a hangkártya-illesztőprogramot-
1. Nyissa meg az Eszközkezelőt.
2. Ban,-ben Eszközkezelő ablakban kattintson aAkció”, Majd kattintson aEllenőrizze a hardver változtatásait“.
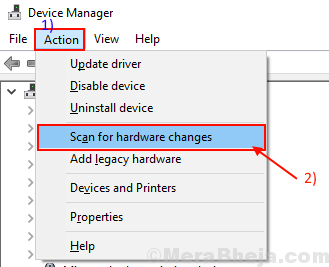
Próbálja meg ellenőrizni a hangkártya illesztőprogramját.
3. módszer
Előfordulhat, hogy az illesztőprogram el van rejtve a Eszközkezelő.
1. Kattintson "Kilátás” Eszközkezelő.
2. Ezután kattintson aRejtett eszköz megjelenítése“.

Ellenőrizze, hogy megtalálja-e a hangkártya illesztőprogramját.
Újrakezd számítógépén tárolja a módosításokat. Ellenőrizze, hogy újra ugyanazzal a problémával szembesül-e vagy sem.
Javítás -6 Engedélyezi az audio illesztőprogramok indítását-
A Windows rendelkezik olyan funkcióval, amellyel szelektíven választhatja, hogy mely illesztőprogramokat engedélyezze a számítógép indításakor. Mostantól az audio szolgáltatások indítását kezelheti Feladatkezelő.
1. nyomja meg Ctrl + Shift + Enter hogy kinyissa a Feladatkezelő ablak.
2. Ezután menjen aüzembe helyezés”Fülre.

3. Most az elemek listájában keresse meg aAudio Manager”(Rendszerünk számára ezRealtek Audio Manager“. Előfordulhat, hogy az eszköz egy másik hangkezelőt használ).
4. Jelölje be "Állapot”Az Audio Manager alkalmazásban. Ha az "Engedélyezve”, Akkor kihagyhatja ezt a javítást.

Ha észreveszi aÁllapot"A"TiltvaMajd kattintson rá a jobb gombbal, majd kattintson aEngedélyezze“.

Most zárja be a Feladatkezelő ablak. Most, indítsa újra a számítógéped.
Újraindítás után ellenőrizze, hogy a Hangerő-szabályozás problémája továbbra is fennáll-e vagy sem. Ha a probléma továbbra is fennáll, keresse meg a megoldást.
Fix-7 futtatási hibaelhárító-
Ha problémája megoldatlan marad, kövesse ezeket a lépéseket aHang lejátszása”Hibaelhárító, amely bármilyen problémát talál a Bluetooth illesztőprogrammal kapcsolatban.
1. nyomja meg Windows Key + I hogy kinyissa a Beállítások ablak. Kattintson a "Frissítés és biztonság“.

2. Most kattintson aHibaelhárítás”A bal oldali ablaktáblán, majd a jobb oldali ablaktáblán kattintson aHang lejátszása“.

3. Most a hibaelhárító megpróbálja megtalálni a hibákat és megpróbál javításokat megoldani az audio-illesztőprogrammal, a hangerő-szabályozással kapcsolatos problémára.
Hibaelhárítás után indítsa újra a számítógéped.
Ha a probléma továbbra sem megoldott, folytassa a következő megoldással.
Fix-8 Végezzen SFC-vizsgálatot a számítógépén -
Néha a merevlemezen található sérült fájlok vagy rendszerhibák okozhatják azt a problémát, amellyel a Volume Checker alkalmazással kell szembenéznie. A merevlemezen található sérült Windows fájlok és rendszerhibák ellenőrzéséhez használhatja a Rendszerfájl-ellenőrzőt a rendszer ellenőrzésére. Kovesd ezeket a lepeseket-
1. Meg kell nyitnia a Fuss ablak. Ehhez nyomja meg a gombot Windows billentyű + R.
2. Írja be a következőt:cmd”, Majd meg kell nyomnia aBelép’Billentyű a billentyűzeten.
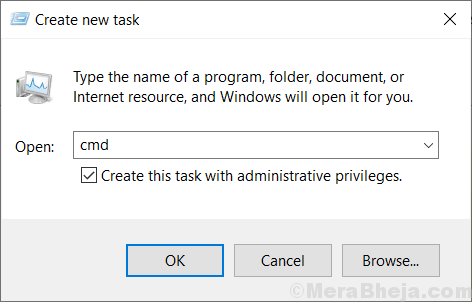
2. Típus "sfc / scannow”És eltalálta Enter.
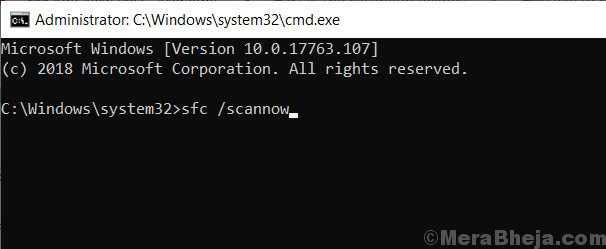
Várjon, amíg a folyamat befejeződik.
A számítógép újraindítása után ellenőrizze, hogy a hiba továbbra is megjelenik-e vagy sem. Ha a probléma továbbra is jelentkezik, folytassa a következő megoldással.
Fix-9 A rendszer betűméretének módosítása
Egyes felhasználók szerint van egy nagyon sajátos megoldás, amely megoldotta számukra a problémát. Megváltoztatták a betűméretet a számítógépükön, és a probléma megoldódott. Ezt kipróbálhatja eszközén.
1. nyomja meg Windows billentyű + I hogy kinyissa a Beállítások ablak. Ezután kattintson aRendszer“.

2. Most, a Beállítások ablak, a „Méret és elrendezés”Opciót, kattintson aA szöveg, alkalmazások és egyéb elemek méretének módosítása”, És válassza ki a jelenlegi méretétől eltérő méretet.

Most, újrakezd a számítógéped. Újraindítás után a készülék hangerőszabályzójának ismét jól kell működnie.

![A DRM eltávolítása a WMA-ból [Gyors útmutató]](/f/7f68f7d63f1b3a38c50bb36ed1a82eb1.jpg?width=300&height=460)
