Szeretné játszani kedvenc játékát vagy gőzjátékát, és rájön, hogy a hang nem működik a Windows PC-n. Ez elkeserítő lehet, mivel a hang minden audióalapú vagy audiovizuális alapú program kulcsfontosságú része. Legyen szó YouTube-videókról, filmekről vagy játékról, az audio teljes multimédiás élményt kínál.
A felhasználók azonban panaszkodtak arra, hogy a játék audiója nem működik a Windows 10 rendszerben az utóbbi időben. Nem tudjuk, hogy a rendszerillesztővel vagy a Steam játékalkalmazással van-e probléma. Tehát, itt megpróbálunk néhány javítást a játék hangproblémájának megoldásához. Nézzük meg, hogyan lehet megoldani a problémát.
1. módszer: A Lejátszási beállítások segítségével
1. lépés: Menjen az asztal jobb alsó sarkába, és kattintson a jobb gombbal a hangszóró ikonra tiéden Tálca. Kattintson Hangok hogy kinyissa a Hang párbeszédpanel.

2. lépés: Ban,-ben Hang párbeszédpanelen kattintson a gombra Lejátszás fülre. Most kattintson a jobb gombbal egy üres területre, és ellenőrizze, hogy mindkettő Letiltott eszközök megjelenítése és Csatlakoztatott eszközök megjelenítése ellenőrzik.
Ha nincsenek jelölve, jelölje be mind az opciókat, mind az összes letiltottat, mind a csatlakoztatott eszközöket.

3. lépés: Most válassza ki az audioeszközt, kattintson rá a jobb gombbal, majd kattintson a gombra Letiltás a menüben.
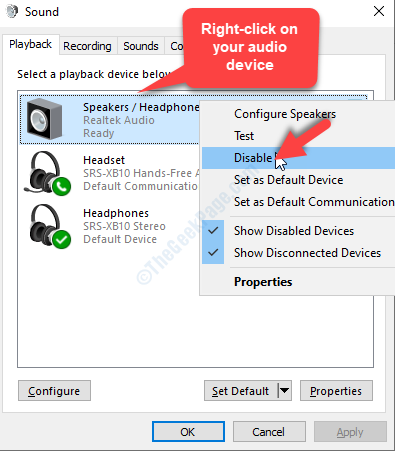
4. lépés: Ez szürke színűvé teszi az audioeszközt. Most kattintson rá a jobb gombbal, és válassza a lehetőséget Engedélyezze a jobb egérgombbal kattintva újra aktiválhatja.
nyomja meg rendben hogy elmentse a módosításokat és kilépjen.
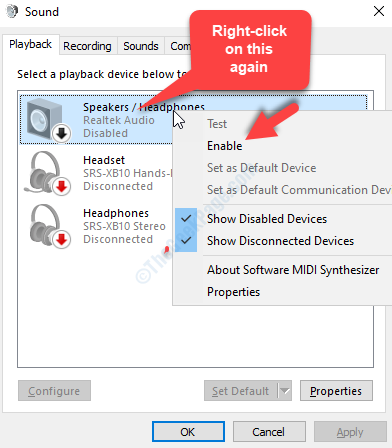
Most a rendszer hangjának jól kell működnie a játékaihoz és még a videóihoz is. Ha a probléma továbbra is fennáll, próbálkozzon a 2. módszerrel.
2. módszer: Az Audio Driver eltávolításával és újratelepítésével
1. lépés: megnyomni a Windows + X billentyűket együtt a billentyűzeten, és válassza a lehetőséget Eszközkezelő a helyi menüből.
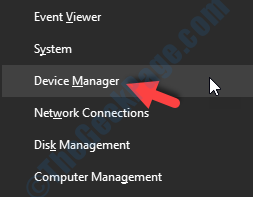
2. lépés: Ban,-ben Eszközkezelő megnyíló ablakban görgessen lefelé Hang-, video- és játékvezérlők, és bővítse ki. Most válassza ki az audioeszközt (esetünkben ez az Realtek Audio), kattintson rá a jobb gombbal, és válassza a lehetőséget Távolítsa el az eszközt a jobb gombbal kattintson a menüre.
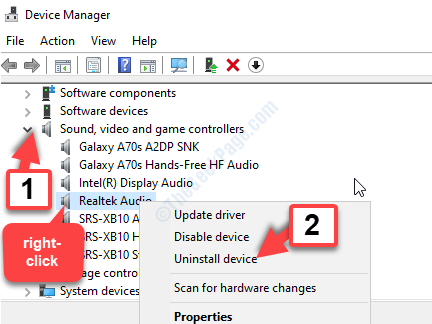
Az eltávolítás befejezése után indítsa újra a számítógépet, majd keresse fel az audioeszköz gyártójának webhelyét.
Ha elérhető egy új audioeszköz, töltse le. Ennek meg kell oldania a játék hangjának nem működő problémáját a Windows 10 PC-n. Ha a probléma továbbra is fennáll, próbálkozzon a 3. módszerrel.
3. módszer: Az audioszolgáltatás engedélyezésével a szolgáltatások használatával
1. lépés: Menj a Rajt gombot a Asztal és írja be Szolgáltatások a keresőmezőben. Kattintson a bal egérgombbal az eredményre a Szolgáltatások ablak.
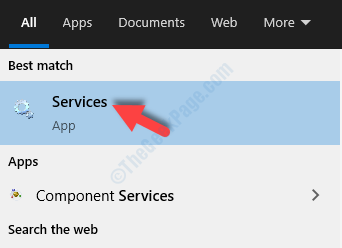
2. lépés: Ban,-ben Szolgáltatások ablak, az ablaktábla jobb oldalán, a Név oszlopot, görgessen lefelé, és keresse meg Windows Audio.
Kattintson a jobb gombbal a gombra Windows Audio és kattintson a gombra Tulajdonságok.
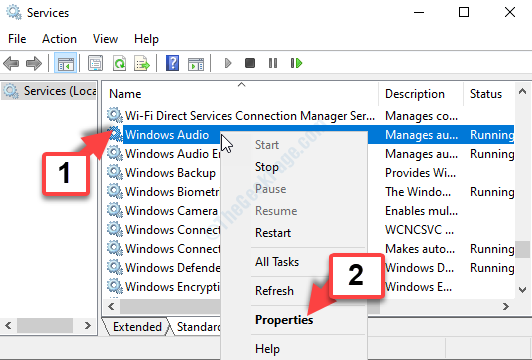
3. lépés: Ban,-ben A Windows Audio tulajdonságai párbeszédpanel, a Tábornok fülre lépjen Indítási típus és beállította Automatikus.
Most menj a Szolgáltatás állapota szakaszra kattintva Rajt gombot a szolgáltatás elindításához.
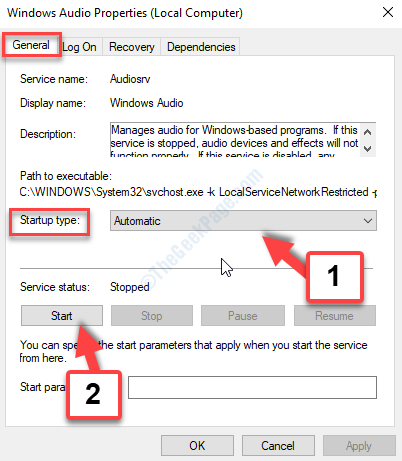
Ezután kattintson a gombra Alkalmaz és akkor rendben a párbeszédpanel alján a módosítások mentéséhez és a kilépéshez.
4. lépés: De, ha látja, hogy a Windows Audio A szolgáltatás már fut, kattintson a jobb gombbal a szolgáltatásra, és válassza a lehetőséget Újrakezd a helyi menüből.
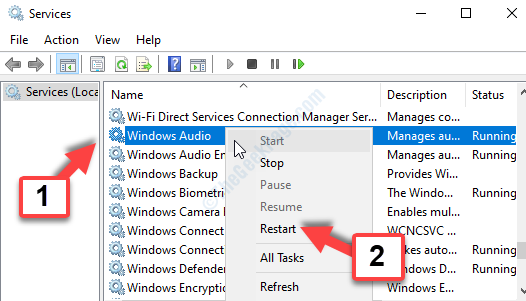
Ennek meg kell oldania a játék hangjának problémáját, de ha továbbra is szembesül a problémával, különösen a Steam játékalkalmazása esetén, kövesse a 4. módszert.
4. módszer: Kompatibilitási mód használata a Steamben
1. lépés: Menj a Rajt gombot a Asztal és írja be a Steam szót. Kattintson a jobb gombbal az alkalmazásra, majd kattintson a gombra Nyissa meg a fájl helyét a menüben.

2. lépés: A fájl helyén kattintson a jobb gombbal a gombra Gőz és válassza ki Tulajdonságok a jobb gombbal kattintson a menüre.

3. lépés: Ban,-ben Steam tulajdonságok párbeszédpanelen lépjen a Parancsikon fülre, és kattintson a gombra Nyissa meg a fájl helyét az alján.
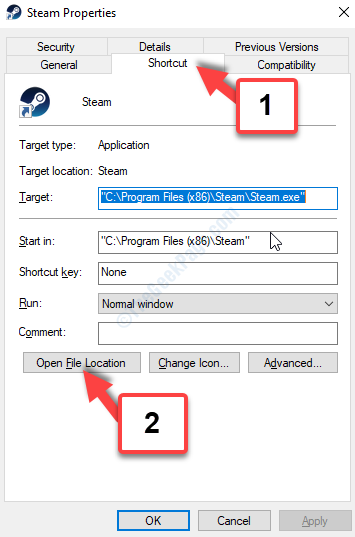
4. lépés: Most kattintson a jobb gombbal a Steam.exe fájlt, és válassza ki Tulajdonságok a jobb gombbal kattintson a menüre.
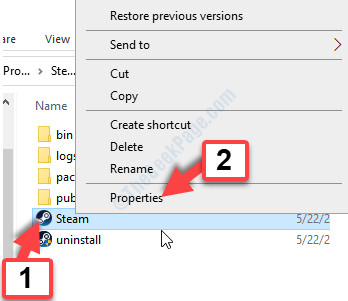
5. lépés: Ban,-ben Steam tulajdonságok ablakban válassza a ikont Kompatibilitás fülre, és menjen le a Beállítások szakasz. Itt jelölje be a melletti négyzetet Futtassa ezt a programot rendszergazdaként.
nyomja meg Alkalmaz és akkor rendben hogy elmentse a módosításokat és kilépjen.
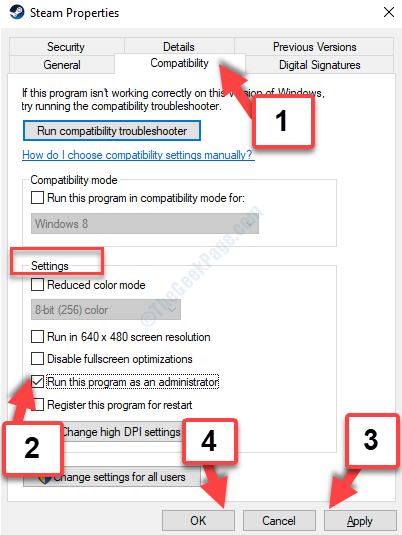
6. lépés: Indítsa el a Gőz játékalkalmazást, és megy Könyvtár a csúcson. Most kattintson a jobb gombbal arra a játékra, amely nem játszik hangot, és válassza a lehetőséget Tulajdonságok a jobb gombbal kattintson a menüre.

6. lépés: A játékban dedikált szerver ablakban válassza a ikont Helyi fájlok fülre, és kattintson a gombra Tallózás a helyi fájlokban.

7. lépés: Ban,-ben Fájlkezelő megnyíló helyet, keresse meg a játék fájlt, és kattintson rá a jobb gombbal. Ezután válassza ki Tulajdonságok a jobb gombbal kattintson a menüre.
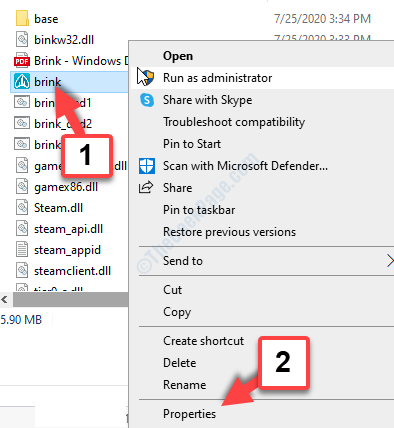
8. lépés: A játékban Tulajdonságok párbeszédpanelen jelölje be a Kompatibilitás fülre. Most menj a Beállítások szakasz és ellenőrizze, hogy a Futtassa ezt a programot rendszergazdaként opció már be van jelölve. Ha igen, hagyja úgy, ahogy van.
Ha nem, akkor jelölje be a jelölőnégyzetet, majd nyomja meg a gombot Alkalmaz és akkor rendben hogy elmentse a módosításokat és kilépjen.
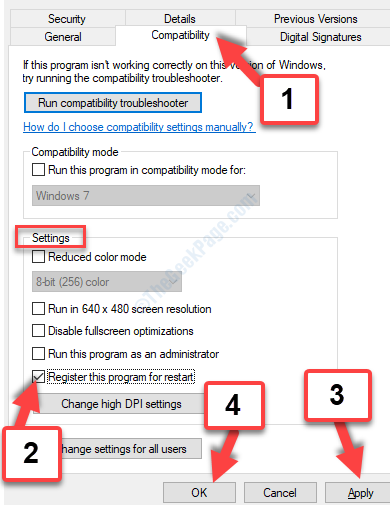
9. lépés: Most térj vissza a játékhoz Dedikált szerver ablakban válassza a ikont Helyi fájlok fülre, és kattintson a Ellenőrizze az eszközfájlok integritását választási lehetőség.

Várja meg, amíg a Steam befejezi a játék dedikált szerverfájljainak ellenőrzését. Miután elkészült, most már jól játszhat a játékkal.


