A Microsoft által készített Xbox népszerű szerencsejáték eszköz, amely zökkenőmentesen párosul a Microsoft számítógépeivel, és felhasználóbarát is. Úgy van megtervezve, hogy bárki könnyen kezelhesse és beállíthassa, mindenféle műszaki ismeretek nélkül. Ha már rendelkezik Xbox-eszközzel, jobb lenne az Xbox-vezérlőt használni a számítógépéhez, mint hogy másik vezérlőt keressen a játék-PC-hez.
De néha, amikor megpróbálja csatlakoztatni az Xbox vezérlőt a játék PC-jéhez, előfordulhat, hogy arra kéri Önt, hogy lépjen be PIN-kódot a beállítás befejezéséhez, és furcsa módon előfordulhat, hogy nincsenek a PIN-kóddal kapcsolatos információk bárhol. Ez elkeserítő lehet a játékosok számára, mivel megakadályozza kedvenc Xbox-játékainak lejátszását. Számos oka lehet annak, hogy az Xbox One vezérlő PIN-kódot igényel a Windows 10 PC-n, amely tartalmazza, ha az eszközillesztőt A Bluetooth illesztőprogram vagy a Windows verziója elavult, vagy amikor megpróbálja csatlakoztatni a szokásos Bluetooth adapterhez a Xbox adapter.
Itt van néhány lehetséges megoldás, amely segíthet a probléma megoldásában. Lássuk, hogyan.
1. módszer: Állítsa vissza az XBOX vezérlőt
Ez az egyik legnépszerűbb módszer, amelyet széles körben megvitatnak az interneten. Úgy tűnik, hogy ez a megoldás sok játékosnak segített megoldani a PIN-kódot. Ebben a módszerben vissza kell állítanunk az Xbox vezérlőt a PIN-kóddal kapcsolatos probléma kijavításához. Lássuk, hogyan:
1. lépés: megnyomni a Xbox vezérlő gombot, és tartsa lenyomva 6 másodpercig hogy teljesen kikapcsolja.

2. lépés: Nyomja meg a gombot Xbox vezérlő még egyszer bekapcsolni.
3. lépés: Most szerezzen be egy USB vezetéket vagy egy Xbox vezeték nélküli adaptert (amely kompatibilis a Windows rendszerrel), és csatlakoztassa a Xbox vezérlő a számítógépére ugyanazon a módon.
A legtöbb esetben ez a módszer megoldja a problémát, azonban ha nem, akkor az elavult illesztőprogramokkal lehet a probléma.
2. módszer: Próbálja meg használni a külső USB-kulcsot
Ha a beépített bluetooth régebbi verzió bluetooth mint például a V 2.0, akkor fontolóra veheti egy külső USB Bluetooth dongle 4.0 vagy újabb verziójának megvásárlását, és ez működni fog. Éppen vásároljon USB bluetooth dongle-t bármely e-kereskedelmi webhelyről.
3. módszer: Válassza a Bluetooth opciót az Eszköz hozzáadása részben
1. lépés: Keresés bluetooth beállítások a Windows 10 keresőmezőben
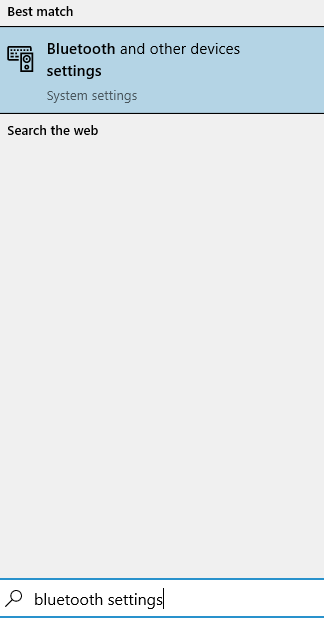
6. lépés: Ban,-ben Bluetooth beállítások ablakban, menjen a jobb oldalon és kattintson a gombra Adjon hozzá Bluetooth-ot vagy más eszközt.
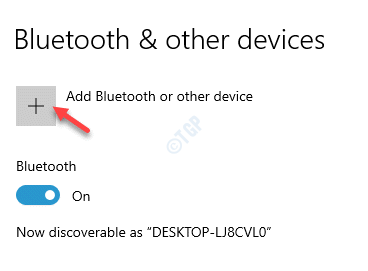
7. lépés: Ban,-ben Eszköz hozzáadása ablakban kattintson az első lehetőségre Bluetooth és opcióként előáll az Xbox vezérlővel, és párosítani fogja.
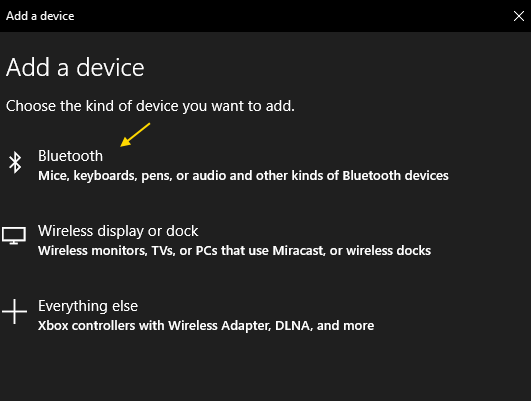
4. módszer: Próbálja meg frissíteni a Bluetooth kulcs / vezeték nélküli adapter illesztőprogramjait
Néha az Xbox vezérlő kérheti a PIN-kódot, mert a Bluetooth illesztőprogramok elavultak lehetnek. Ilyen esetben a legjobb a Bluetooth eszközillesztő frissítése. Kövesse az alábbi lépéseket:
1. lépés: Kattintson a jobb gombbal a gombra Rajt és válassza ki Fuss hogy kinyissa a Futtassa a parancsot ablak.

2. lépés: Ban,-ben Futtassa a parancsot ablak, írja be devmgmt.msc a keresőmezőbe és nyomja meg Belép hogy kinyissa a Eszközkezelő ablak.
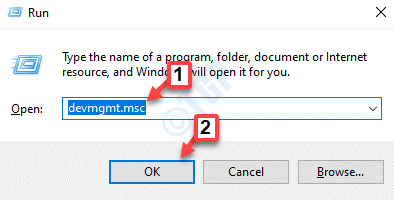
3. lépés: Ban,-ben Eszközkezelő ablak, menj Bluetooth és bővítse a szakaszt.
Kattintson a jobb gombbal a Bluetooth eszközt, és válassza a lehetőséget Illesztőprogram frissítése.
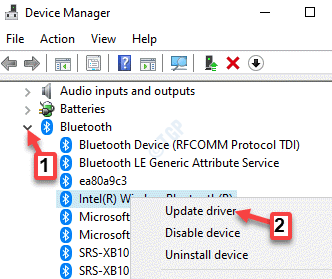
4. lépés: Ban,-ben Frissítse az illesztőprogramokat ablakban kattintson a gombra Automatikus keresésa sofőrök számára.
A Windows elkezdi keresni a legújabb illesztőprogramokat, és ha rendelkezésre áll, automatikusan frissíti a Bluetooth sofőr.
Miután a frissítési folyamat véget ért, lépjen ki a Eszközkezelő.
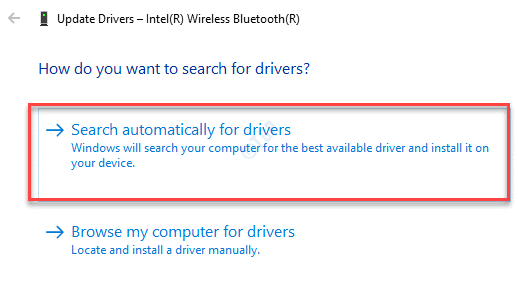
5. lépés: Most menj a Bluetooth ikonra a Tálca (a jobb alsó sarokban), kattintson rá a jobb gombbal, és válassza a lehetőséget Nyisd meg a beállításokat.
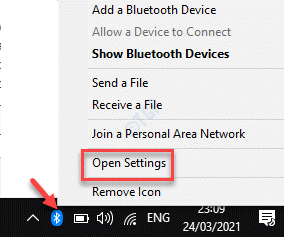
6. lépés: Ban,-ben Bluetooth beállítások ablakban, menjen a jobb oldalon és kattintson a gombra Adjon hozzá Bluetooth-ot vagy más eszközt.
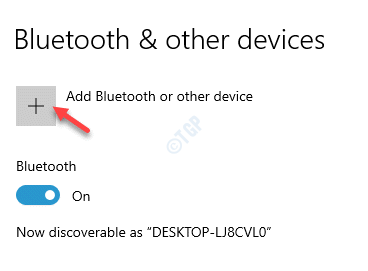
7. lépés: Ban,-ben Eszköz hozzáadása ablakban kattintson a gombra Minden más és elkezdi keresni az Xbox vezérlőt.
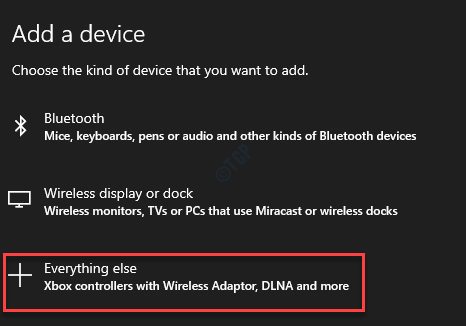
Miután észlelte, válassza ki az Xbox vezeték nélküli vezérlőt a számítógéphez való csatlakozás megkezdéséhez. Várjon, amíg teljesen összekapcsolódik.
*Jegyzet - Győződjön meg arról, hogy az Xbox vezeték nélküli vezérlő be van kapcsolva és felderíthető.
Az Xbox vezérlőt zökkenőmentesen kell csatlakoztatni, és már nem kell PIN-kódot kérnie. Azonban néha a probléma tartós lehet, ha szabványos hardverkulcsot használ. Ez a módszer általában megoldja a problémát, ha natív Xbox vezeték nélküli adaptert használ.
5. módszer: Próbáljon meg csatlakozni egy másik számítógéphez
Néhány felhasználó arról számolt be, hogy amikor megpróbálták összekapcsolni egy másik számítógéppel, akkor a másik számítógéppel párosult. Most, amikor megpróbáltak kapcsolatba lépni azzal a számítógéppel, amellyel szembesülnek, akkor az sikeresen csatlakozik. Ezt is kipróbálhatja.
6. módszer: Próbálja meg frissíteni az Xbox vezérlő firmware-jét
Néha az Xbox vezérlő PIN-kódot kér, ha még mindig elavult firmware-en fut. Három különböző módon frissítheti a vezérlő firmware-jét az alábbiak szerint:
Próbálja meg frissíteni a mikro USB-kábelen keresztül
1. lépés: A kikapcsoláshoz tartsa nyomva az Xbox vezérlő gombot.
Miután kikapcsolta, hagyja, hogy ebben az állapotban maradjon pár percig.
Ezenkívül leveheti az akkumulátort, majd hagyhatja, hogy néhány percig így maradjon.
2. lépés: Most kapcsolja be újra az Xbox vezérlőt.
3. lépés: Az illesztőprogramok frissítéséhez használjon USB-kábelt, és csatlakoztassa a Xbox vezeték nélküli vezérlő majd csatlakoztassa a vezérlőt az Xbox eszközhöz.
4. lépés: Ezután menjen az Xbox-hoz Beállítások, majd menjen a Kinect és eszközök, kattintson Eszközök és kiegészítők és válassza ki a vezérlőt és frissíteni.
Indítsa újra számítógépét, és csatlakoztassa az Xbox vezérlőt Bluetooth használatával. Most, amikor a vezérlőt a számítógépéhez csatlakoztatja, már nem kéri a PIN-kódot.
Próbálja frissíteni a Store segítségével
1. lépés: Látogassa meg az alábbi hivatalos Microsoft linket az Xbox kiegészítők alkalmazásához:
https://www.microsoft.com/en-in/p/xbox-accessories/9nblggh30xj3?SilentAuth=1&wa=wsignin1.0&rtc=1&activetab=pivot: áttekintő fül
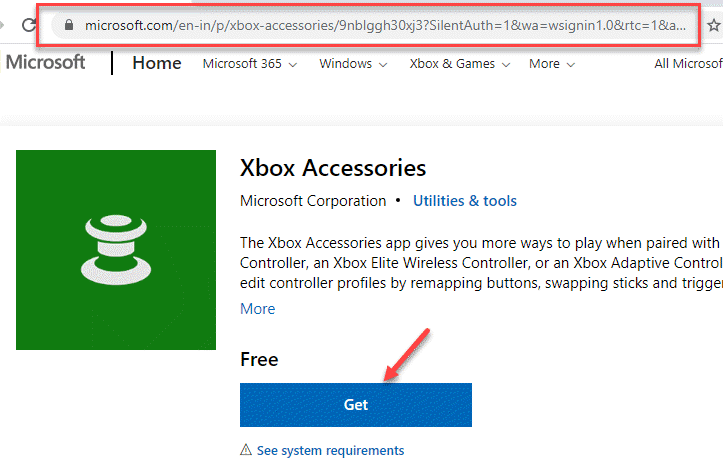
2. lépés: Indítsa el az Xbox kiegészítők alkalmazást, majd csatlakoztassa az Xbox vezérlőt egy USB-vezeték vagy az Xbox vezeték nélküli adapter segítségével.
3. lépés: Az alkalmazás letöltését követően fejezze be a frissítés telepítését.
Most csatlakoztassa az Xbox vezérlőt, és nézze meg, hogy még mindig kéri-e a PIN-kódot.
Próbálkozzon a Wireless frissítésével
1. lépés: A bekapcsoláshoz nyomja meg az Xbox gombot, majd nyissa meg az útmutatót.
2. lépés: Most kattintson a gombra Profil és rendszer.
Ezután kattintson a gombra Beállítások, válassza ki Eszközök és közvetítés, majd kattintson a gombra kiegészítők.
3. lépés: Kattintson a Xbox One vezeték nélküli vezérlő eszköz, amelyet frissíteni szeretne.
4. lépés: Most keresse meg a firmware verzióját Xbox vezérlő.
5. lépés: Kattintson a Frissítés opciót a legfrissebb firmware verzió beszerzéséhez.
Miután telepítette a legújabb firmware-verziót, képesnek kell lennie arra, hogy csatlakozzon az Xbox-vezérlőhöz anélkül, hogy észrevenné a PIN-kérést.
7. módszer: Használja az Xbox vezeték nélküli adaptert
Előfordulhat, hogy a probléma egyszerűen felmerülhet, mert használ egy elavult vagy régebbi verzióhoz tartozó Bluetooth-hardverkulcsot. Az Xbox vezérlő jelenleg támogatja a 4.0-s vagy újabb verziójú Bluetooth-adaptert, és ezért, ha a Bluetooth-adapter nem felel meg a követelménynek, kérheti a PIN-kódot. Ilyen esetben ajánlott a natív Xbox vezeték nélküli vezérlőadapter használatát a Windows 10 rendszerhez, hogy az zökkenőmentesen működhessen. Nem szabad látnia a PIN-kérést, és a problémát meg kell oldani.
Alternatív megoldásként megpróbálhatja csatlakoztatni az Xbox vezeték nélküli vezérlőt egy másik számítógéphez, és megnézheti, hogy működik-e a PIN-kérés nélkül. Sok felhasználó számolt be róla, hogy működik.
8. módszer: Frissítse a Windows 10 rendszert
Amikor a fenti módszerek egyike sem működik, akkor a probléma valami más miatt merülhet fel. Ilyen esetben ellenőrizheti, hogy van-e telepítve a legújabb Windows-frissítés. Ha van, töltse le és telepítse a frissítést, és ez segíthet megszabadulni a problémától.
1. lépés: megnyomni a Win + R billentyűket együtt a billentyűzeten a Futtassa a parancsot ablak.
2. lépés: Ban,-ben Futtassa a parancsot keresőmezőbe írja be vezérlés frissítése és eltalálja Belép hogy kinyissa a Windows Update beállítások ablaktáblán.
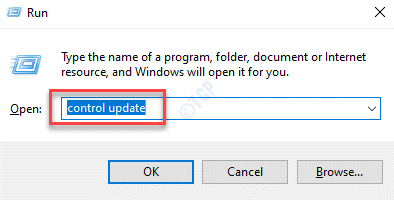
3. lépés: Most menjen a Windows Update beállítások ablaktáblán kattintson a gombra Frissítések keresése.
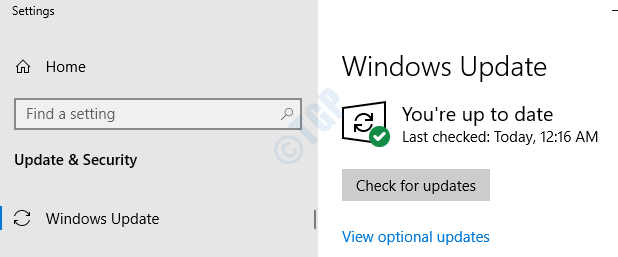
4. lépés: A Windows megjeleníti az elérhető frissítéseket, ha találnak ilyeneket.
Kattintson a Letöltés gombra a frissítés letöltésének megkezdéséhez.
A letöltés után a legújabb verzió automatikusan települ.
Indítsa újra számítógépét, és próbálja meg csatlakoztatni a játékot. Most meg kellene javítani.


