Cara Menghapus semua jenis cache Windows. Artikel ini menunjukkan kepada Anda langkah-langkah untuk menghapus semua jenis cache yang ada di Komputer Windows 10. Angsuran baru Microsoft dalam Sistem Operasi Windows yang sudah berjalan lama, adalah windows 10 baru. Sistem Operasi baru ini merupakan peningkatan besar dibandingkan dengan pendahulunya.
Baca juga: -Cara menghapus cache pembaruan windows 10 untuk menyingkirkan file yang tidak diinginkan
Windows 10, menyimpan sejumlah besar cache untuk membuat sistem lebih cepat dan lebih responsif dibandingkan versi sebelumnya, ini memang sangat efisien jika Anda memiliki banyak penyimpanan gratis dan ram gratis untuk digunakan, atau cpu kinerja tinggi. Kecuali Anda memiliki cukup banyak memori bebas, pada akhirnya Anda akan mengalami masalah yang akan memperlambat PC Anda, menyebabkannya lag dan bahkan mungkin hang jika Anda memuatnya dengan banyak tugas.
Jangan takut, sekarang saya akan menunjukkan kepada Anda, cara menghapus 4 jenis cache di Windows 10
Hapus file yang tidak perlu Cache di Sistem Anda
Ini adalah cache yang disimpan oleh aplikasi lokal dan yang diunduh untuk respons yang cepat dan tepat. Seiring waktu, data cache dapat diganti dengan yang baru tanpa menghapus yang lama, oleh aplikasi yang tidak dikonfigurasi untuk melakukannya. Anda mungkin akhirnya dalam beberapa waktu ke depan harus membersihkan cache Anda secara manual.
Untuk melakukannya, cukup..
a) Klik pada Mulailah.
b) Cari Cleanmgr
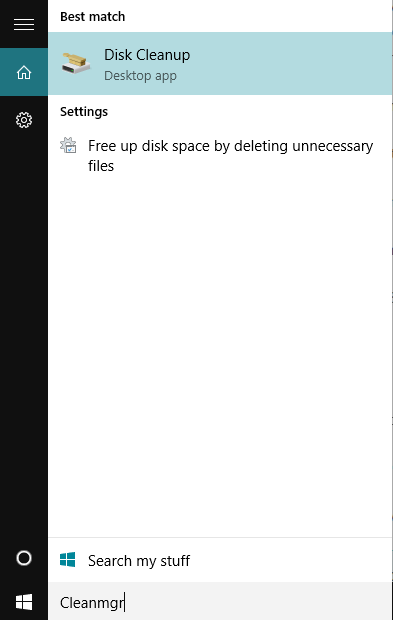
c) Manajer bersih digunakan untuk membersihkan file yang tidak perlu dalam berkendara.
d) Secara manual Pilih berbagai hard drive yang telah Anda instal misalnya: C:, D: dll. SATU demi SATU dan klik Ok.
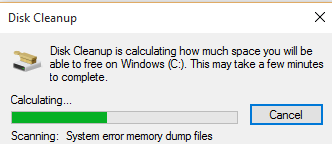
e) Pilih berbagai jenis file yang ingin Anda bersihkan di jendela berikutnya. Pilih semua jika Anda ingin menyiram semuanya.
f) Sekarang klik pada Bersihkan File Sistem di bagian bawah jendela.
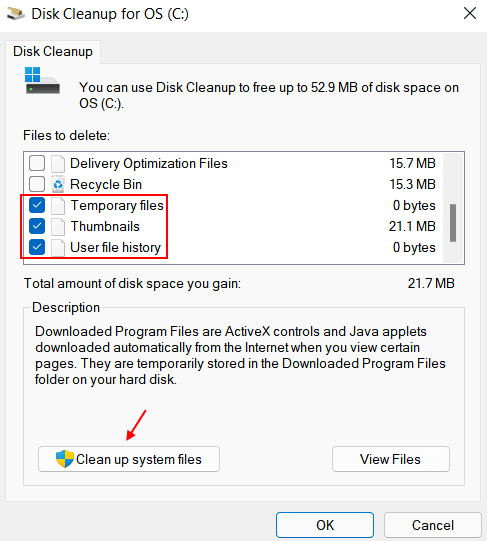
g) Klik pada Baik lagi.
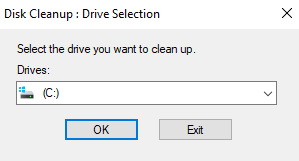
h) Tunggu beberapa detik.
Sekarang, pilih semua item cache yang ingin Anda hapus dari PC Anda.
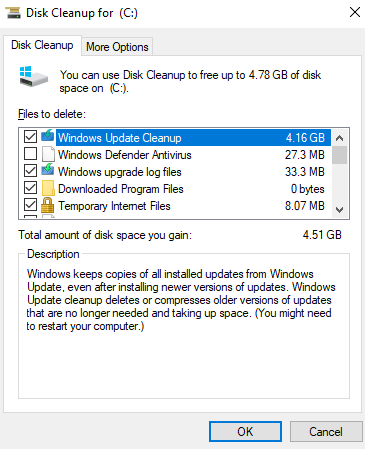
Anda sekarang telah membersihkan cache Anda.
Hapus Cache Toko Windows
jendela toko karena berada dalam tahap beta, pasti akan menyimpan banyak data sebagai cache-nya, dan kemungkinan penyebab masalah kinerja sistem Anda. Cache Windows dapat dihapus menggunakan metode berikut.
a) Tekan tombol Tombol Windows + R untuk membuka jendela perintah jalankan.
b) Jenis WSReset.exe dan tekan Enter.
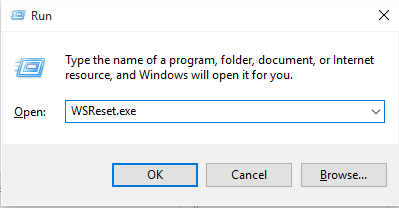
Ini akan menghapus cache toko.
Hapus Tembolok Lokasi
Anda juga dapat menghapus Data Lokasi Anda yang disimpan secara lokal dengan mengikuti langkah-langkah yang tercantum di bawah ini-
a) Klik pada Mulai kunci di ujung kiri bawah jendela komputer Anda.
b) Pilih dan buka Pengaturan.
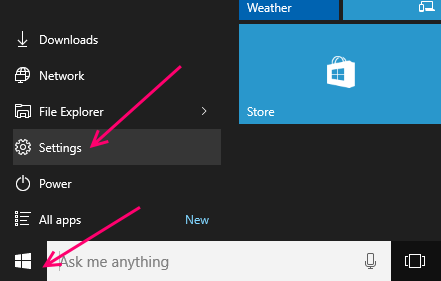
c) Klik pada Pribadi.
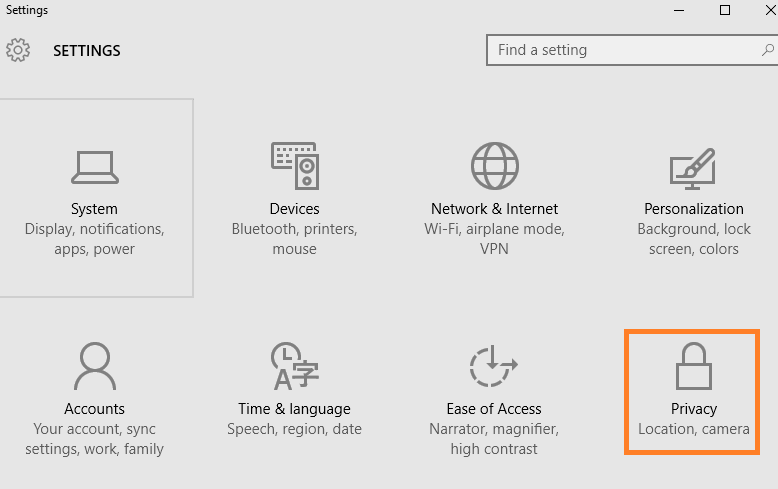
d) Di tab kiri, temukan dan klik Lokasi.
e) Sekarang di sisi kanan tekan bersihuntuk menghapus data lokasi.
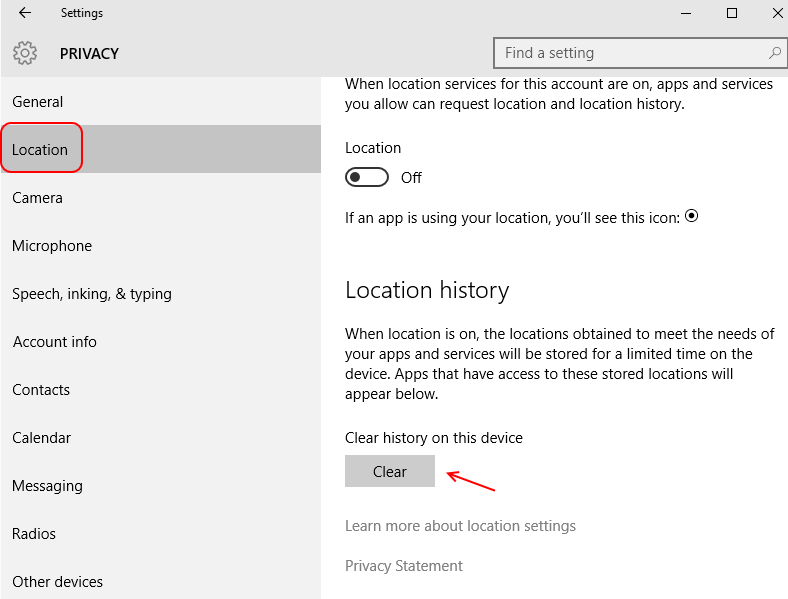
Ini akan menghapus Anda sejarah lokasi.
Hapus Cache DNS Anda di Windows 10
Tip: Anda dapat menghapus DNS Anda jika Anda menemukan masalah dengan pengalaman browsing Anda.
Untuk melakukannya, ikuti langkah-langkah ini.
a) Buka kotak pencarian di taskbar windows 10.
b) Cari Command Prompt atau CMD dan buka.
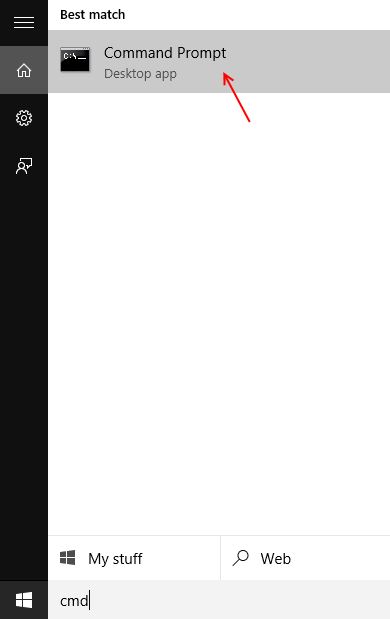
c) Ketika jendela Command Prompt terbuka, ketik-
ipconfig/flushDNS
d.Tekan enter.
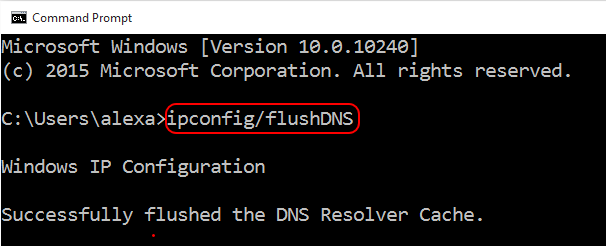
Ini akan menghapus Anda cache DNS 🙂
Hapus file cache sementara di PC Windows Anda
Langkah 1 – Klik Kanan pada ikon Windows di kiri bawah layar PC Anda.
Langkah 2 -Sekarang, klik Lari.
Catatan: – Atau Anda juga dapat menekan tombol windows + R bersama-sama untuk membawa kotak perintah RUN.
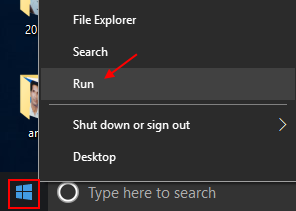
Langkah 3 – Sekarang, tulis %temp% di dalamnya dan tekan enter.
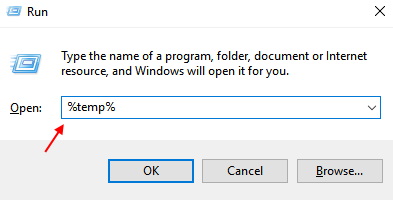
Langkah 4 – Sekarang, hapus semua file dalam folder.
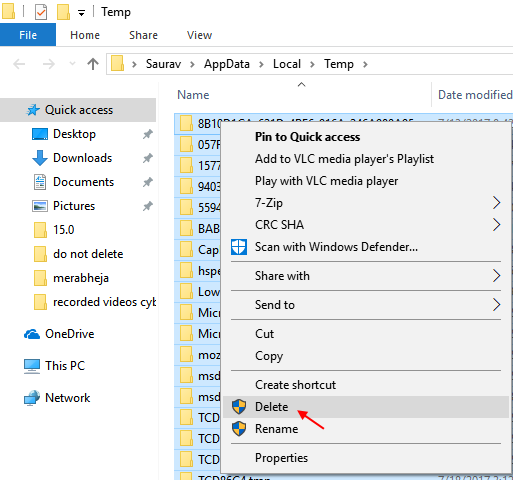
Langkah 4 – Sekarang, buka lagi kotak perintah run dan tulis suhudi dalamnya dan tekan enter.
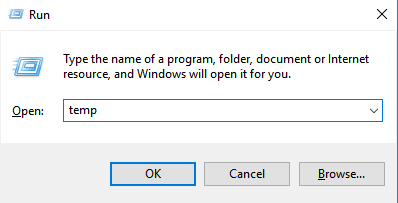
Langkah 5 – Sekarang, hapus semua file dalam folder.
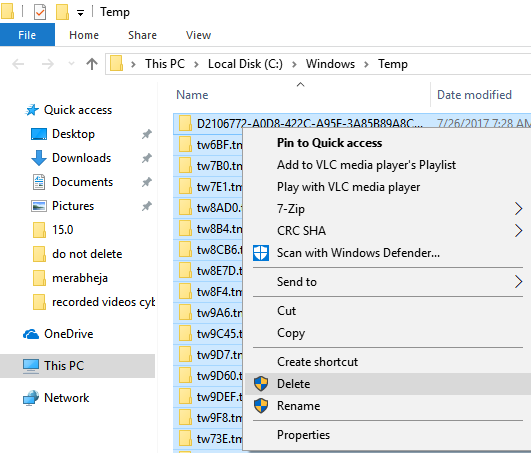
Langkah 6 – Sekarang, klik kanan lagi pada kunci jendela dan klik Lari.
Langkah 7 – Sekarang, ketik suhudi kotak perintah jalankan dan tekan enter.
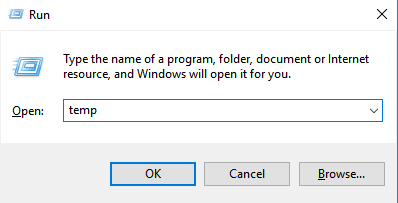
Langkah 8 – Sekarang, hapus semua file di folder temp ini juga.
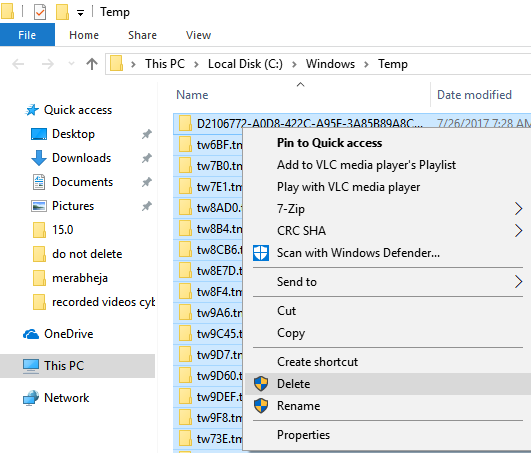
Hapus File Prefetch dari PC Windows
Langkah 1 – Klik kanan pada ikon windows di kiri bawah dan klik Laridari menu
Langkah 2 – Sekarang, ketik ambil duludi bidang teks dan tekan enter.
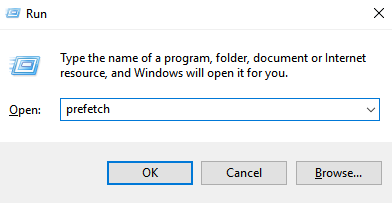
Langkah 3 – Sekarang, hapus semua file di folder ini juga.
Bersihkan file temp melalui indra penyimpanan Windows 10
Langkah 1 – Buka pengaturan dengan mengklik tombol start windows di bilah tugas lalu klik Ikon roda gigi.
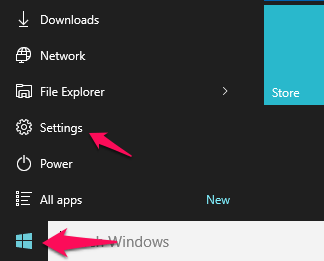
Langkah 2 – Sekarang, klik sistem.
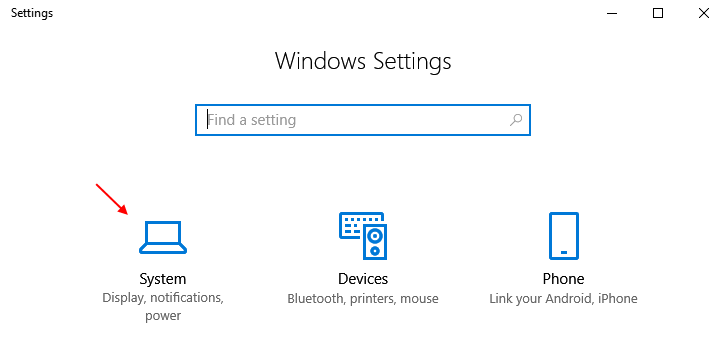
Langkah 3 – Sekarang, klik penyimpanan dari menu kiri.
Langkah 4 – Setelah itu, klik Konfigurasikan rasa penyimpanan atau jalankan sekarang dari kanan.
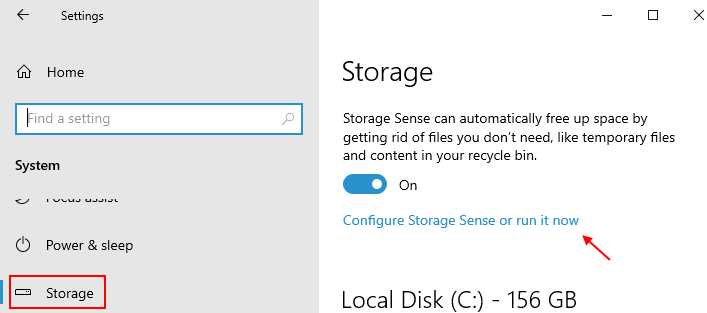
Langkah 5 – Sekarang, klik Bersihkan sekarang.
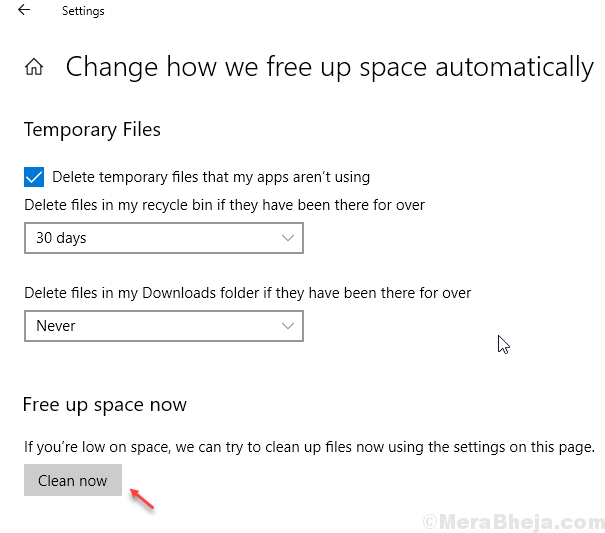
tunggu beberapa saat dan sistem akan membersihkan file temp yang tidak digunakan dari PC Anda.
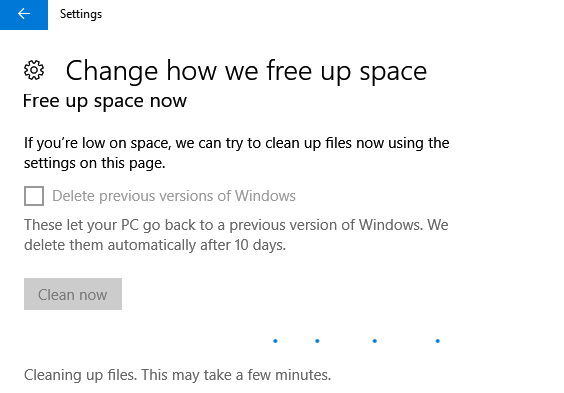
Setelah beberapa detik, ini akan menunjukkan kepada Anda berapa banyak ruang yang telah disimpan di sistem Anda
2- Tembolok Peramban
Hapus Cache Tepi
a) Klik pada tiga titik di kanan atas jendela browser tepi.
b) Klik pada pengaturan
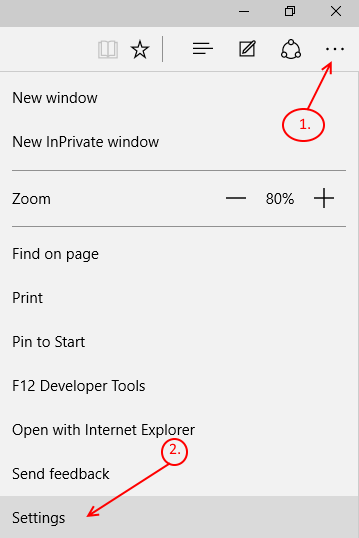
c) Sekarang, klik pada pilih apa yang harus dibersihkanr .
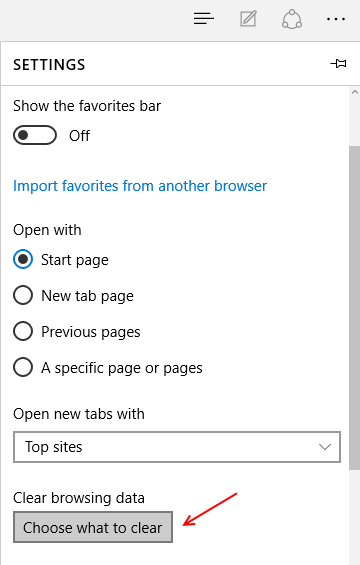
d) Sekarang, pilih apa yang harus Anda hapus. untuk menghapus semua, cukup pilih semua dan klik bersih.
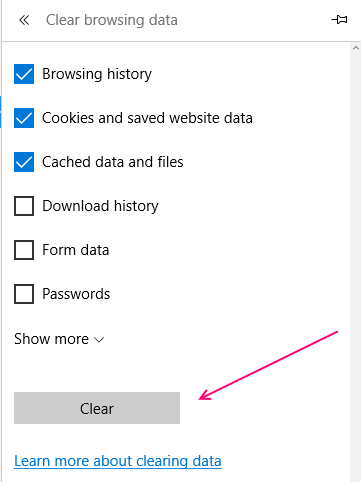
Hapus cache Internet Explorer
a) Buka file explorer.
b) Di bilah menu, Klik Lihat dan pilih Opsi.
c) Di jendela berikutnya buka open Umumtab.
d) Di bawah sub-judul Pribadi, klik Bersih.
e) Klik pada Baik.
Anda sekarang telah menghapus Riwayat File Explorer.

