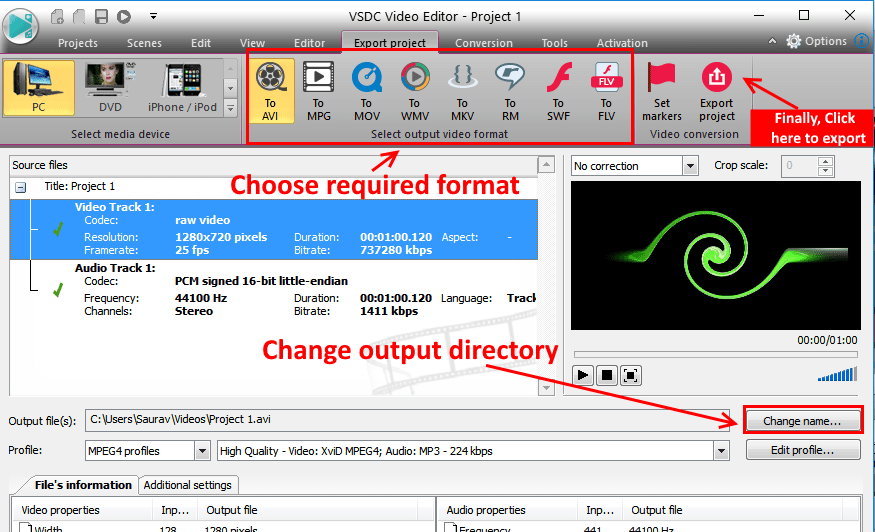Ada banyak pikiran bertiup penyuntingan video perangkat lunak di luar sana, tetapi masalahnya adalah semuanya menghabiskan banyak uang jika Anda berencana untuk membelinya. Sekarang, seseorang menghadapi dilema bahwa bagaimana jika setelah membayar uang, itu akan memenuhi kebutuhannya atau tidak. Ini dia, VSDC, alat pengeditan video gratis terbaik dengan fitur seperti Chroma, efek zoom, dll. Ini memiliki sedikit kurva belajar, tetapi saya telah mengumpulkan semua hal yang dapat dilakukan dalam artikel ini.
Pilih resolusi video yang diperlukan pada awalnya
Pertama, ketika Anda akan membuka VSDC Editor, klik pada proyek Blank. Jendela pop-up akan muncul yang memungkinkan Anda memilih frame rate per detik, resolusi, frekuensi, nama proyek, dll. Anda dapat membiarkan hal-hal lain sebagai default, tetapi jangan lupa untuk memilih resolusi. Jika tidak, resolusi video default di sini ditetapkan menjadi rendah dan karenanya kualitas video akhir Anda tidak akan bagus. Saat saya membuat video untuk youtube, saya menyimpan resolusi 1280x720.
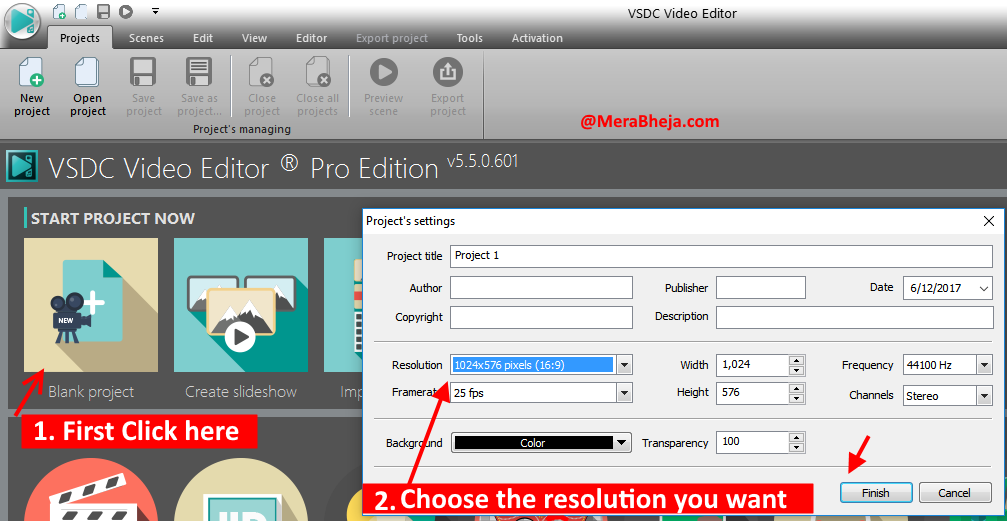
Memahami antarmuka pengeditan VSDC
Sekarang, ketika antarmuka pengeditan, di sisi kiri bilah tipis berisi semua tautan ke impor file video, audio dan gambar ke dalam editor. Di area tengah, adalah area pratinjau editor video, tempat Anda dapat memutar pratinjau video saat mengedit. Di sisi kanan ada berbagai alat-alat listrik, yang dengannya Anda dapat melakukan berbagai operasi seperti mengubah kecepatan, efek zoom, mengubah volume audio, dll.
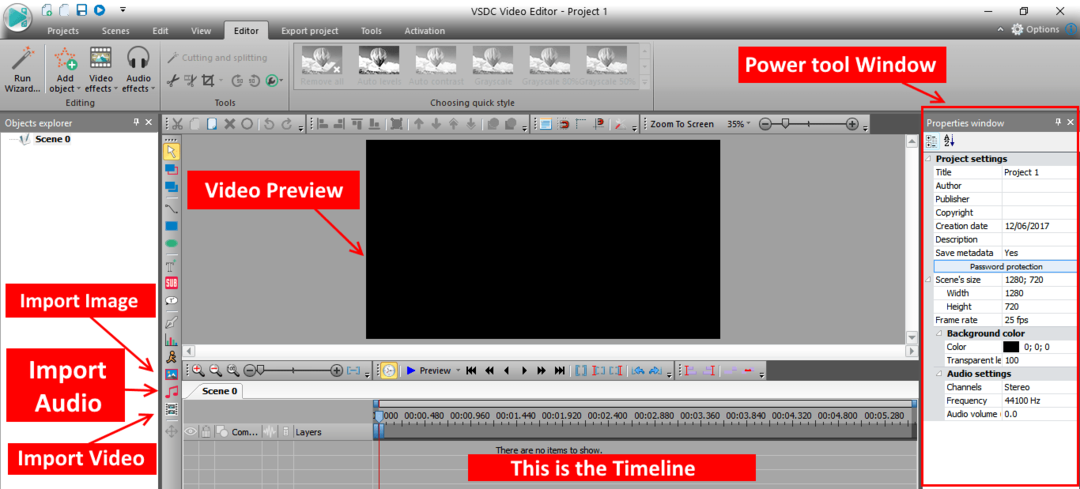
Memisahkan file video atau audio
Cukup pilih file video di timeline, seret garis merah di timeline ke titik yang ingin Anda pisahkan. Kemudian klik editor tab yang diberikan di bagian atas. Sekarang, klik pada split menjadi beberapa bagian ( ikon gunting ) seperti yang ditunjukkan pada gambar di bawah ini. File video akan dipecah menjadi satu titik istirahat. Sekarang, Demikian pula, letakkan kursor merah di titik lain, lalu klik split click ikon video lagi untuk membagi ada juga. Sekarang, jika Anda ingin menghapus bagian tengah yang terbelah ini, klik pada bagian yang terbelah lalu tekan hapus di keyboard untuk menghapusnya.
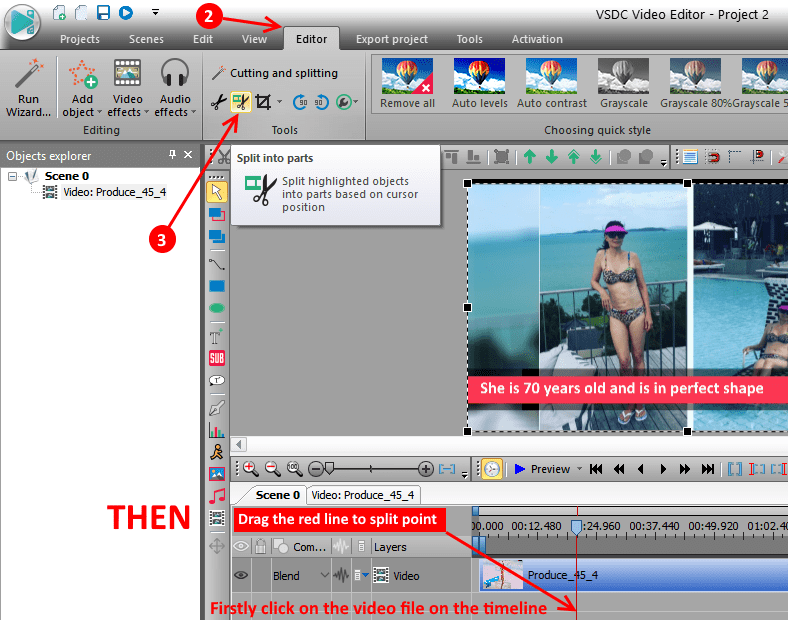
Memisahkan video dari audio
Sekarang, terkadang kami ingin menonaktifkan audio asli atau lebih rendah atau volumenya. Jika ini masalahnya, cukup pilih file video di timeline, lalu gulir ke bawah jendela daya sisi kanan ke bawahnya. Sekarang, di bagian bawah, ada satu opsi yang mengatakan, pisahkan menjadi video dan audio. Cukup klik itu, dan video dan audio akan dipisahkan di timeline. Sekarang, Anda dapat melakukan operasi apa pun pada file audio ini.
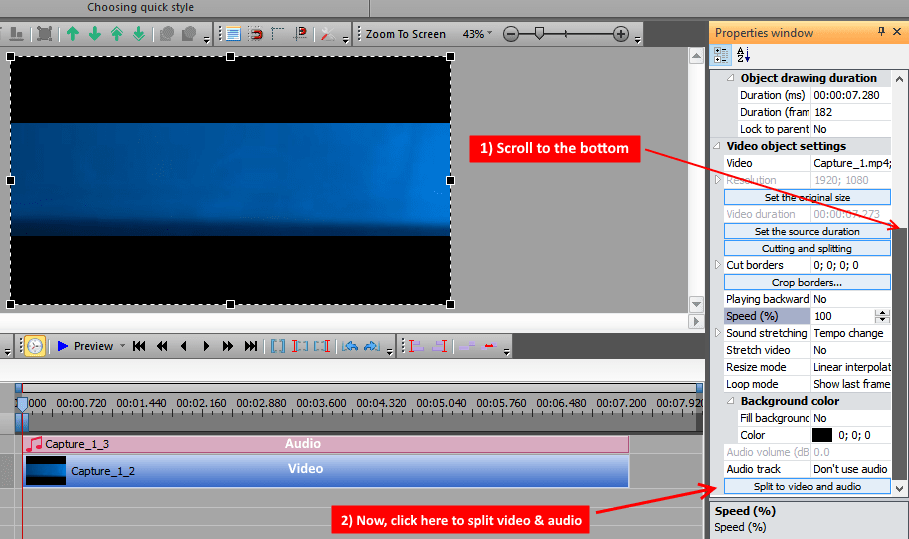
Menghapus latar belakang menggunakan Chroma di VSDC
Pilih file video di timeline, sekarang klik Efek Video -> Transparansi -> Penghapus Latar Belakang.
Sekarang, setelah latar belakang dihapus, cukup impor video atau gambar lain di timeline untuk mengubah latar belakang.
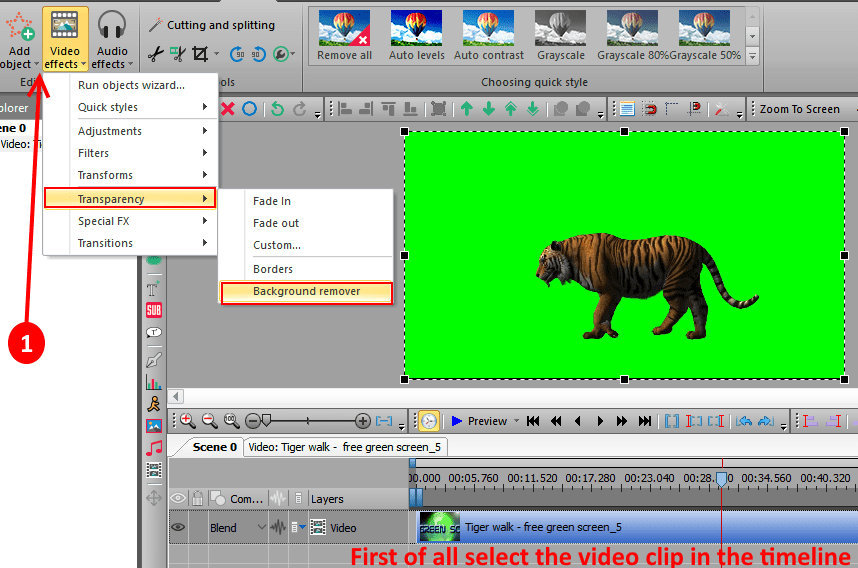
Ubah gaya video, seperti efek filter instagram
Anda dapat mengubah gaya video dan menerapkan filter seperti skala abu-abu, sepia dll dengan memilih gaya yang diperlukan.

Ubah kecepatan video dari menu Daya sisi kanan
Anda dapat mengubah kecepatan video melalui menu sisi kanan. Dari contoh, jika Anda ingin membuat bagian dari video untuk menggandakan kecepatan, pisahkan bagian yang diperlukan lalu klik bagian yang dipisah, pilih dan ubah kecepatan video menjadi 200%.
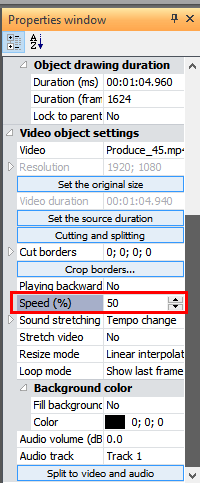
Jadikan volume audio lebih rendah atau lebih tinggi
Anda dapat mengubah volume audio dengan membuatnya lebih rendah atau lebih tinggi. Pertama, pisahkan video dan audio, lalu klik file audio dan kemudian setelah memilihnya, cukup ubah volume audio dari menu kanan.
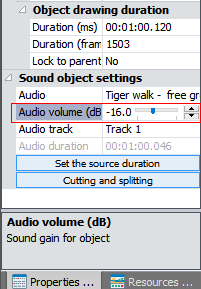
Menambahkan teks ke video
Ambil saja garis merah ke titik di mana Anda ingin meletakkan teks pada video. Sekarang, klik pada menu alat kiri dan kemudian klik click Tambahkan teks ikon dan kemudian klik pada kotak teks yang dibuat dan ketik teks di dalamnya. Anda dapat menyeret sudutnya untuk membuatnya lebih besar atau lebih rendah dan Anda juga dapat mengubah posisinya dengan menyeretnya.
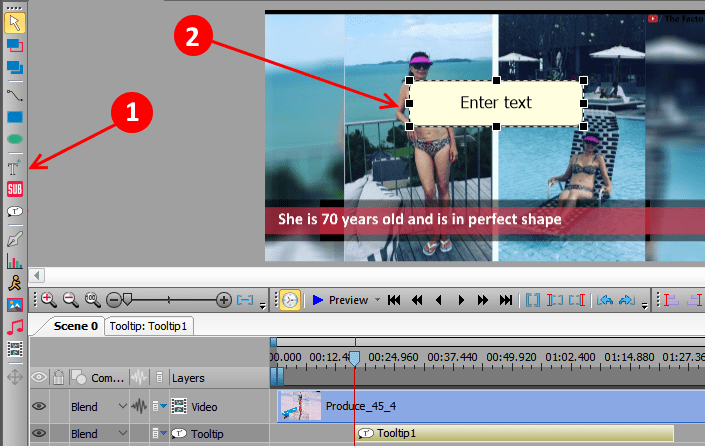
Jika Anda adalah pengguna gratis Nonaktifkan opsi Akselerasi Perangkat Keras
Ini penting. Sebelum mengekspor proyek sebagai file keluaran akhir, Anda harus menonaktifkan opsi akselerasi perangkat keras, karena VSDC tidak akan mengekspor proyek. Untuk menonaktifkan akselerasi perangkat keras, cukup klik pengaturan -> opsi akselerasi dan hapus centang pada opsi yang mengatakan gunakan akselerasi perangkat keras untuk menyandikan video.
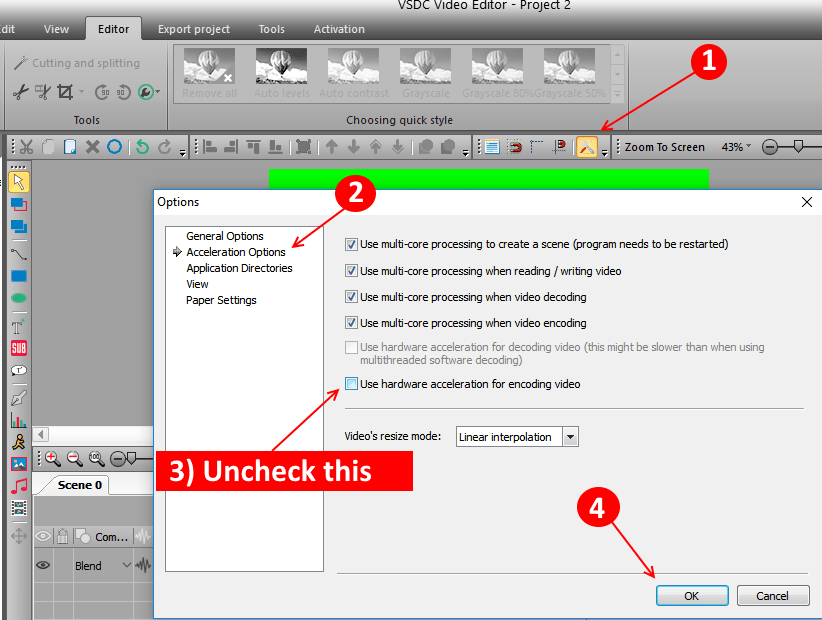
Ekspor proyek untuk Video keluaran
Terakhir, Klik pada proyek Ekspor untuk video output. Anda dapat mengatur berbagai format video di mana Anda ingin output. Anda juga dapat mengklik ganti Nama untuk mengubah direktori keluaran dari file hasil.