Terkadang di Windows, kami memasang speaker atau headphone di jack 3,5 mm tetapi tidak mendapatkan suara apa pun. Error ini cukup mengganggu karena terkadang kita hanya ingin menikmati musik di speaker tapi error ini tidak membiarkan memutar audio di speaker.
Tapi jangan khawatir kami membantu Anda. Berikut adalah beberapa metode yang akan menyelesaikan masalah Anda isu tentang speaker dan headphone.
Solusi 1: Nonaktifkan dan Aktifkan Kartu Suara
LANGKAH 1 – Klik Kanan pada jendela tombol dan Pilih Pengaturan perangkat.

LANGKAH 2 – Ini akan terbuka AlatPengelola jendela, temukan Suara,Pengontrol video dan game, klik dua kali untuk memperluasnya.
Langkah 3 – Sekarang, klik kanan pada kartu suara Anda dan nonaktifkan saya t.
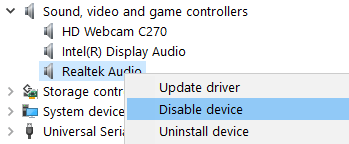
Langkah 4 – Mengulang kembali komputer Anda.
Langkah 5 – Sekarang, kembali ke tempat yang sama dan klik kanan dan memungkinkan kartu suara lagi.
Solusi 2 – Nonaktifkan deteksi jack panel depan di manajer audio Realtek HD
Catatan: -Anda harus memiliki manajer audio realtek HD diinstal pada sistem Anda.
1. Buka Realtek HD Audio Manager
2. klik pada Pengaturan (ikon gaya kunci inggris).
3. Alihkan penggeser Mati di Nonaktifkan deteksi jack panel depan untuk menonaktifkan jack headphone.

Metode 3 – Dengan command prompt
1 – Buka command prompt sebagai administrator.
2 – Sekarang, ketik perintah berikut yang diberikan di bawah ini dan tekan enter.
Administrator grup lokal bersih / tambahkan layanan jaringan
3 - Selanjutnya ketik perintah yang diberikan di bawah ini di command prompt dan tekan enter.
Administrator grup lokal bersih / tambahkan layanan lokal
4. Sekarang, tutup jendela prompt perintah.
5 – Nyalakan kembali PC Anda.
Solusi 4 – Hapus instalan driver audio
LANGKAH 1 – Klik Kanan pada jendela tombol dan Pilih Pengaturan perangkat.

LANGKAH 2 – Ini akan terbuka AlatPengelola jendela, temukan Suara,Pengontrol video dan game, klik dua kali untuk memperluasnya.
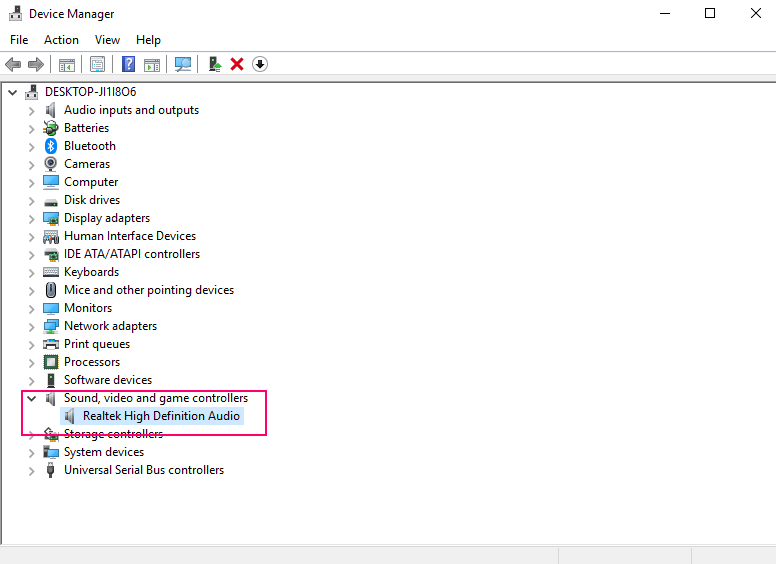
LANGKAH 3 – Pilih perangkat audio (yaitu Realtek High Definition Audio) dari daftar dan buka Properti dari menu Klik Kanan.
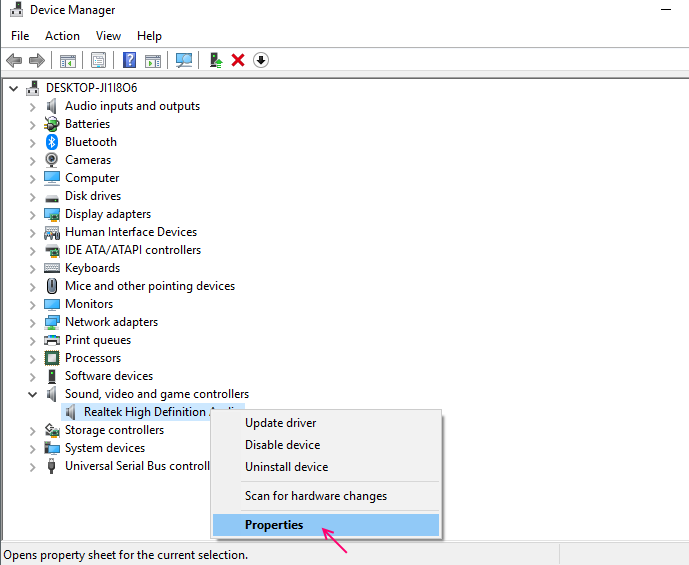
LANGKAH 4 – Pergilah ke sopir tab dan Klik Copot pemasangan.
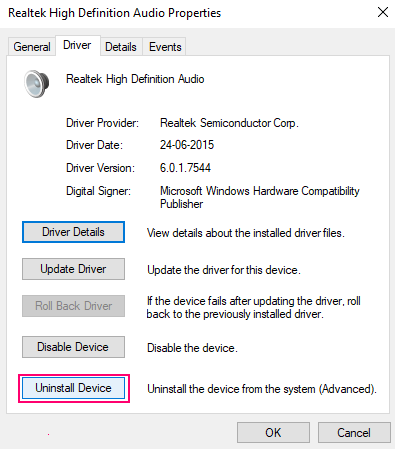
Nyalakan ulang perangkat Anda setelah menyelesaikan proses. Ini akan menginstal driver audio Anda lagi dan menyelesaikan masalah Anda. Jika metode ini tidak berhasil, coba perbarui driver audio Anda.
Solusi 5 – Perbarui Driver Audio
Masalah speaker/headphone tidak berfungsi mungkin karena driver yang ketinggalan zaman di komputer Anda. Masalah ini dapat diatasi dengan memperbarui driver audio. Untuk memperbarui driver Audio Anda, ikuti proses sederhana ini.
Ulangi dulu tiga langkah dari metode di atas dan kemudian ikuti langkah-langkah di bawah ini.
LANGKAH 4 – Dalam sopir tab, klik Perbarui Tombol pengemudi.
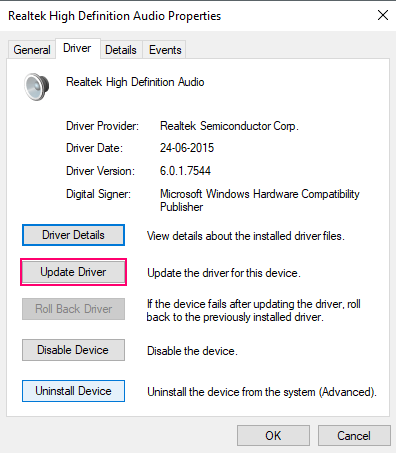
LANGKAH 5 – Pilih Jelajahi komputer saya untuk perangkat lunak driver pilihan.
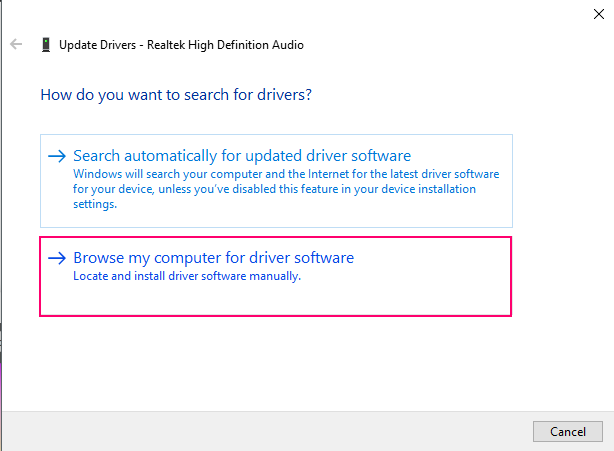
LANGKAH 6 – Pilih Biarkan saya memilih dari daftar driver perangkat di komputer saya pilihan.
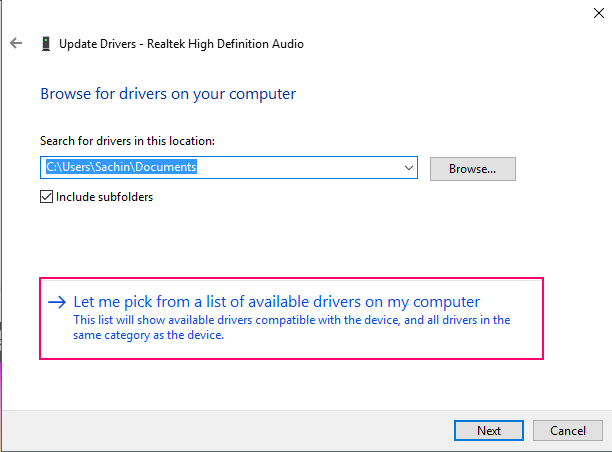
LANGKAH 7 – Pilih Device Driver (yaitu High Definition Audio) dan klik Next. Ini akan memberi Anda peringatan tentang memperbarui driver, Klik ya dan itu akan mulai memperbarui driver Anda.
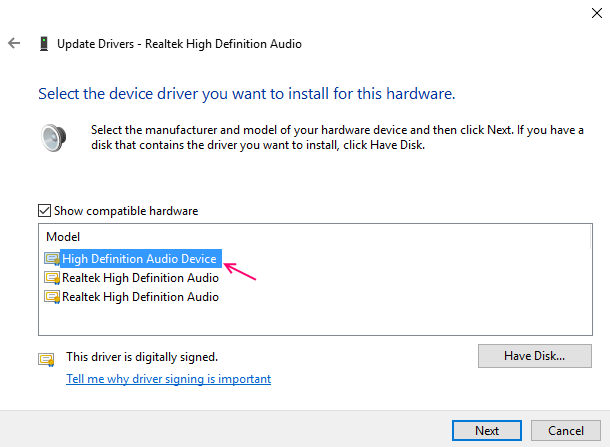
LANGKAH 8 – Klik Tutup setelah selesai memperbarui driver.
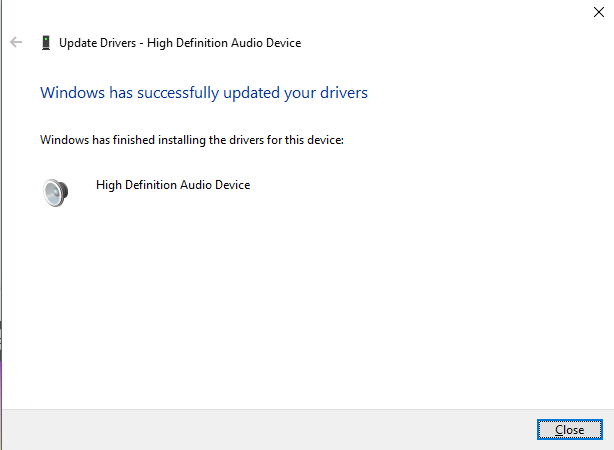
Setelah memperbarui driver audio Anda, Anda dapat menikmati Speaker/Headphone di Komputer Anda.


