- È normale sentirsi frustrati se il tuo MacBook è bloccato in modalità di ripristino, ma questa guida ti aiuterà.
- Per risolvere il problema, è necessario ripristinare la NVRAM e l'SMC. Ancora di più, prova ad accedere alla modalità provvisoria.
- Hai più problemi con il tuo Mac? Questo Sezione problemi Mac ha tutte le soluzioni di cui hai bisogno.
- Per assicurarti di essere sempre pronto ad affrontare problemi simili, aggiungi semplicemente questo segnalibro Hub Mac.

Molti errori e problemi sono causati da un sistema disordinato. Pulirà e ottimizzerà il tuo sistema. Scaricalo ora e rendi il tuo Mac OS più veloce in soli tre semplici passaggi:
- Scarica e installa la lavatrice X9.
- Attendi che avvii una scansione automatica per trovare i problemi di Mac OS.
- Clic Pulito per sbarazzarsi di tutti i possibili problemi.
- Lavatrice X9 è stata scaricata da 0 lettori questo mese.
Modalità di ripristino attiva MacBook può essere incredibilmente utile se hai bisogno di ripristinare il tuo sistema, ma cosa succede se il tuo MacBook è bloccato in modalità di ripristino?
Questo può essere un grosso problema, quindi te ne diamo alcuni Risoluzione dei problemi suggerimenti su come uscire dalla modalità di ripristino.
Cosa posso fare se la modalità di ripristino del mio Mac non funziona?
1. Usa la lavatrice Intego

Avere il tuo MacBook bloccato in modalità di ripristino è piuttosto spiacevole. Siate certi che potete risolvere facilmente i problemi con l'aiuto di uno strumento noto come Intego Washing Machine.
Ci sono momenti in cui i file spazzatura interferiscono con il sistema stesso, rallentando il tuo Mac e portando infine a situazioni come quella che stai vivendo.
Questo semplice programma può aiutarti a sbarazzarti di tutta la cache inutile e dei dati spazzatura raccolti nel tempo con precisione e facilità. Basta installarlo e vederlo da solo!

Lavatrice Intego
MacBook è bloccato in modalità di ripristino? Risolvi il problema utilizzando Intego Washing Machine per eliminare i file spazzatura!
Visita il sito web
2. Ripristina NVRAM e SMC

- Spegni il tuo MacBook e riavvialo.
- Tieni premuti i seguenti pulsanti: Opzione, Comando, P, e R.
- Tieni premuti i tasti finché non vedi apparire e scomparire il logo Apple per la seconda volta. Sui modelli più vecchi, è necessario tenere premuti i tasti finché non si sente il suono di avvio per la seconda volta.
Un modo per risolvere questo problema è ripristinare NVRAM e SMC. Per ripristinare la NVRAM, devi solo completare la procedura sopra.
Se hai un MacBook T2, puoi ripristinare SMC procedendo come segue:
- Spegni il tuo MacBook.
- Ora premi e tieni premuto a sinistra Controllo, sinistra Opzione, e giusto Cambio.
- Tenere premuti i tasti per 7 secondi. Senza rilasciare i tasti, tenere premuto il tasto Energia pulsante.
- Tieni premuti tutti e quattro i tasti per 7 secondi e poi rilasciali.
- Attendi qualche secondo, quindi premi il tasto Energia pulsante per avviare il tuo MacBook.
Sui modelli senza chip T2, puoi ripristinare SMC seguendo questi passaggi:
- Spegni il tuo MacBook.
- Tieni premuto a sinistra Cambio, sinistra Controllo, e sinistra
- Tenendo premuti questi tasti, tenere premuto il tasto Energia anche il pulsante.
- Tenere premuti i tasti per circa 10 secondi. Ora riavvia il tuo MacBook.
3. Riparare il disco di avvio
- Riavvia il tuo MacBook e tieni premuto Comando + R scorciatoia da tastiera.
- Quando il Menu Utilità appare, selezionare Utilità disco e clicca su Continua.
- Seleziona il volume desiderato, di solito è Macintosh HD, e fare clic su Primo soccorso pulsante.
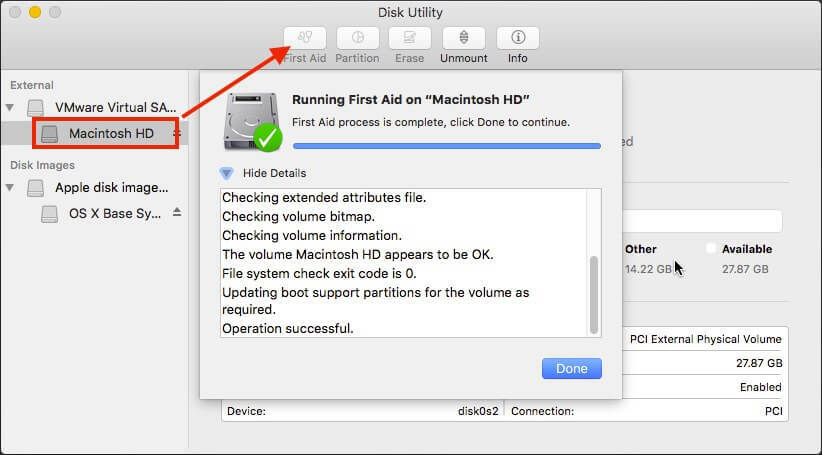
- Attendi il completamento del processo e verifica se il problema persiste.
Se il tuo MacBook è bloccato in modalità di ripristino, è possibile che ci sia un problema con il disco di archiviazione. Per risolverlo, è necessario ripararlo facendo come descritto sopra.
4. Prova ad accedere alla modalità provvisoria

- Riavvia il tuo MacBook.
- Mentre il dispositivo si riavvia, tieni premuto il tasto Cambio pulsante.
- La finestra di accesso dovrebbe ora apparire. Inserisci i tuoi dati di accesso per accedere alla modalità provvisoria.
Se sei bloccato in modalità di ripristino, forse puoi risolvere il problema dalla modalità provvisoria. Per accedere alla modalità provvisoria, completare i passaggi descritti in precedenza. Una volta entrato in modalità provvisoria, prova a risolvere il problema.
Questi sono un paio di metodi che puoi usare se il tuo MacBook è bloccato in modalità di ripristino. Se queste soluzioni non hanno funzionato per te, forse dovresti considerare la reinstallazione Mac OS.
Le cose vanno meglio adesso? Facci sapere quale soluzione ha funzionato per te nell'area commenti qui sotto.
Domande frequenti: ulteriori informazioni sulla modalità di ripristino di MacBook
- La modalità di ripristino elimina tutto su Mac?
No, l'utilizzo della modalità di ripristino non elimina alcun dato dal tuo Mac. Ripristina solo le ultime impostazioni che hanno funzionato sul tuo laptop.
- Come si avvia in Utility Disco?
Per avviare la modalità Utility Disco, riavvia il laptop e premi il tasto Comando+R chiavi. Quindi scegli semplicemente Utilità disco per aprirlo.
- Come si forza il riavvio di un Macbook Pro?
Per forzare il riavvio del tuo MacBook Pro, premi semplicemente il Comando+Controllo tasti mentre si preme anche il tasto Pulsante di accensione.
Nota dell'editore: Questo post è stato originariamente pubblicato in maggio 2020 e da allora è stato rinnovato e aggiornato nell'ottobre 2020 per freschezza, accuratezza e completezza.

Hai ancora problemi con il tuo Mac OS?
Risolvili con questo strumento:
- Scarica e installa ora Lavatrice X9 dal sito ufficiale
- Attendi l'avvio di una scansione automatica e individua i problemi.
- Clic Pulito per iniziare a ottimizzare il tuo Mac OS per un'esperienza migliore.
Restoro è stato scaricato da 0 lettori questo mese.


