Il viaggio del famoso Internet Explorer, il browser predefinito del sistema operativo Windows, si conclude con l'introduzione di Windows 11. Microsoft ha disabilitato il vecchio browser e lo ha sostituito con un browser Microsoft Edge più veloce ed elegante basato su Chromium. Vuoi accedere a Internet Explorer sul tuo nuovo sistema Windows 11? Purtroppo, non puoi accedere all'app Internet Explorer come potresti farlo in Windows 10, ma c'è un certo che puoi ancora abilitare e utilizzare Internet Explorer in Windows 11.
Come abilitare e utilizzare Internet Explorer in Windows 11?
Internet Explorer è stato integrato nel browser Microsoft Edge. Quindi, hai il Modalità IE integrato in Microsoft Edge. In questo modo, puoi accedere a IE in Edge.
Passaggio 1: abilitare la modalità IE in Edge
Devi abilitare la modalità IE in Microsoft Edge.
1. All'inizio, apri Microsoft Edge sul tuo computer.
2. Quando si apre, tocca il menu a tre punti nell'angolo in alto a destra.
3. Quindi, fare clic su "Impostazioni” per accedervi.

3. Ora, sul lato sinistro, tocca il "Browser predefinito“.
4. Sul lato destro troverai le impostazioni di Internet Explorer.
5. Attiva o disattiva il "Consenti il ricaricamento dei siti in modalità Internet Explorer" a "Permettere“.
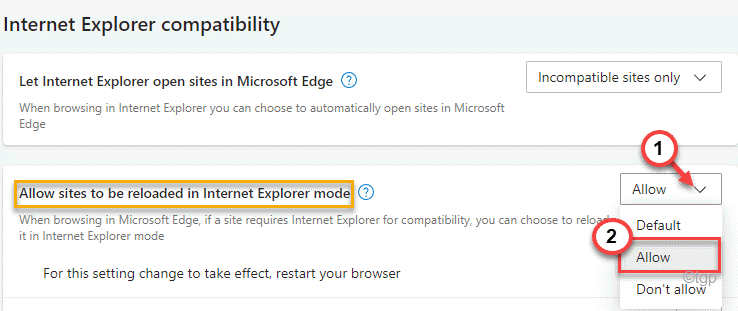
6. Infine, tocca "Ricomincia" per riavviare Microsoft Edge sul tuo computer.

Questo è tutto! Puoi ricaricare le pagine di Microsoft Edge in modalità Internet Explorer o in modalità IE.
Passaggio 2: aggiungere siti in modalità IE in Edge
Devi aggiungere le pagine a cui vuoi accedere in modalità IE. Quindi, queste pagine si apriranno automaticamente in modalità Internet Explorer.
1. Apri il browser Edge, se non è già stato aperto.
2. Ora, fai clic sul menu a tre punti sul lato destro.
3. Quindi, fare clic su "Impostazioni” per accedervi.

4. Sul lato destro, troverai il "Pagine in modalità Internet Explorer" sezione.
5. Quindi, tocca "Aggiungere” per aggiungere le pagine a cui si desidera accedere in modalità IE.
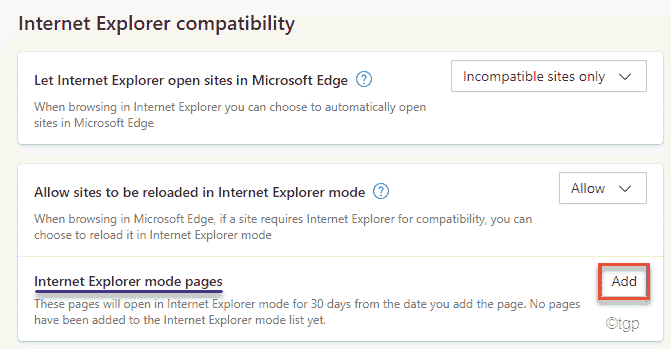
6. Ora, copia incolla il sito Web a cui si desidera accedere nel pannello "Aggiungi una pagina".
7. Infine, tocca "Aggiungere” per aggiungere il sito web.
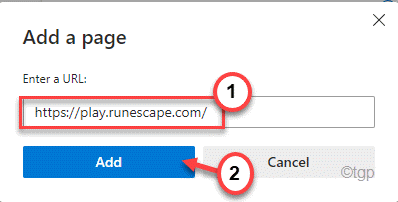
8. Ripeti la stessa procedura per aggiungere gli altri siti Web a cui desideri accedere in modalità IE.
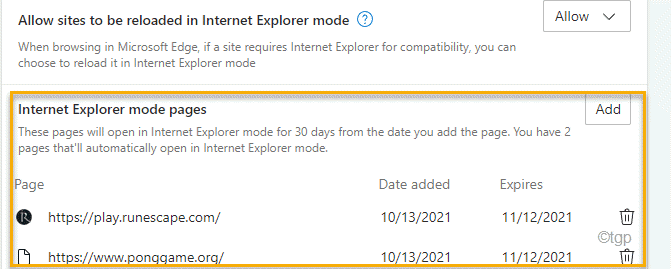
Al termine, apri una nuova scheda e accedi a un sito Web che hai inserito nell'elenco.
Passaggio 3: aprire i siti in modalità IE
Ora puoi aprire i siti in Internet Explorer direttamente dal menu all'interno di Edge.
1. Apri il browser Edge sul tuo sistema.
2. Quindi, visita una delle pagine Web che hai aggiunto all'elenco delle pagine Web da aprire in modalità IE.
3. Una volta caricato il sito Web, tocca il menu a tre punti nell'angolo a destra e fai clic su "Ricarica in modalità Internet Explorer“.
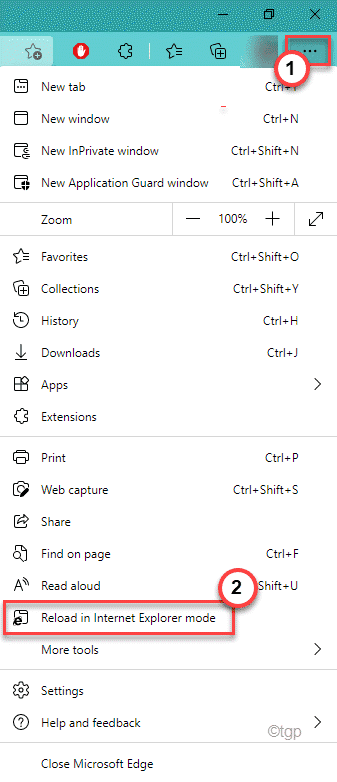
Questo è tutto! Ora, il sito Web caricherà esattamente ciò che è stato utilizzato per caricare in Internet Explorer.
FASE FACOLTATIVA –
Ora, a volte potresti voler non aprire i siti Web elencati in modalità IE. C'è un modo per rimuovere il sito web dall'elenco delle pagine web.
1. Dopo aver aperto il browser Edge, tocca il manu a tre punti e fai clic su "Impostazioni“.

2. Ora, sul lato sinistro, tocca il "Browser predefinito“.
4. Sul lato destro troverai le impostazioni di Internet Explorer con le pagine web che hai aggiunto.
5. Semplicemente, tocca il spazzaturaicona accanto al sito Web per rimuoverlo.
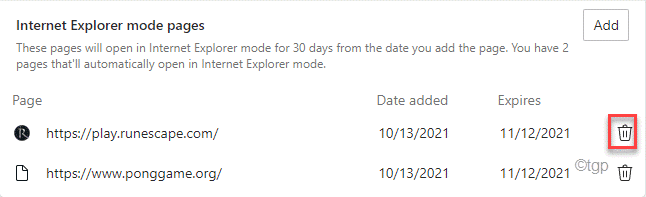
Dopo averlo fatto, controlla se funziona.
Come aprire automaticamente i siti Web in IE
Puoi riuscire ad aprire tutti i siti Web in Internet Explorer per impostazione predefinita. Tuttavia, alcuni siti Web più recenti potrebbero non funzionare correttamente.
1. Apri Microsoft Edge.
2. Quindi, impasto questa posizione nella barra degli indirizzi e premi Enter per aprire le impostazioni del browser predefinito.
edge://settings/defaultBrowser
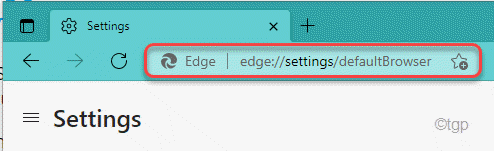
3. Ora, sul lato destro, troverai le impostazioni "Consenti a Internet Explorer di aprire i siti in Microsoft Edge".
Ci sono tre impostazioni tra cui puoi scegliere ~
un. Mai – Ciò disabiliterà IE dall'apertura di qualsiasi sito Web nel browser Edge.
B. Solo siti incompatibili – Questa opzione consentirà al browser Edge di aprire solo i siti Web incompatibili utilizzando il browser Edge.
C. Sempre (consigliato) – Come suggerisce il termine, questo aprirà tutti i siti Web in Internet Explorer. Tuttavia, alcuni siti Web più recenti potrebbero smettere di funzionare correttamente in Edge correttamente.
Imposta le impostazioni su "Sempre (consigliato)" modalità.
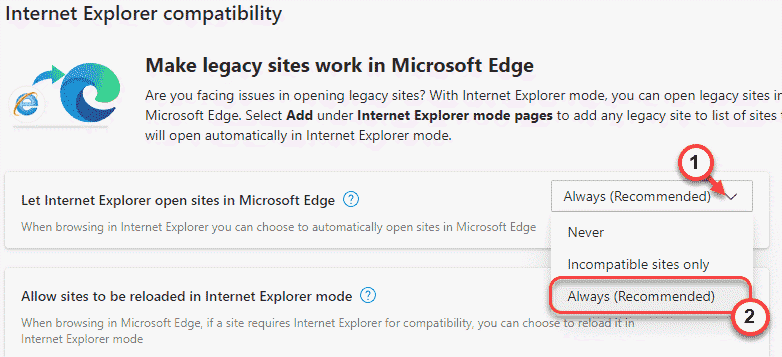
Chiudi la finestra Impostazioni. Accedi a qualsiasi sito web che desideri. Verrà caricato in Internet Explorer.


