Come cancellare tutti i tipi di cache di Windows. Questo articolo mostra i passaggi per cancellare tutti i tipi di cache presenti nel computer Windows 10. La nuova puntata di Microsoft nel suo sistema operativo Windows di lunga data, è il nuovo Windows 10. Il nuovo sistema operativo è un enorme miglioramento rispetto ai suoi predecessori.
Leggi anche: –Come eliminare la cache degli aggiornamenti di Windows 10 per eliminare i file indesiderati
Windows 10, memorizza quantità significative di cache per rendere il sistema Più veloce e più reattivo rispetto alle versioni precedenti, questo è davvero molto efficiente se hai tonnellate di spazio di archiviazione gratuito e RAM libera con cui lavorare o una CPU ad alte prestazioni. A meno che tu non disponga di una notevole quantità di memoria libera, alla fine incontrerai problemi che rallenteranno il tuo PC, lo faranno rallentare e forse anche bloccarsi se lo carichi con molte attività.
Non temere, ora ti mostrerò come cancellare i 4 tipi di cache in Windows 10
Elimina i file non necessari dalla cache sul tuo sistema
Questa è la cache memorizzata dalle applicazioni locali e scaricate per una risposta rapida e tempestiva. Nel tempo i dati della cache possono essere sostituiti da quelli nuovi senza eliminare quelli più vecchi, da app non configurate per farlo. Potresti quindi eventualmente dover pulire la cache manualmente.
Per farlo, semplicemente..
a) Fare clic su Inizio.
b) Cerca Cleanmgr
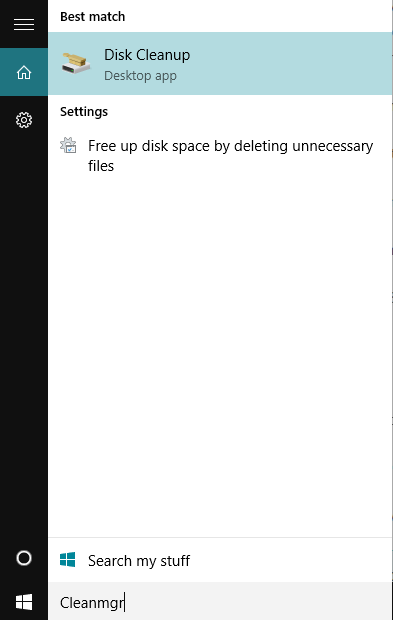
c) Clean manager viene utilizzato per pulire file non necessari in guida.
d) Seleziona manualmente i vari dischi rigidi che hai installato, ad esempio: C:, D: ecc. UNO per UNO e fare clic su Ok.
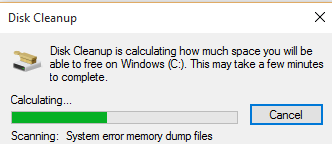
e) Selezionare i vari tipi di file che si desidera pulire nella finestra successiva. Seleziona tutto se vuoi svuotarli tutti.
f) Ora clicca su Pulisci i file di sistema nella parte inferiore della finestra.
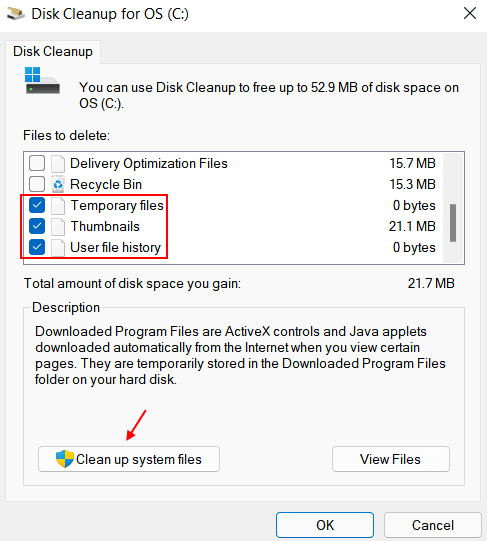
g) Fare clic su Ok ancora.
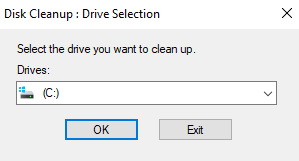
h) Attendere qualche secondo.
Ora seleziona tutti gli elementi memorizzati nella cache che desideri eliminare dal tuo PC.
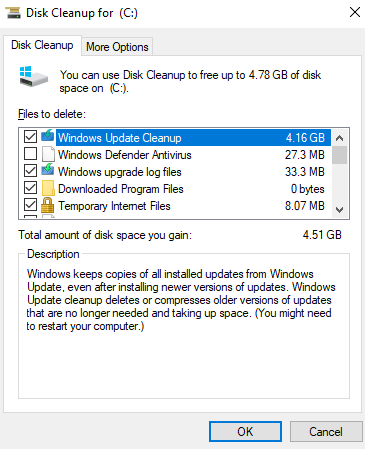
Ora hai cancellato la cache.
Svuota la cache di Windows Store
finestre negozio a causa della sua fase beta, è destinato a memorizzare molti dati come cache ed è il probabile colpevole dei problemi di prestazioni del sistema. La cache di Windows può essere eliminata utilizzando il seguente metodo.
a) Premere il tasto Tasto Windows + R per aprire la finestra dei comandi di esecuzione.
b) Tipo WSReset.exe e premi Invio.
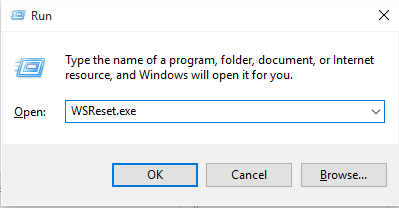
Questo cancellerà la cache del negozio.
Cancella cache posizione
Puoi anche cancellare i tuoi dati sulla posizione memorizzati localmente seguendo i passaggi elencati di seguito-
a) Fare clic su Tasto di avvio nell'estremità inferiore sinistra della finestra del computer.
b) Seleziona e apri impostazioni.
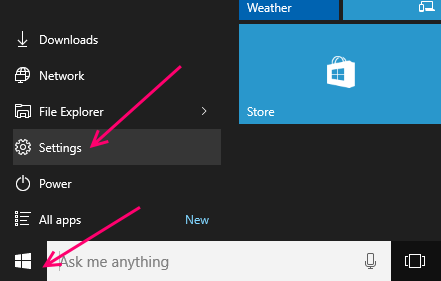
c) Fare clic su Privacy.
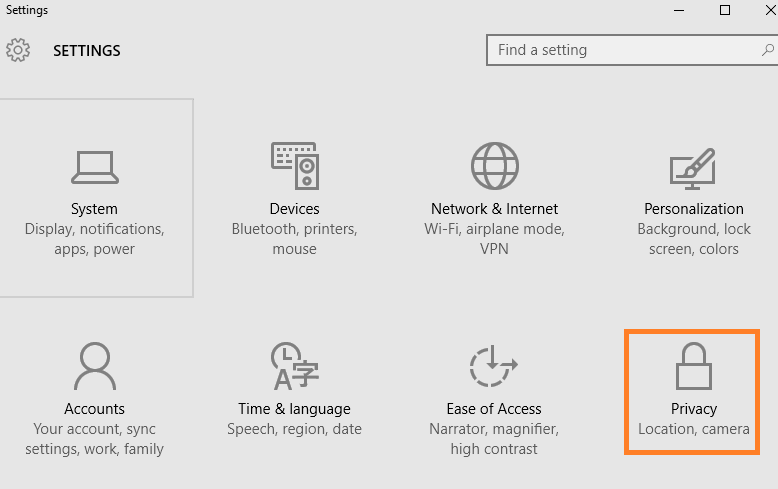
d) Nella scheda a sinistra, trova e fai clic su Posizione.
e) Ora sul lato destro colpisci chiaroper cancellare i dati sulla posizione.
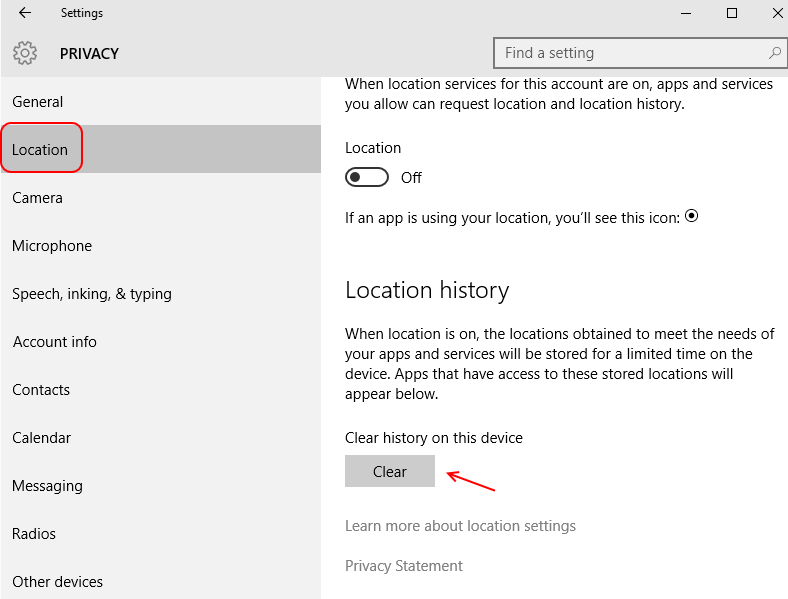
Questo cancellerà il tuo cronologia delle posizioni.
Svuota la cache DNS su Windows 10
Suggerimento: puoi svuotare il tuo DNS se riscontri problemi con la tua esperienza di navigazione.
Per farlo, segui questi passaggi.
a) Vai alla casella di ricerca nella barra delle applicazioni di Windows 10.
b) Cerca Prompt dei comandit o CMD e aprilo.
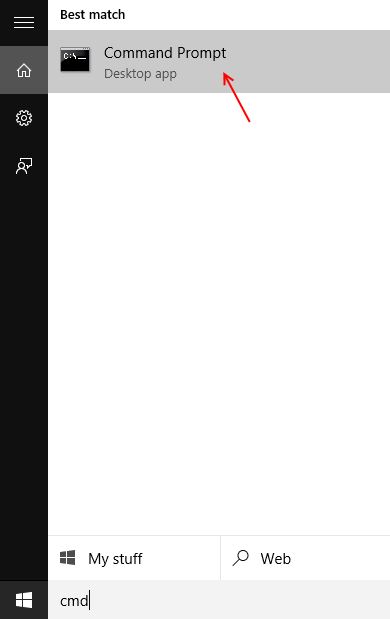
c) Quando si apre la finestra del prompt dei comandi, digitare-
ipconfig/flushDNS
d) Premere invio.
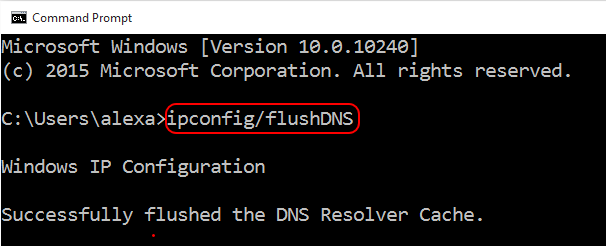
Questo cancellerà il tuo cache DNS DNS 🙂
Elimina i file temporanei della cache sul tuo PC Windows
Passaggio 1: fare clic con il pulsante destro del mouse su icona di Windows in basso a sinistra dello schermo del PC.
Passaggio 2: ora, fai clic su correre.
Nota: – In alternativa è anche possibile premere tasto Windows + R insieme per portare la casella di comando RUN.
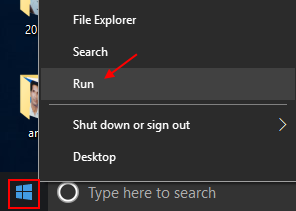
Passaggio 3 – Ora scrivi %temp% in esso e premi invio.
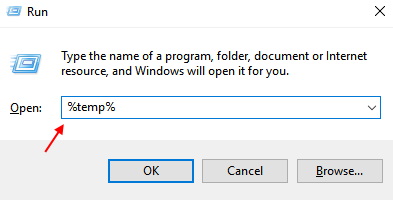
Passaggio 4: ora elimina tutti i file nella cartella.
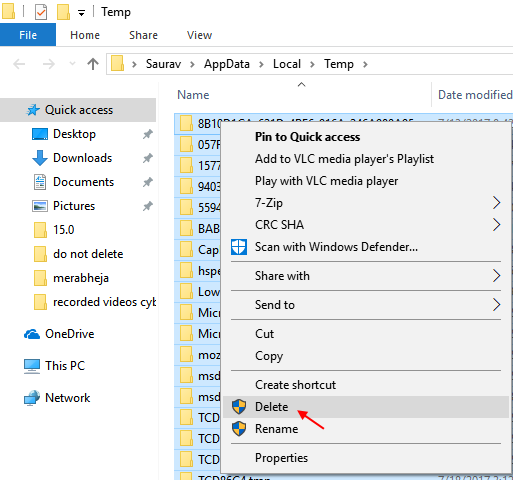
Passaggio 4: ora, di nuovo, apri la casella di comando Esegui e scrivi temperaturain esso e premi invio.
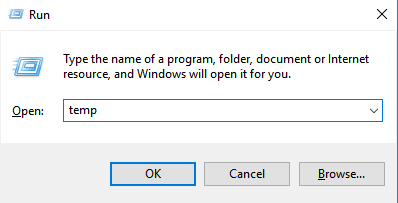
Passaggio 5: ora elimina tutti i file nella cartella.
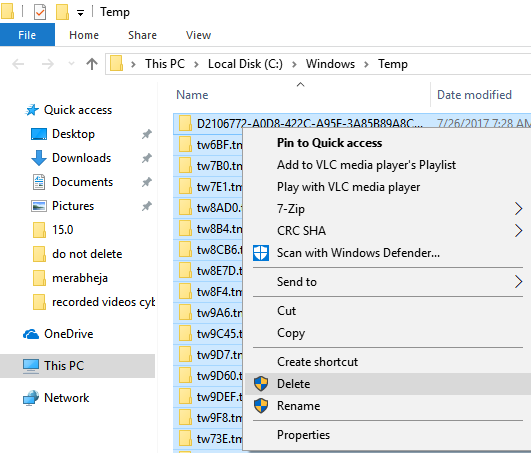
Passaggio 6 – Ora, di nuovo fai clic con il tasto destro su tasto Windows e clicca su correre.
Passaggio 7: ora digita temperaturanella casella di comando Esegui e premi invio.
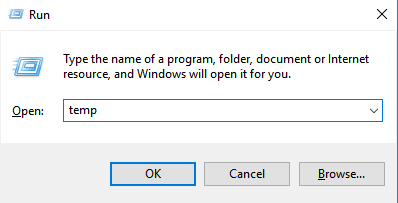
Passaggio 8: ora elimina anche tutti i file in questa cartella temporanea.
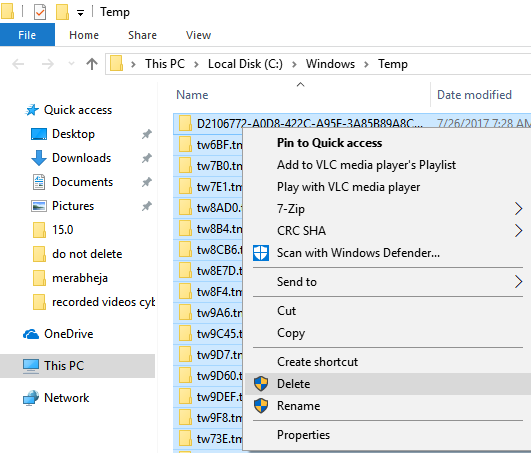
Elimina i file di prelettura dal PC Windows
Passaggio 1: fare clic con il pulsante destro del mouse sull'icona di Windows in basso a sinistra e fare clic su correredal menu
Passaggio 2: ora digita preletturanel campo di testo e premi invio.
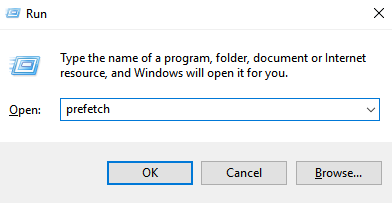
Passaggio 3: ora elimina anche tutti i file in questa cartella.
Pulisci i file temporanei tramite il senso di archiviazione di Windows 10
Passaggio 1 – Apri impostazioni facendo clic sul pulsante di avvio di Windows nel barra delle applicazioni e poi cliccando su Icona dell'ingranaggio.
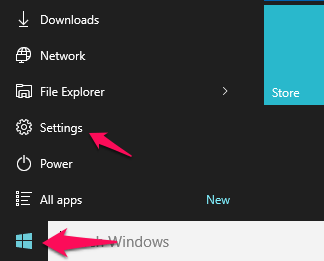
Passaggio 2: ora, fai clic su sistema.
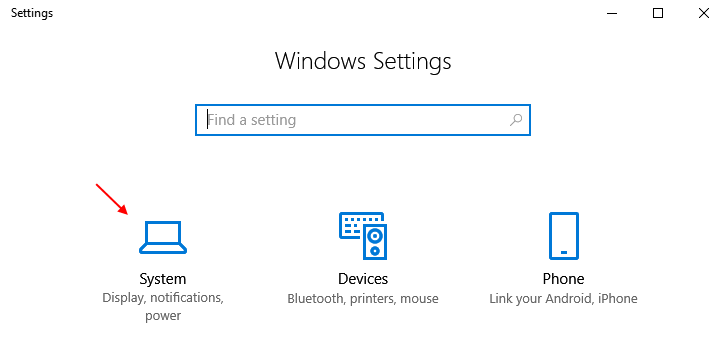
Passaggio 3 – Ora, fai clic su Conservazione dal menu di sinistra.
Passaggio 4 – Successivamente, fai clic su Configura il senso di archiviazione o eseguilo ora da destra.
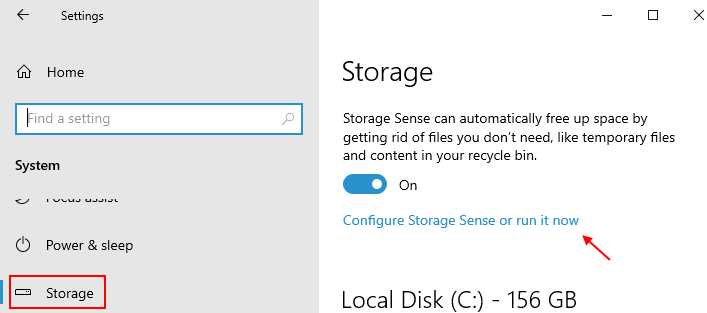
Passaggio 5 – Ora, fai clic su Pulisci ora.
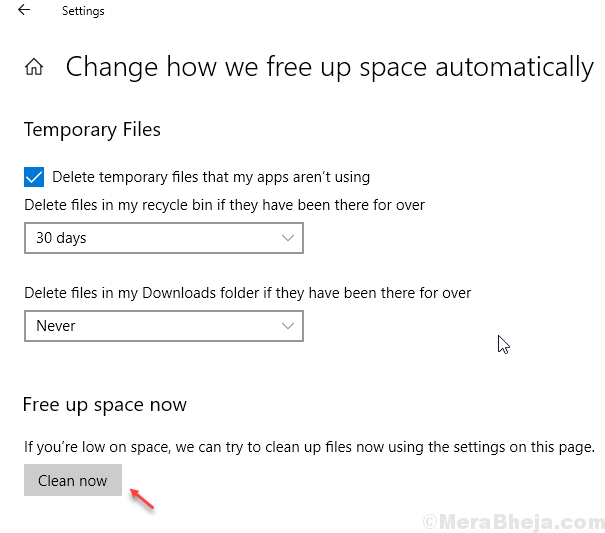
attendi qualche tempo e il sistema pulirà i file temporanei inutilizzati dal tuo PC.
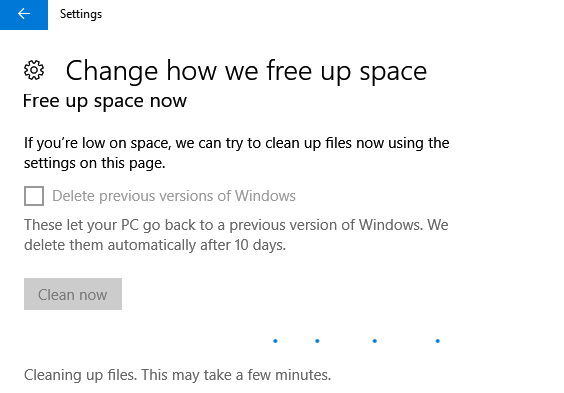
Dopo pochi secondi, ti mostrerà quanto spazio è stato risparmiato sul tuo sistema
2- Cache del browser
Cancella cache edge
a) Fare clic su tre punti in alto a destra della finestra del browser edge.
b) Fare clic su impostazioni
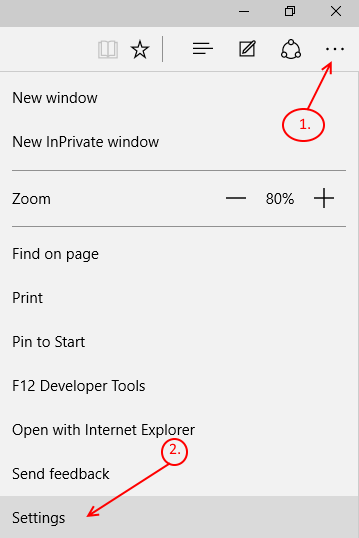
c) Ora, fai clic su scegli cosa pulirer .
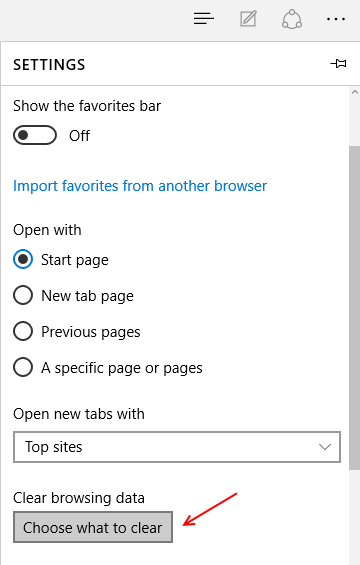
d) Ora, scegli cosa devi cancellare. per cancellare tutto, seleziona tutto e fai clic chiaro.
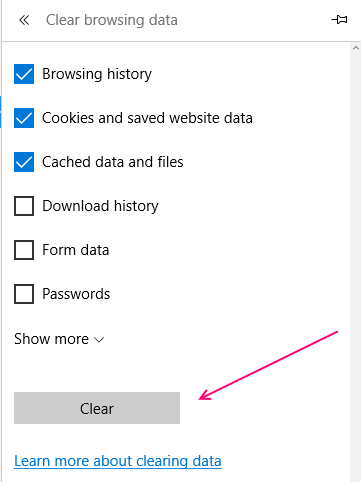
Svuota la cache di Internet Explorer
a) Aprire l'esploratore di file.
b) Nella barra dei menu, fare clic su Visualizza e seleziona Opzioni.
c) Nella finestra successiva aprire il Generalescheda.
d) Sotto il sottotitolo Privacy, clicca su Chiaro.
e) Fare clic su Ok.
Ora hai cancellato la cronologia di Esplora file.


