Esegui una scansione SFC per correggere l'errore della schermata blu
- L'errore BSoD è causato da driver obsoleti, file di sistema danneggiati o infezione da malware.
- Per risolverlo, puoi eseguire la scansione SFC e DISM, aggiornare il driver grafico o ripristinare Windows.
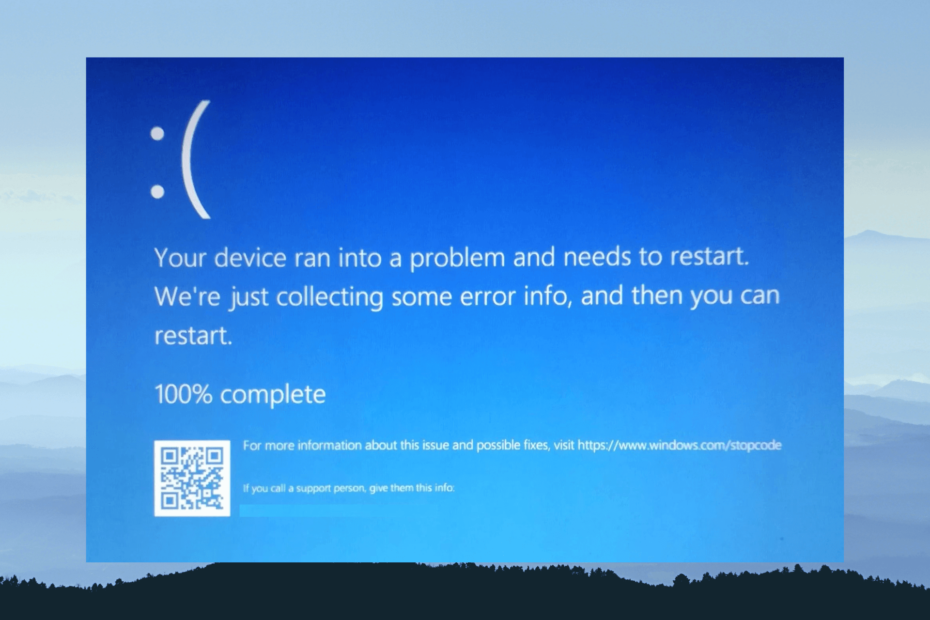
XINSTALLARE CLICCANDO SUL FILE DI DOWNLOAD
- Scarica e installa Fortect sul tuo computer.
- Avvia lo strumento e Avvia la scansione per trovare i file rotti che causano i problemi.
- Fare clic con il tasto destro su Avvia riparazione per risolvere i problemi che interessano la sicurezza e le prestazioni del tuo computer.
- Fortect è stato scaricato da 0 lettori questo mese.
Se hai riscontrato l'errore BSoD fsulgk.sys sul tuo computer Windows, questa guida può aiutarti! Fsulgk.sys è un driver e una parte importante del software F-Secure. Discuteremo alcuni dei metodi consigliati dagli esperti per sbarazzarsi di questo errore Blue Screen of Death.
Cosa causa l'errore BSoD fsulgk.sys su Windows 10 e 11?
Esistono diversi motivi per cui viene visualizzato questo errore di schermata blu; alcuni di quelli comuni sono elencati qui:
- Driver obsoleto - Se il driver stesso è vecchio o obsoleto, potrebbe causare questo errore BSoD. Devi aggiornare il driver per fissare il problema.
- File di sistema danneggiati - Se i file di sistema sul tuo computer sono danneggiati o mancanti, potrebbe causare questo errore BSoD. Esegui un riparazione del sistema scansiona e risolvi questo problema.
- Software obsoleto – Quando esegui la versione precedente del software F-Secure, potresti visualizzare questa schermata blu di errore. Prova a reinstallare l'app per eliminare questo errore.
- Aggiornamenti di Windows in attesa – È importante mantenere aggiornato Windows, poiché gli aggiornamenti in sospeso potrebbero causare questo problema. Controlla gli aggiornamenti di Windows e installarli se disponibili.
- Infezione da malware – Se il tuo computer è infetto da virus, può danneggiare i tuoi file di sistema sul tuo computer. Esegui una scansione malware per rimuovere i file danneggiati.
Ora conosci le cause dell'errore della schermata blu; diamo un'occhiata alle soluzioni per risolvere il problema.
Come posso correggere l'errore BSoD fsulgk.sys su Windows 10 e 11?
Prima di impegnarsi in passaggi avanzati per la risoluzione dei problemi, dovresti prendere in considerazione l'esecuzione dei seguenti controlli:
- Riavvia il tuo computer.
- Esegui una scansione approfondita utilizzando un strumento antivirus.
Se queste cose non hanno risolto il problema per te, passa ai passaggi dettagliati indicati di seguito.
1. Reinstalla il software F-Secure
- premi il finestre chiave, tipo pannello di controlloe fare clic Aprire.
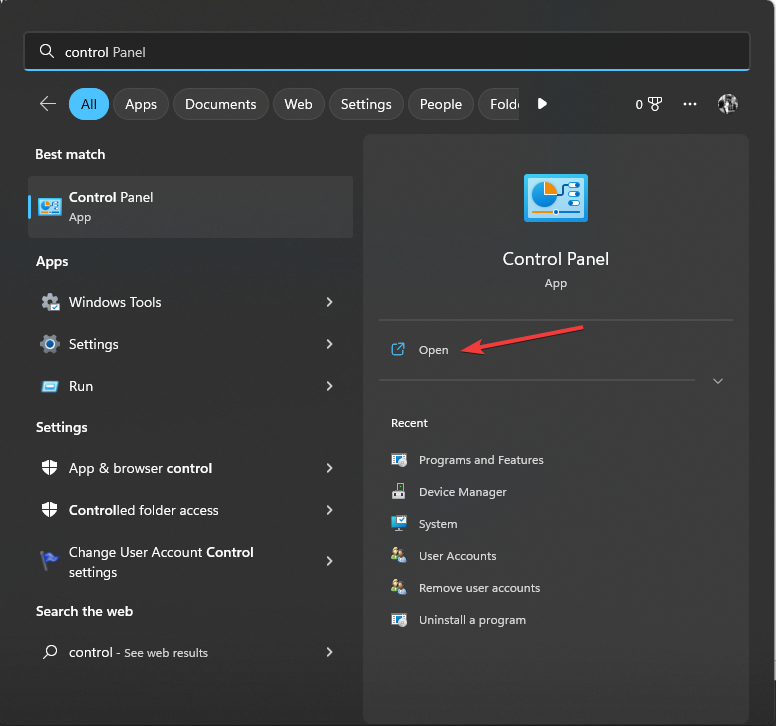
- Selezionare Categoria COME Visto da e clicca Disinstallare un programma.
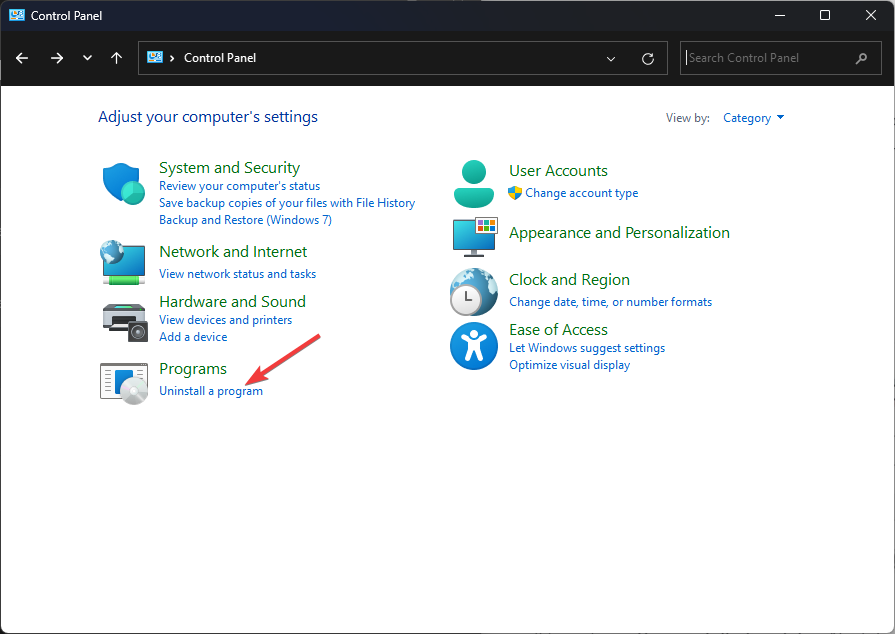
- Dall'elenco del software installato, individuare e selezionare il file F-Secure programma e fare clic Disinstalla.
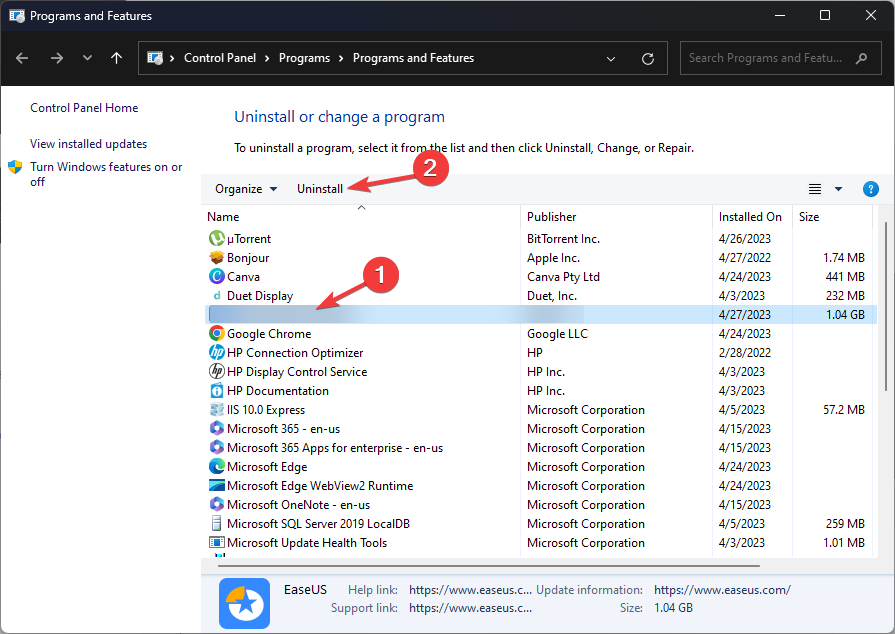
- Seguire le istruzioni sullo schermo per completare la disinstallazione.
- Ora, vai al Sito web F-Secure e selezionare lo strumento e fare clic Scaricamento.
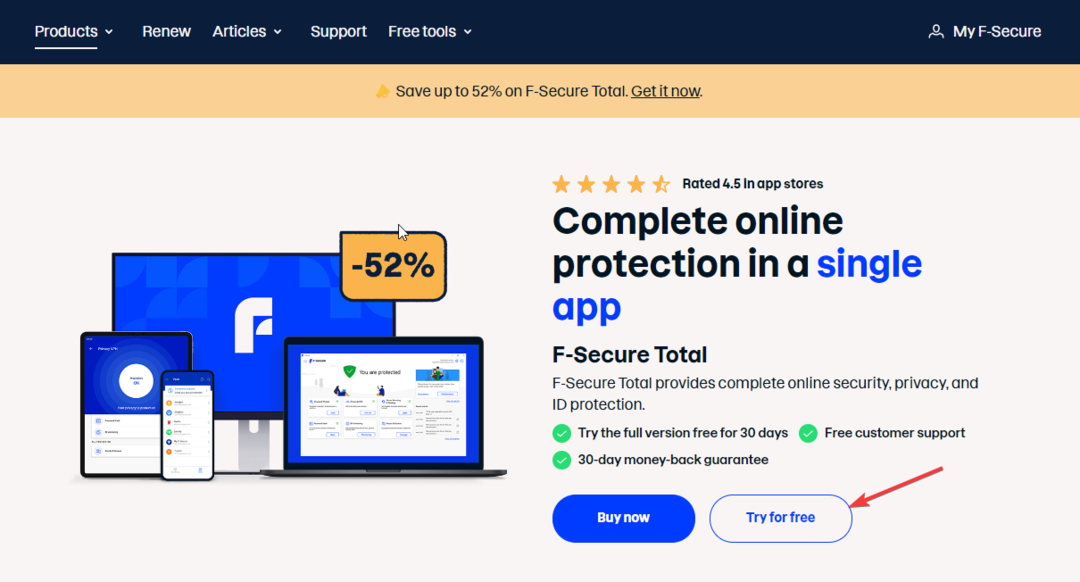
- Fare doppio clic sul file di installazione e seguire le istruzioni sullo schermo per completare l'installazione.
2. Esegui scansioni SFC e DISM
- premi il finestre chiave, tipo cmde fare clic Esegui come amministratore.

- Digita il seguente comando per riparare i file di sistema e premi accedere:
sfc/scannow
- Attendi il completamento della scansione, copia e incolla il seguente comando per riparare l'immagine del sistema operativo Windows e premi accedere:
DISM /Online /Cleanup-Image /CheckHealthDISM /Online /Cleanup-Image /ScanHealthDISM /Online /Cleanup-Image /RestoreHealth - Riavvia il computer per rendere effettive le modifiche.
Se questo processo sembra troppo dettagliato o semplicemente non ti ha aiutato, ti consigliamo di scegliere un metodo alternativo per riparare il tuo PC Windows.
Questo software completamente automatico si presenta come una soluzione completa per la riparazione del sistema per diagnosticare vari problemi e riparare file danneggiati.
3. Aggiorna il driver grafico
- Premere finestre + R per aprire il Correre la finestra di dialogo.

- Tipo devmgmt.msc e clicca OK aprire Gestore dispositivi.
- Doppio click Visualizza gli adattatori per espanderlo.
- Fare clic con il pulsante destro del mouse sul driver grafico e fare clic Aggiorna driver.
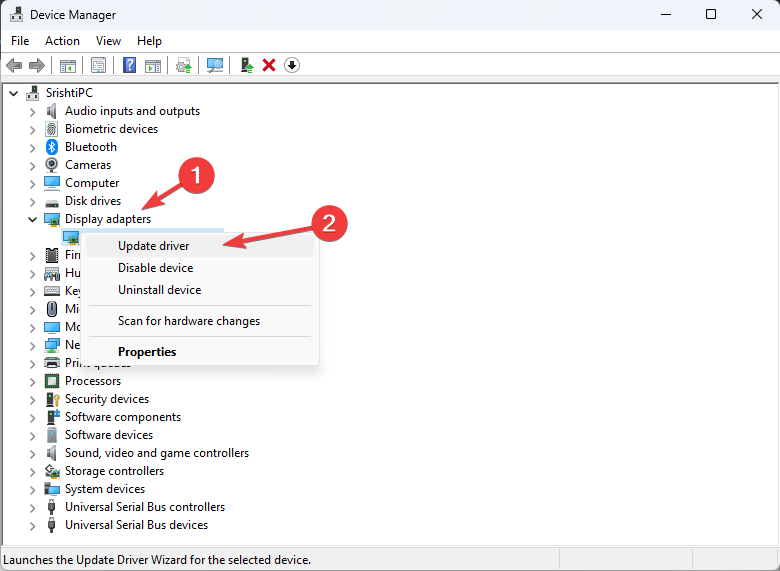
- Selezionare Cerca automaticamente i driver.
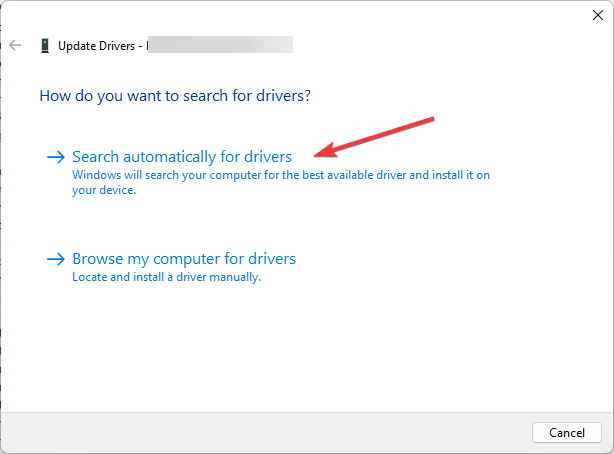
- Segui le istruzioni sullo schermo per completare il processo.
Oltre al metodo manuale, puoi provare il supporto dedicato per eventuali driver obsoleti sul tuo dispositivo.
Questa soluzione ideale può trovare automaticamente driver problematici e aggiornarli dal suo vasto database con driver ufficiali del produttore.
⇒ Ottieni DriverFix
4. Eseguire un Ripristino configurazione di sistema
- premi il finestre chiave, tipo Pannello di controllo, e clicca Aprire.
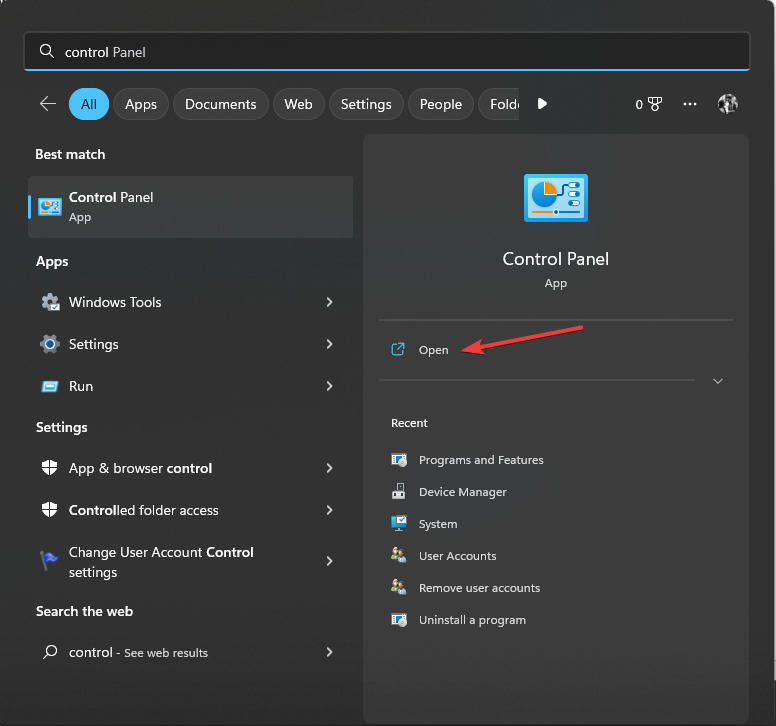
- Selezionare Visto da COME Icone grandi e clicca Recupero.
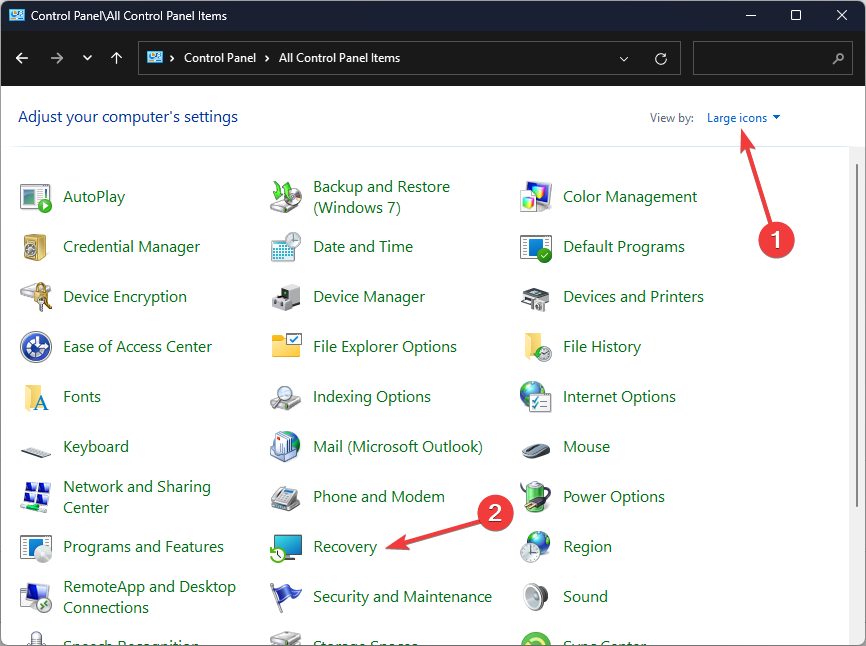
- Clic Apri Ripristino configurazione di sistema.

- Nella finestra Ripristino configurazione di sistema, selezionare Scegli un punto di ripristino diverso e clicca Prossimo.
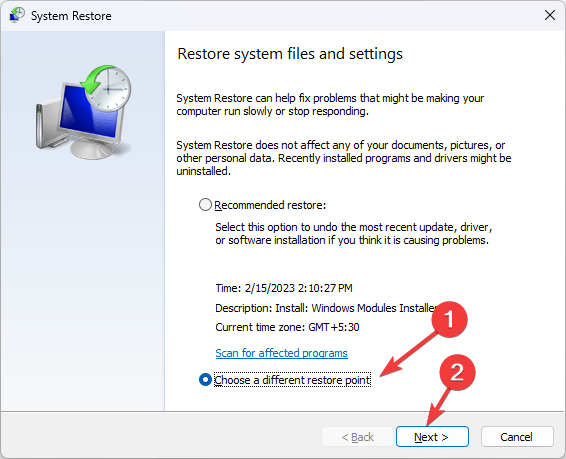
- Selezionare il punto di ripristino e fare clic Prossimo.
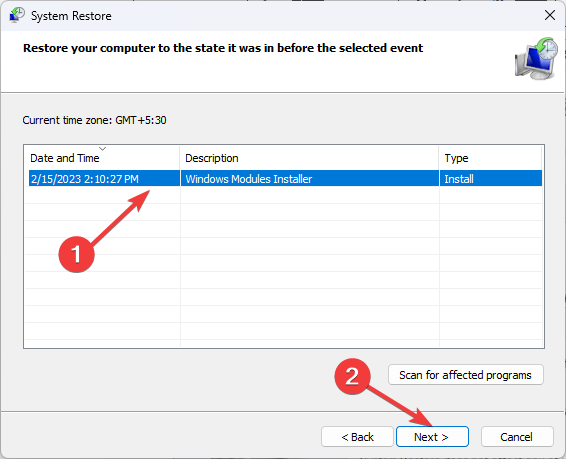
- Clic Fine per avviare il processo.

Windows si riavvierà e ripristinerà la versione precedente. Se il Ripristino configurazione di sistema non funziona per te, ti suggeriamo di consultare questa guida informativa.
- 0x80070569 Codice di errore: cos'è e come risolverlo
- Il timeout dello schermo di Windows 11 non funziona: 5 modi per risolverlo
- 0x000000C5: come risolvere questo errore BSoD in 8 modi
- Errore BSoD Usb80236.sys: 5 modi per risolverlo
- Codice di errore di installazione di Spotify 53: come risolverlo rapidamente
5. Ripristina Windows
5.1 Finestre 11
- Premere finestre + IO aprire Impostazioni.
- Vai a Sistema, quindi fare clic su Recupero.
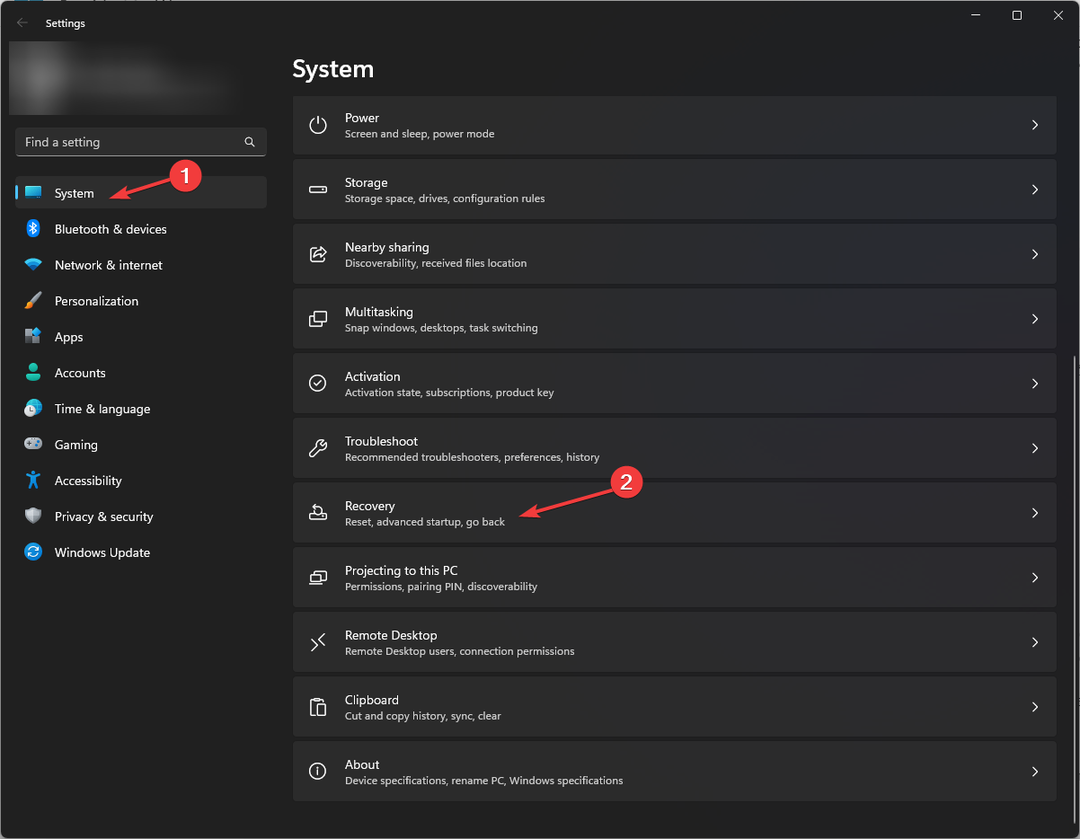
- Sotto Opzioni di recupero, individuare Ripristina questo PCe fare clic su Ripristina PC pulsante.
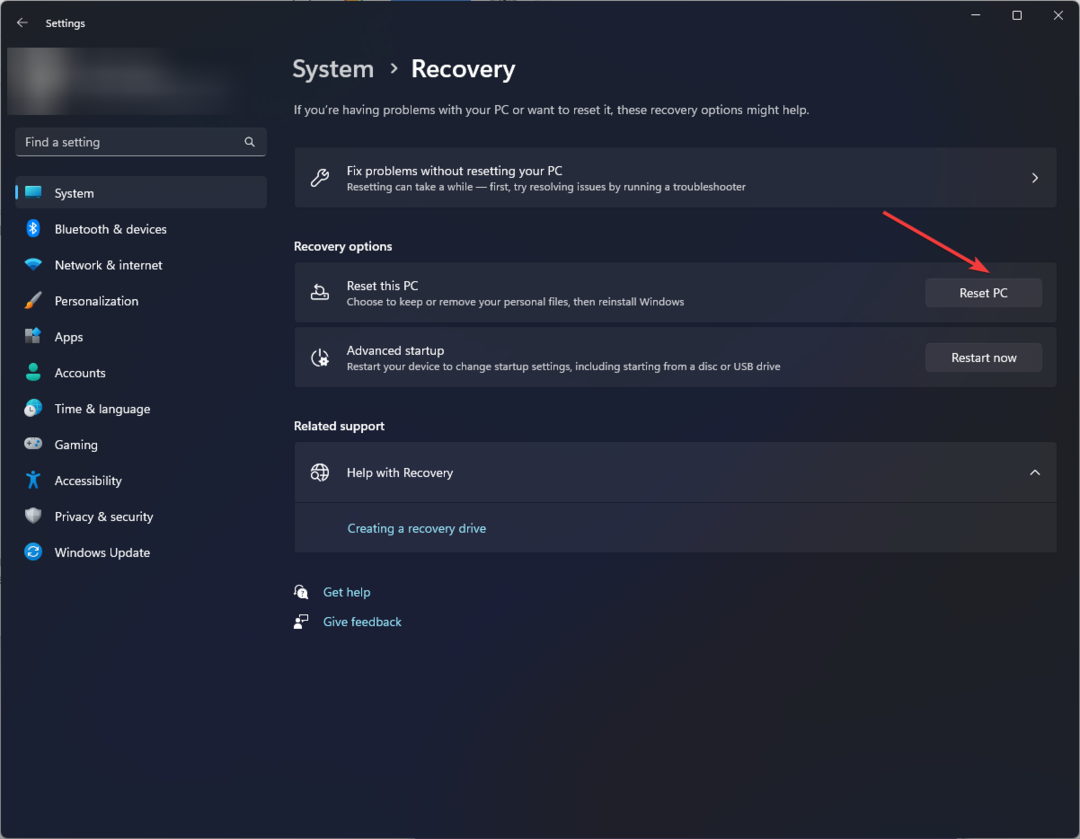
- Per Scegliere un'opzione finestra, fare clic Conserva i miei file.
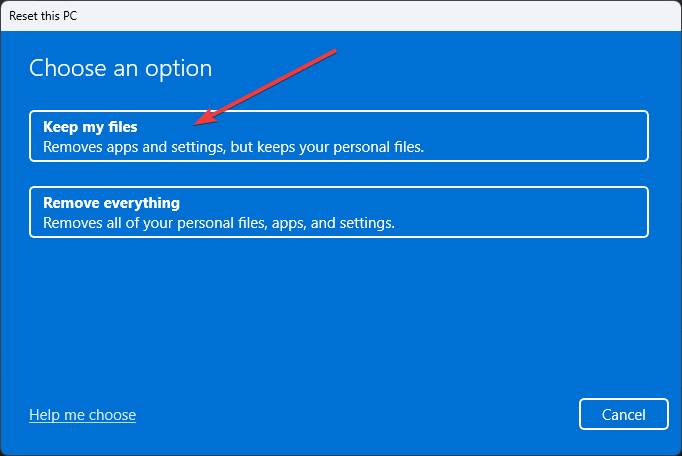
- SU Come vorresti reinstallare Windows pagina, fare clic Scarica la nuvola.

- Ora su Altre impostazioni, fare clic Prossimo.
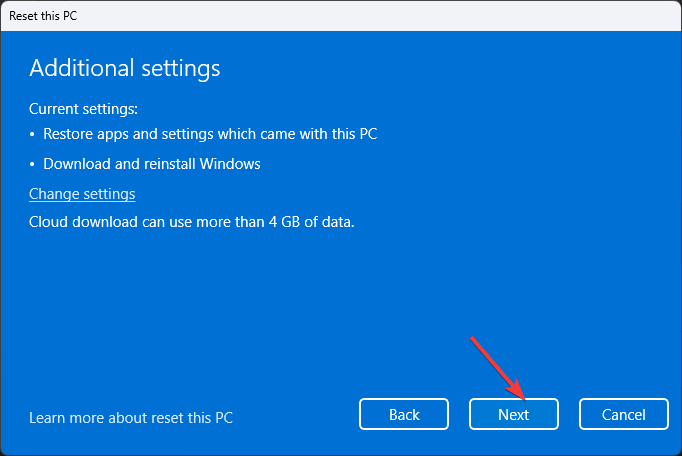
- SU Ripristina questo PC finestra, fare clic Ripristina.
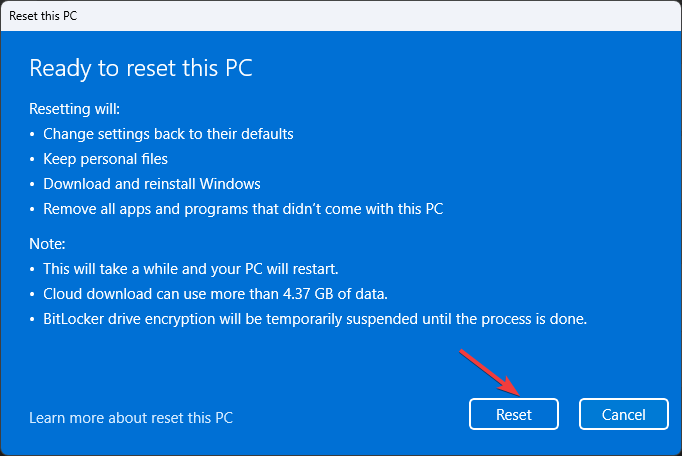
5.2 Finestre 10
- Premere finestre + IO per aprire il Impostazioni app.
- Clic Aggiornamento e sicurezza.
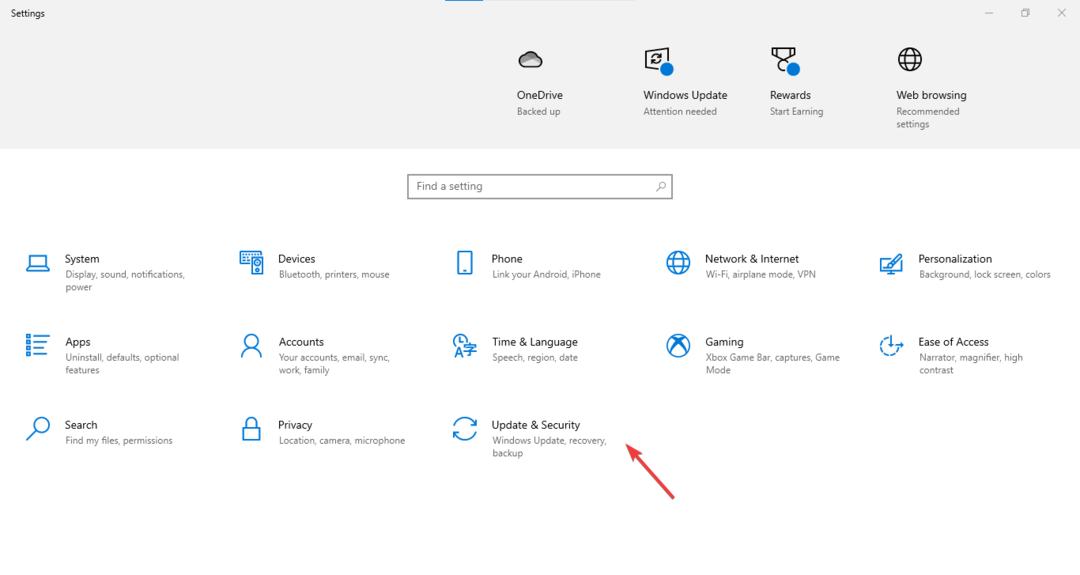
- Ora dal riquadro di sinistra, seleziona Recupero, quindi individuare Ripristina questo PC, quindi fare clic su Iniziare.
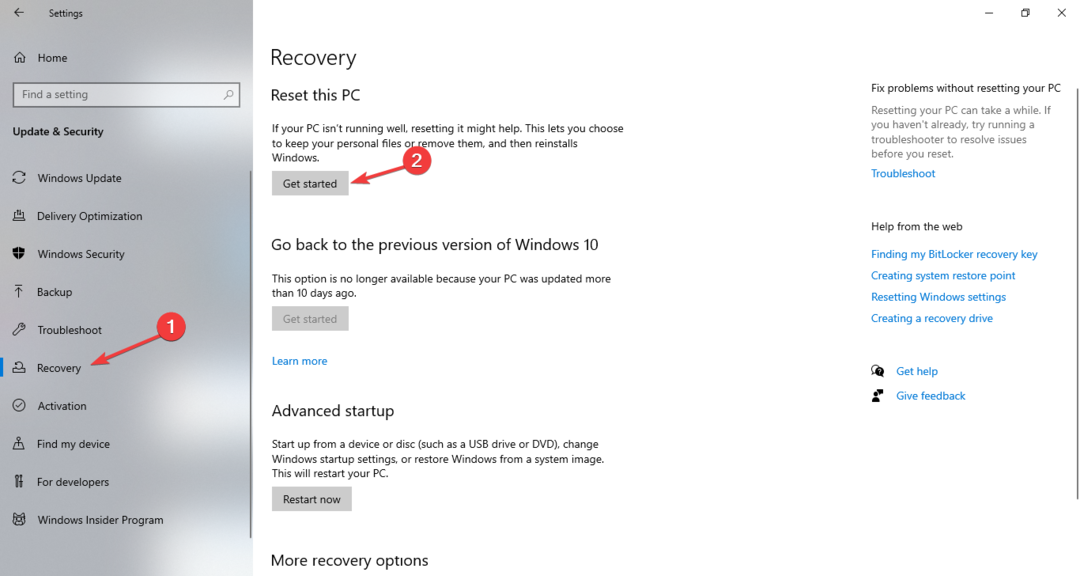
- Seleziona il Conserva i miei file opzione dalla pagina successiva.
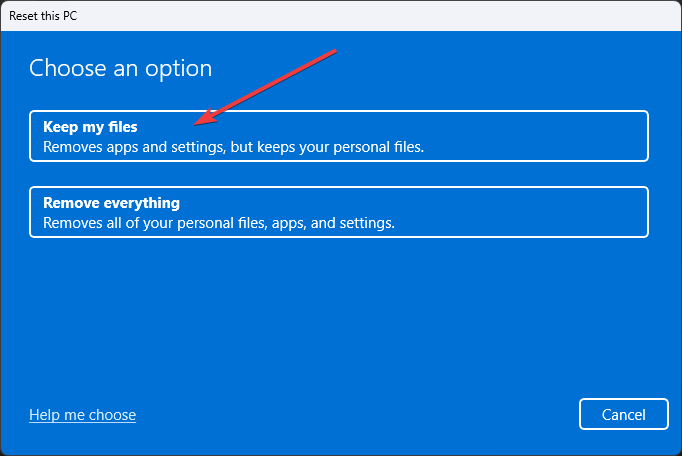
- Ora scegli Scarica la nuvola per reinstallare Windows dal cloud.
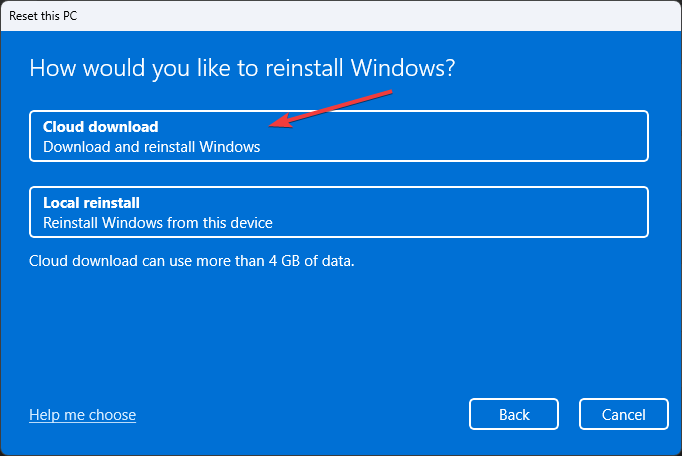
- Sul Altre impostazioni finestra, apportare le modifiche desiderate e fare clic Prossimo.

- Clic Ripristina per avviare il processo.

Ciò modificherà le impostazioni del tuo PC su quelle predefinite e scaricherà e reinstallerà Windows.
Quindi, questi sono i metodi da seguire per correggere l'errore BSoD fsulgk.sys sul tuo computer Windows 10/11. Se hai domande o suggerimenti, sentiti libero di menzionarli nella sezione commenti qui sotto.
Hai ancora problemi?
SPONSORIZZATO
Se i suggerimenti di cui sopra non hanno risolto il tuo problema, il tuo computer potrebbe riscontrare problemi di Windows più gravi. Ti suggeriamo di scegliere una soluzione all-in-one come Fortit per risolvere i problemi in modo efficiente. Dopo l'installazione, basta fare clic su Visualizza e correggi pulsante e quindi premere Avvia riparazione.


![Risolto il problema con l'audio / suono che si attiva in Windows 10 [RISOLTO]](/f/109b2af339af9774474af78b6e93cf4f.png?width=300&height=460)