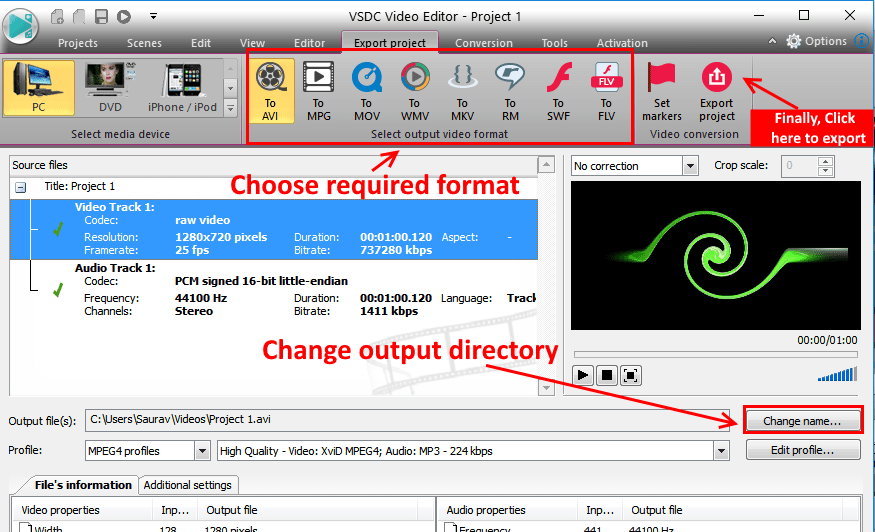Ce ne sono molti strabilianti montaggio video software là fuori, ma il problema è che tutti ti costano una fortuna se prevedi di acquistarli. Ora, una persona affronta il dilemma che cosa succede se dopo aver pagato i soldi, soddisferà i suoi bisogni o meno. Ecco che arriva, VSDC, il miglior strumento di editing video gratuito con funzionalità come Chroma, effetto zoom, ecc. Ha una leggera curva di apprendimento, ma ho raccolto tutte le cose che può fare in questo articolo.
Scegli inizialmente la risoluzione richiesta del video
All'inizio, quando aprirai l'editor VSDC, fai clic sul progetto vuoto. Apparirà una finestra pop-up che ti permetterà di scegliere frame rate al secondo, risoluzione, frequenza, nome del progetto ecc. Puoi lasciare altre cose come predefinite, ma non dimenticare di scegliere la risoluzione. Altrimenti, la risoluzione video predefinita è qui impostata su bassa e quindi la qualità video finale non sarà buona. Mentre creo video per YouTube, mantengo la risoluzione 1280×720.
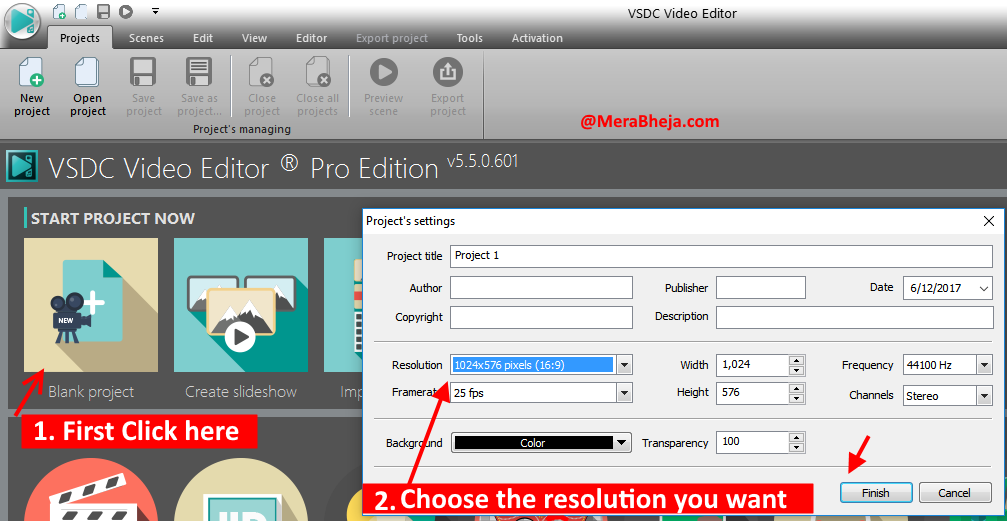
Comprensione dell'interfaccia di modifica VSDC
Ora, quando l'interfaccia di modifica, sul lato sinistro una barra sottile contiene tutti i collegamenti a importare file video, audio e immagine nell'editor. Nell'area centrale, si trova l'area di anteprima dell'editor video, dove è possibile riprodurre il anteprima del video durante la modifica. Nella parte destra ci sono vari utensili elettrici, con cui puoi fare varie operazioni come cambiare la velocità, l'effetto zoom, cambiare il volume dell'audio ecc.
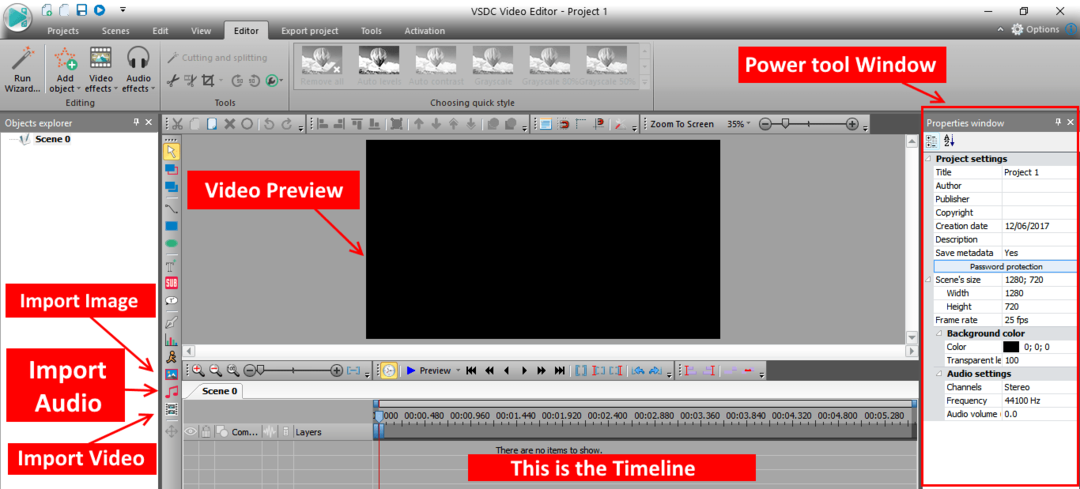
Dividere il file video o audio
Basta selezionare il file video nella timeline, trascinare la linea rossa nella timeline nel punto in cui si desidera dividere. Quindi fare clic su editore scheda data in alto. Ora, fai clic su Dividi in parti ( icona delle forbici ) come mostrato nella foto sotto. Il file video verrà diviso in un punto di interruzione. Ora, allo stesso modo, posiziona il cursore rosso in qualsiasi altro punto, quindi fai clic su Dividi icona video video di nuovo a dividere anche lì. Ora, se vuoi rimuovere questa parte divisa centrale, fai clic sulla parte divisa e quindi premi Elimina sulla tastiera per rimuoverla.
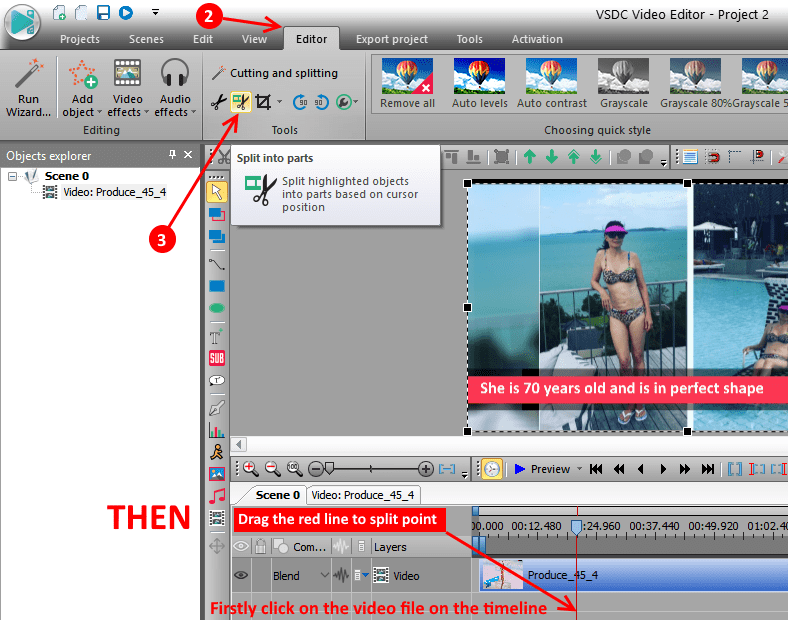
Separare il video dall'audio
Ora, a volte vogliamo disattivare l'audio originale o abbassare o il suo volume. In questo caso, seleziona semplicemente il file video nella timeline, quindi scorri verso il basso la finestra di alimentazione sul lato destro fino in fondo. Ora, in fondo, c'è un'opzione che dice: diviso in video e audio. Basta fare clic su di esso e il video e l'audio verranno separati nella timeline. Ora puoi eseguire qualsiasi operazione su questo file audio.
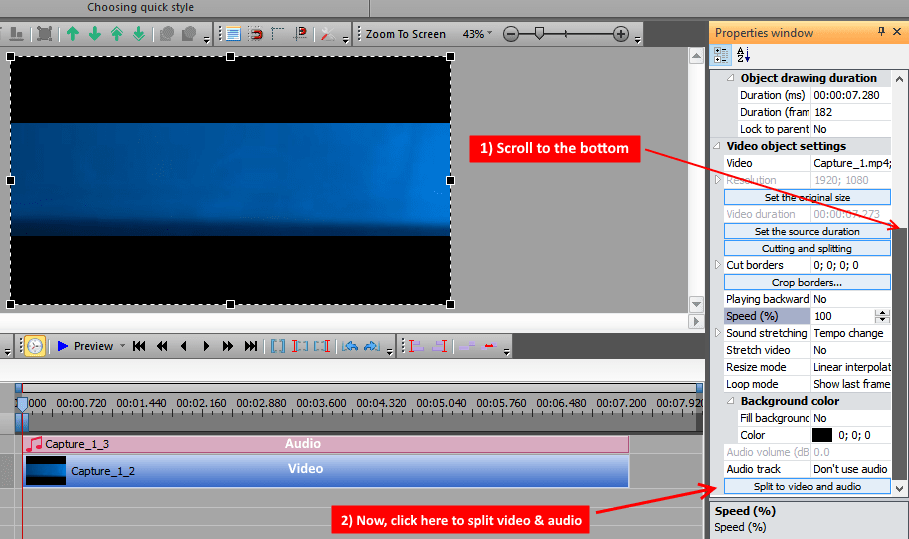
Rimozione dello sfondo utilizzando Chroma in VSDC
Seleziona il file video nella timeline, ora fai clic su Effetti video -> Trasparenza -> Rimozione sfondo.
Ora, una volta rimosso lo sfondo, importa semplicemente qualsiasi altro video o immagine nella timeline per cambiare lo sfondo.
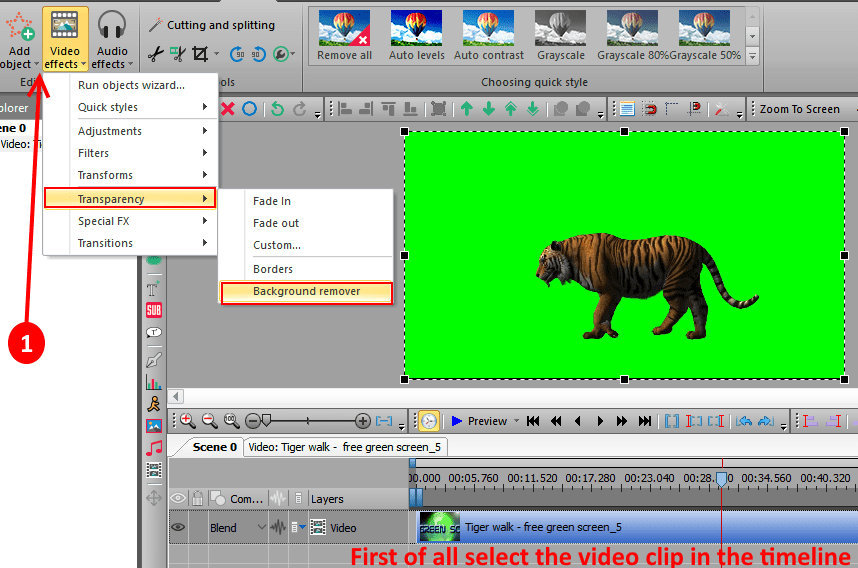
Cambia gli stili dei video, proprio come l'effetto filtro di Instagram
Puoi cambiare lo stile del video e applicare un filtro come scala di grigi, seppia ecc. scegliendo lo stile richiesto.

Cambia la velocità del video dal menu Power sul lato destro
È possibile modificare la velocità del video tramite il menu a destra. Ad esempio, se vuoi fare in modo che una parte del video raddoppi la velocità, dividi la parte richiesta e quindi fai clic sulla parte divisa, selezionala e quindi modifica la velocità del video al 200%.
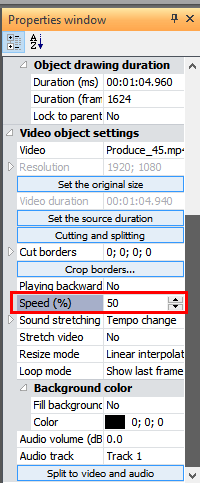
Alza o abbassa il volume dell'audio
Puoi modificare il volume dell'audio abbassandolo o aumentandolo. Innanzitutto, dividi il video e l'audio, quindi fai clic sul file audio e poi, dopo averlo selezionato, cambia semplicemente il volume dell'audio dal menu di destra.
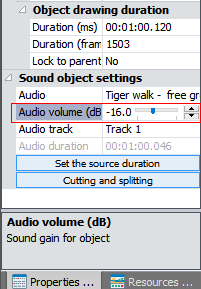
Aggiunta di testo al video
Basta portare la linea rossa al punto da cui si desidera inserire il testo nel video. Ora, fai clic sul menu degli strumenti a sinistra e quindi fai clic su Aggiungi testo icona e quindi fare clic sulla casella di testo creata e digitare il testo al suo interno. Puoi trascinare il suo angolo per ingrandirlo o abbassarlo e puoi anche cambiarne la posizione trascinandolo.
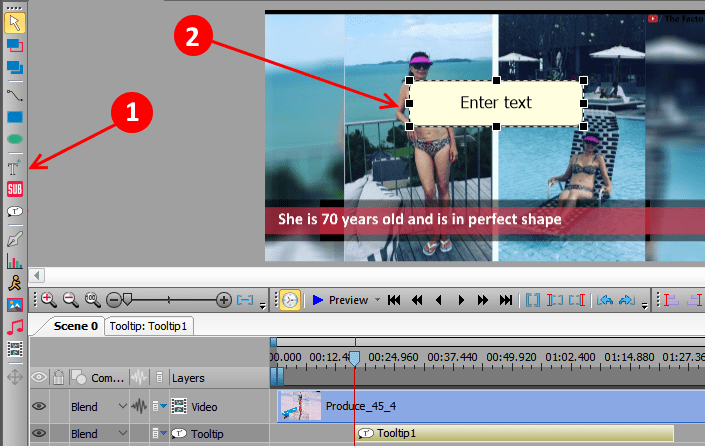
Se sei un utente gratuito Disattiva l'opzione di accelerazione hardware
Questo è importante. Prima di esportare il progetto come file di output finale, è necessario disabilitare l'opzione di accelerazione hardware, poiché VSDC non esporterà il progetto. Per disabilitare l'accelerazione hardware, basta fare clic su impostazioni -> opzioni di accelerazione e deseleziona l'opzione dicendo usa l'accelerazione hardware per codificare video.
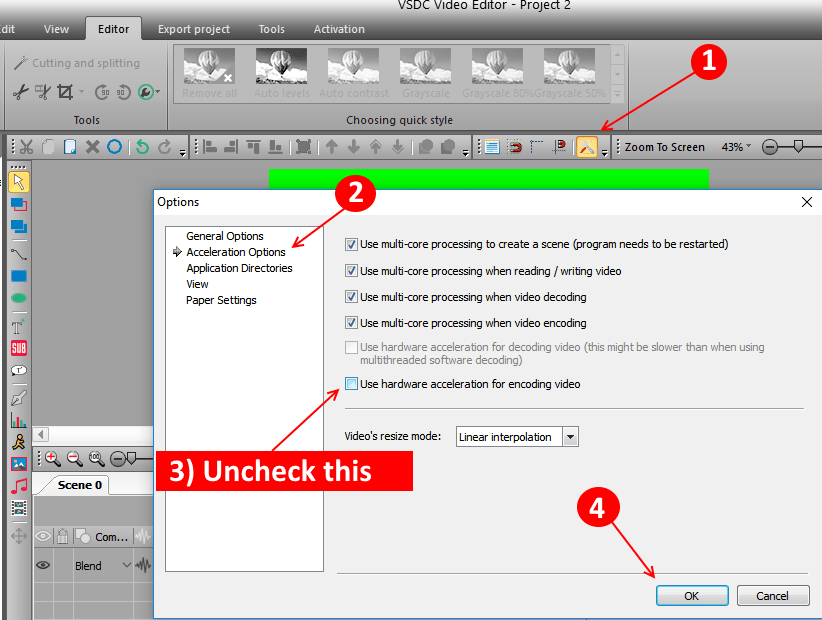
Esporta progetto per l'output Video
Infine, fai clic su Esporta progetto per il video di output. È possibile selezionare i vari formati del video in cui si desidera l'output. Inoltre puoi fare clic su cambia nome per cambiare la directory di output del file di risultato.