Mentre Windows 10 è uno dei sistemi operativi Windows più utilizzati negli ultimi tempi, in tutto il mondo, grazie alle sue funzionalità avanzate, può anche generare errori imprevisti in momenti casuali. Una volta che un errore così fastidioso è "Impossibile riprodurre il tono di prova“ che appare quando l'audio del sistema smette di funzionare o quando si tenta di testare l'audio nella finestra di dialogo Proprietà audio.
Questo può essere scomodo se vuoi cambiare il formato predefinito per l'audio del tuo sistema e vuoi testare la qualità prima di finalizzarlo. Tuttavia, esistono metodi più rapidi per correggere il "Impossibile riprodurre il tono di prova"errore in Windows 10.
Vediamo come.
Metodo 1: riavviando il servizio audio di Windows
Passo 1: premi il Vinci + R tasti sulla tastiera per aprire il Esegui comando.
Passo 2: genere servizi.msc nel Esegui comando casella di ricerca e premere ok per aprire il Responsabile del servizio.
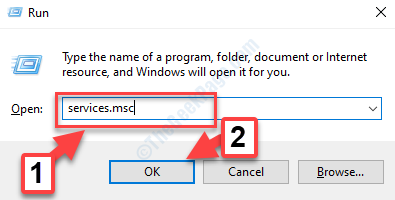
Passaggio 3: Nel Servizi (Service Manager), vai a destra. Ora scorri verso il basso e trova Audio di Windows dal Nome elenco.
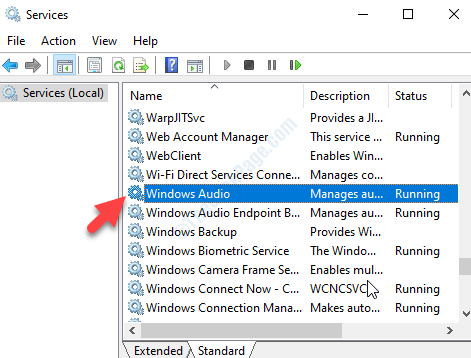
Passaggio 4: Fare clic con il tasto destro su Audio di Windows e seleziona Ricomincia dal menu contestuale.

Ora, prova a controllare l'audio o a eseguire il test del suono e dovrebbe tornare alla normalità. In caso contrario, prova il secondo metodo.
Metodo 2: tramite le impostazioni audio
Passo 1: Vai a Altoparlante (audio) situata in basso a destra del Barra delle applicazioni.
Fare clic destro su di esso e selezionare Apri Impostazioni audio dal menu di scelta rapida.

Passo 2: Nel Impostazioni audio finestra, vai a destra, scorri verso il basso fino a Impostazioni correlate e clicca su Pannello di controllo audio Sound (link blu) sotto di esso.

Passaggio 3: Nel Suono finestra di dialogo che si apre, sotto il Riproduzione scheda, selezionare il dispositivo con cui si sta testando l'audio e fare clic su Proprietà verso il fondo della pagina.

Passaggio 4: Successivamente, nel Proprietà finestra di dialogo, selezionare Avanzate scheda. Ora vai su Formato predefinito sezione e prova a cambiare i formati audio e Test loro ogni volta per verificare se funziona.
Se non funziona, fai clic su Ripristina le impostazioni predifinite pulsante verso la parte inferiore della finestra di dialogo (se disponibile/se non in grigio).

stampa Applicare poi ok per salvare le modifiche. Tornerai al Suono finestra. stampa Applicare poi ok di nuovo per salvare ed uscire.
Questo è tutto. Il tuo problema audio dovrebbe ora essere risolto e puoi testare il suono liberamente.
