La risposta lenta della tastiera è un problema comune e può verificarsi con chiunque, in qualsiasi momento, mentre sta lavorando sul proprio PC Windows 10. Molte volte potresti riscontrare che ciò che scrivi sulla tastiera impiega anni per apparire sullo schermo del PC Windows 10. Questo può essere frustrante.
Tuttavia, ci sono alcuni metodi con cui è possibile risolvere questo problema e tornare a digitare alla velocità normale. Vediamo come.
Leggi anche: –Come risolvere la tastiera lenta in ritardo
Metodo 1: come correggere il ritardo di input della tastiera in Windows 10 tramite le proprietà della tastiera
Passo 1: premi il Tasto Windows + R insieme sulla tastiera > Correre comando > digita tastiera di controllo nella casella Esegui > accedere.
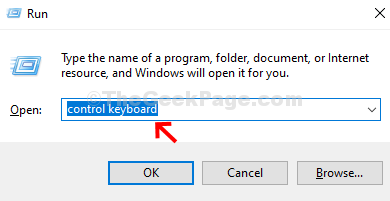
Passo 2: Nel Proprietà della tastiera > Velocità scheda > Ripetizione del carattere > Frequenza di ripetizione Repeat > sposta il cursore su verso veloce.
Clicca su Applicare > ok.
Riprova e vedi se funziona.
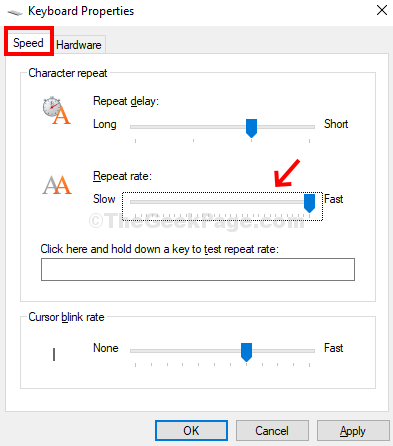
Questo metodo dovrebbe correggere la tastiera che funziona molto lentamente nel tuo PC Windows 10.
Metodo 2: come risolvere il ritardo di input della tastiera nel prompt dei comandi di Windows 10
Passo 1: Ricerca cmd nella casella di ricerca di Windows 10 e fare clic con il tasto destro e scegliere Esegui come amministratore.
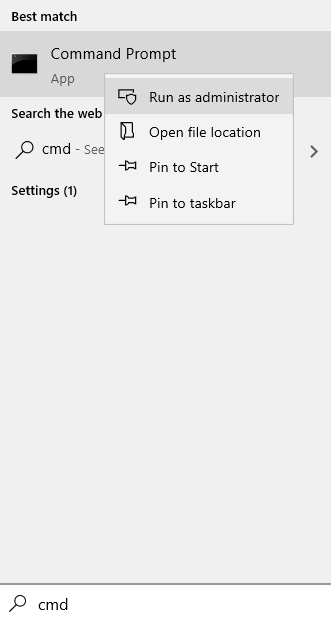
Passo 2: Nel Prompt dei comandi finestra, esegui il comando seguente e premi accedere:
DISM.exe /Online /Cleanup-image /Restorehealth
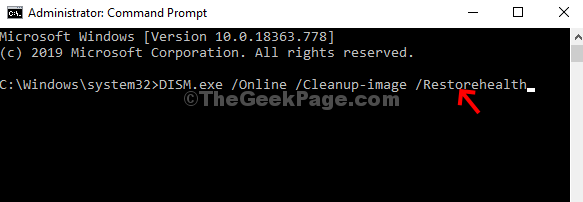
Ora riavvia il PC e la tastiera dovrebbe funzionare correttamente. Se anche questo non funziona, passa al Metodo 4.
Metodo 3: come risolvere il ritardo di input della tastiera in Windows 10 tramite lo strumento di risoluzione dei problemi
Passo 1: Clicca sul Inizio pulsante > digita Risoluzione dei problemi nella casella di ricerca > Impostazioni di risoluzione dei problemi.
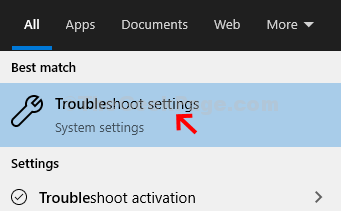
Passo 2: Il prossimo, Aggiornamento e sicurezza > Risoluzione dei problemi sul lato sinistro > sul lato destro del riquadro, scorrere verso il basso > Trova e risolvi altri problemi > tastiera.
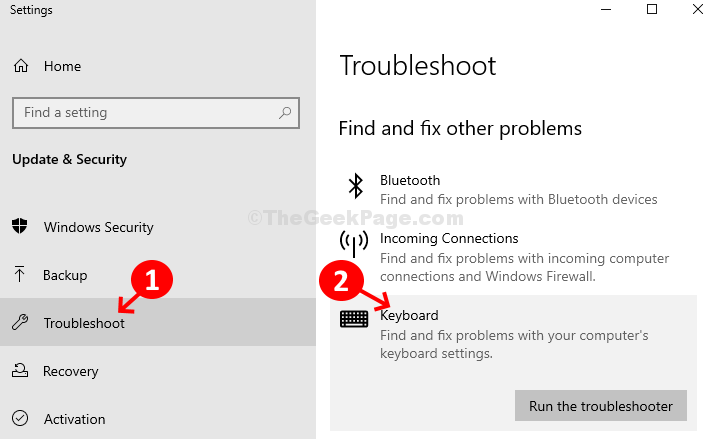
Passaggio 3: Clicca sul Esegui lo strumento di risoluzione dei problemi pulsante sotto il Tastiera opzione. Verrà eseguito lo strumento di risoluzione dei problemi. Se viene riscontrato un problema, seguire le istruzioni per risolverlo.
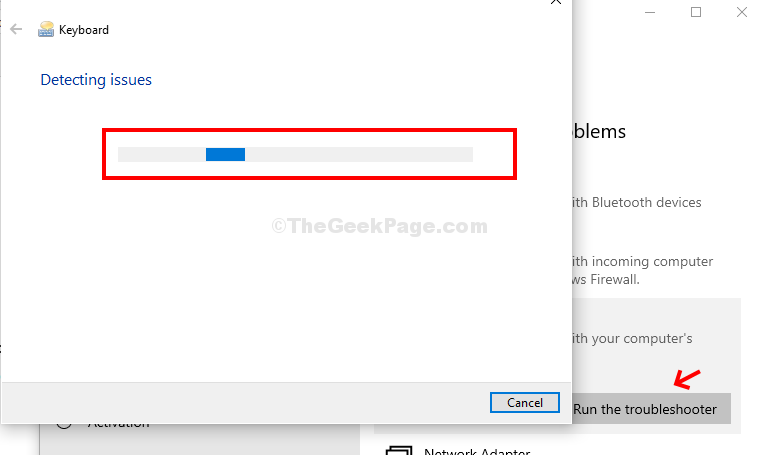
Questo dovrebbe risolvere il problema della tastiera, ma in caso contrario, prova il metodo 5.
Metodo 4: come risolvere il ritardo di input della tastiera in Windows 10 tramite l'app Impostazioni
Passo 1: Clicca sul Inizio pulsante sul desktop > clic impostazioni > situato sopra il Energia opzione.

Passo 2: Nel impostazioni finestra > Facilità di accesso opzione.
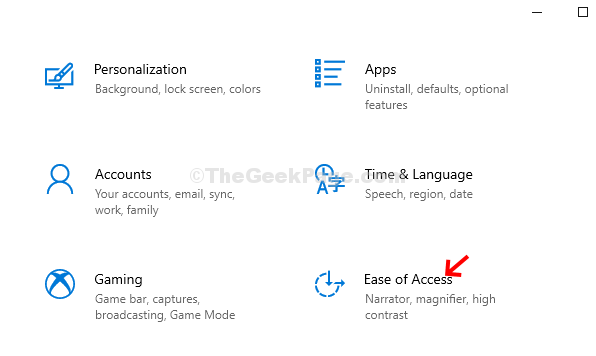
Passaggio 3:Quindi, fai clic su Tastiera opzione sul lato sinistro > sul lato destro del riquadro, scorrere verso il basso per trovare Usa i tasti filtro sezione > spegni.
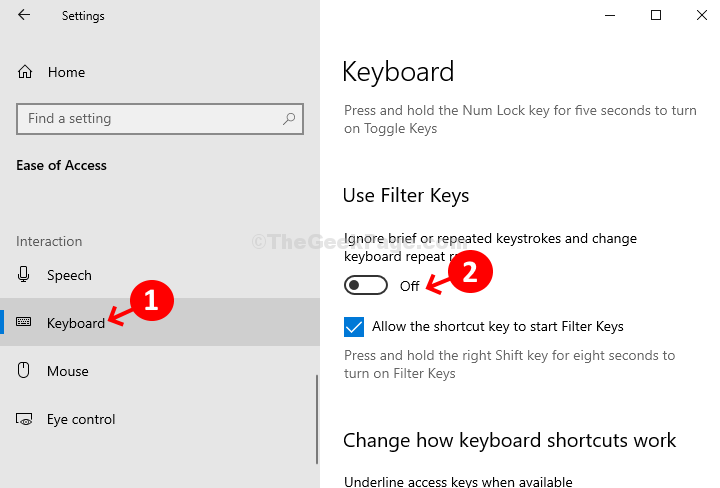
Questo passaggio dovrebbe risolvere il problema del ritardo di input della tastiera. Se il problema persiste, prova il metodo 2.
Metodo 5: come risolvere il ritardo di input della tastiera in Windows 10 tramite Gestione dispositivi
Passo 1: premi il Tasto Windows + X insieme sulla tastiera > Gestore dispositivi dal menu contestuale.
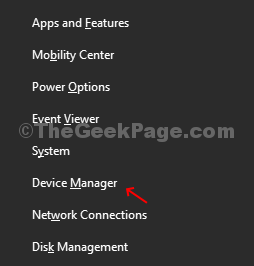
Passo 2: Nel Gestione dispositivi > Tastiera > fare clic per espandere. Fare clic con il tasto destro del mouse su Dispositivo tastiera HID > Aggiorna driver.
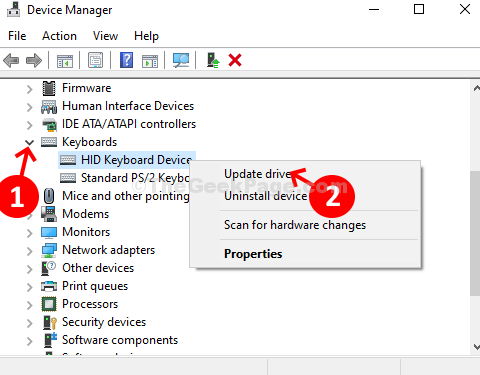
Se sono disponibili aggiornamenti, aggiornerà automaticamente il driver. Una volta completato, chiudi ed esci. Riavvia il PC e la tastiera dovrebbe funzionare correttamente ora.

![Input indiano gujarati 3 non funzionante in Windows 11 [Correzione]](/f/25a448da09be7169b2ed333f32030e3d.png?width=300&height=460)
