გსმენიათ ოდესმე შეცდომის შეტყობინება: ” ფაილი არის გაფართოებული აუდიო კოდირების ფაილი. სურვილისამებრ FFmpeg Library Audacity-ს არ შეუძლია ამ ტიპის ფაილის გახსნა” აუდიო კლიპების მუშაობისა და რედაქტირებისას და Audacity-ში მათი იმპორტის დროს? მომხმარებელთა უმეტესობას, რომლებიც ბოლო დროს იყენებდნენ Audacity პროგრამულ უზრუნველყოფას, შეექმნათ ეს პრობლემა "FFmpeg ბიბლიოთეკა ვერ მოიძებნა“.
ეს პრობლემა წარმოიქმნება იმის გამო, რომ Audacity არ უჭერს მხარს ყველა აუდიო ფორმატს და ჩვენ უნდა გადავიყვანოთ კონკრეტული ფაილის ტიპი Audacity-თან თავსებად ფორმატში. ეს არ არის კარგი გამოსავალი, რადგან აუდიო ფორმატის კონვერტაციამ შეიძლება დააქვეითოს აუდიოს ხარისხი და გამოიწვიოს ფაილის ბევრად უფრო დიდი ან მცირე ზომის. მოდით ვნახოთ, როგორ გამოვასწოროთ ეს შეცდომა Audacity-ში ამ სტატიაში.
როგორ გამოვასწოროთ შეცდომა: „FFmpeg ბიბლიოთეკის იმპორტი აკლია“
არასავალდებულო FFmpeg ბიბლიოთეკის ინსტალაცია Audacity-ს საშუალებას მისცემს აუდიოს გაცილებით ფართო დიაპაზონის იმპორტი და ექსპორტი ასევე შეიძლება იყოს ფორმატები, მათ შორის M4A (AAC), AC3, AMR (ვიწროზოლიანი) და WMA, ასევე აუდიო უმეტეს ვიდეო ფაილებიდან. იმპორტირებული. ვნახოთ, როგორ შეგვიძლია ამის გაკეთება.
ნაბიჯი 1: როდესაც ხსნით აუდიო ფაილს Audacity პროგრამაში, გამოჩნდება ამომხტარი ფანჯარა, რომელიც აჩვენებს შეცდომის შეტყობინებას, როგორც ეს ნაჩვენებია ქვემოთ.
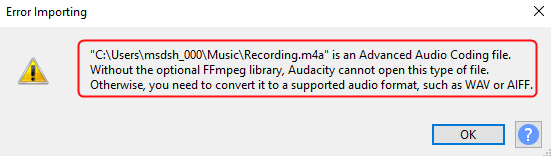
დახურეთ შეცდომის იმპორტის შეტყობინება დაწკაპუნებით კარგი.
ნაბიჯი 2: ახლა გადადით რედაქტირება > პრეფერენციები ან უბრალოდ დააჭირეთ Cltr+P პრეფერენციების მოწყობილობების გასახსნელად.
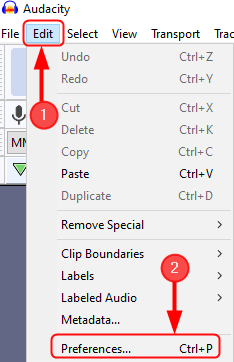
ნაბიჯი 3: შემდეგი, დააწკაპუნეთ ბიბლიოთეკები და თქვენ შეგიძლიათ ნახოთ FFmpeg ბიბლიოთეკა ვერ მოიძებნა. ახლა დააწკაპუნეთ ჩამოტვირთვა.

ნაბიჯი 4: ჩამოტვირთვაზე დაწკაპუნების შემდეგ, ის გადამისამართდება Audacity გვერდზე, სადაც ნაჩვენებია ” FFmpeg იმპორტი/ექსპორტის ბიბლიოთეკის ინსტალაცია“. აქ დააწკაპუნეთ ” Windows: FFmpeg ინსტალაციის განყოფილება“.
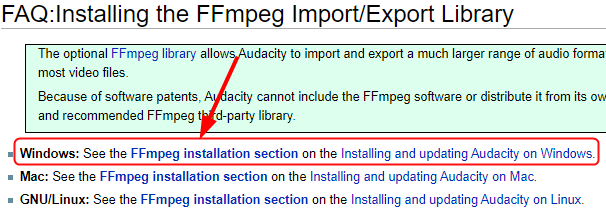
ნაბიჯი 5: ეს გადაგვიყვანს სხვა გვერდზე ” Windows-ზე FFmpeg Import/Export Library-ის ინსტალაცია“.

ნაბიჯი 6: ახლა მიჰყევით ქვემოთ მოცემულ ნაბიჯებს. რეკომენდებული ინსტალერი“. Დააკლიკეთ FFmpeg ჩამოტვირთვის გვერდი.

ნაბიჯი 7: ეს გადაგიგზავნით გვერდზე FFmpeg ბიბლიოთეკის ჩამოსატვირთად. ახლა დააწკაპუნეთ შესრულებადი ფაილის ჩამოტვირთვის ბმულზე (.exe) როგორც ქვემოთაა ნაჩვენები.
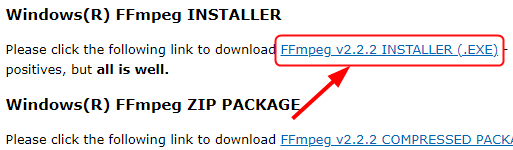
ნაბიჯი 8: FFmpeg ბიბლიოთეკა Audacity-სთვის Windows-ზე ჩამოიტვირთება, როგორც ეს ნაჩვენებია ქვემოთ.
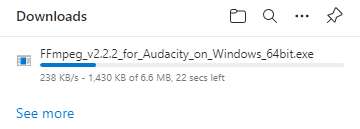
ნაბიჯი 9: ახლა გახსენით FFmpeg Installer ფაილი და გაიქეცი დაყენება.
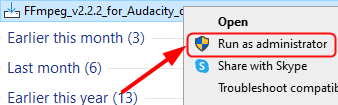
ᲨᲔᲜᲘᲨᲕᲜᲐ: დაყენების დაწყებამდე დარწმუნდით, რომ Audacity დახურულია.
ნაბიჯი 10: წაიკითხეთ ლიცენზია და დაეთანხმე და დააწკაპუნეთ შემდეგი ინსტალაციის გასაგრძელებლად.
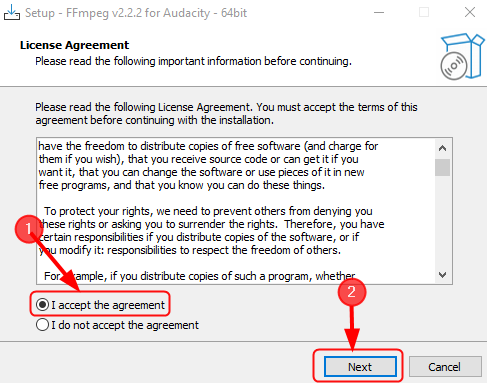
ნაბიჯი 11: ახლა, დარწმუნდით, რომ ინსტალერი დააინსტალირებს საჭირო ფაილებს "C:\Program Files\FFmpeg for Audacity “ და დააწკაპუნეთ შემდეგი.

ნაბიჯი 12: დააწკაპუნეთ Დაინსტალირება.
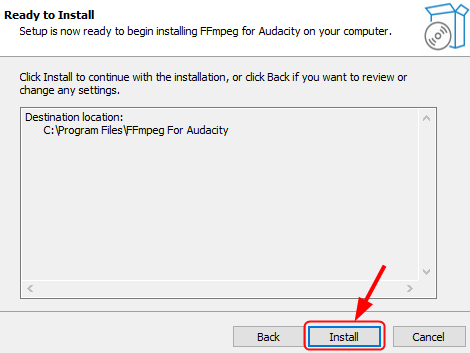
ნაბიჯი 13: ბოლოს დააწკაპუნეთ დასრულება დაყენების დასასრულებლად.

ნაბიჯი 14: Audacity-ს ახლა უპრობლემოდ შეუძლია გახსნას/იმპორტიროს და დაარედაქტიროს დიდი დიაპაზონის აუდიო ფორმატები.
ზოგჯერ შეიძლება კვლავ მიიღოთ იგივე შეცდომა, თუნდაც FFmpeg ბიბლიოთეკის დაყენების შემდეგ. ეს ნიშნავს, რომ თქვენ დააინსტალირეთ FFmpeg, როდესაც Audacity ღიაა, ან დააინსტალირეთ ის თქვენს სისტემაში არანაგულისხმევ ადგილას ( დირექტორიაში). Audacity ახლა მოგთხოვთ პრეფერენციების კონფიგურაციას FFmpeg ბიბლიოთეკის მოსაძებნად. ეს კეთდება ქვემოთ მოცემული ნაბიჯების დაცვით.
ნაბიჯი 1: გახსენით Audacity, დააწკაპუნეთ რედაქტირება > პრეფერენციები , ან უბრალოდ დააწკაპუნეთ Cltr+P.
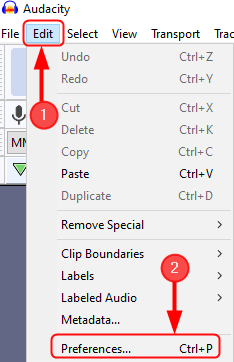
ნაბიჯი 2: დააწკაპუნეთ ბიბლიოთეკები > მდებარეობა.

ნაბიჯი 3: თუ გამოჩნდება წარმატების შეტყობინება, რომელიც მიუთითებს იმაზე, რომ Audacity-მა ახლა ავტომატურად აღმოაჩინა მოქმედი FFmpeg ბიბლიოთეკები და მოგთხოვთ მათ ხელით იდენტიფიცირებას, დააწკაპუნეთ არა.
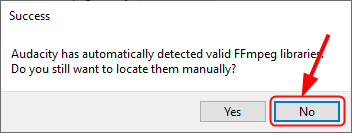
შენიშვნა: უმეტეს შემთხვევაში FFmpeg ბიბლიოთეკა დაინსტალირდება მხოლოდ სწორ ადგილას.
ნაბიჯი 4: მაგრამ, თუ კვლავ გამოჩნდება შეტყობინება, რომელშიც ნათქვამია, რომ "იპოვეთ FFmpeg", ეს ნიშნავს, რომ ჩვენ უნდა მოვძებნოთ "avformat-55.dll„ამისთვის დააწკაპუნეთ დათვალიერება საქაღალდის მოსაძებნად.
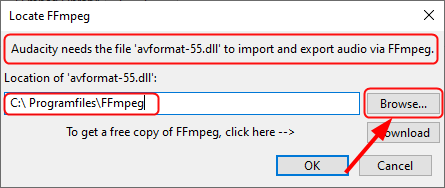
ნაბიჯი 5: ახლა ჩვენ უნდა გადავიდეთ შესაბამის საქაღალდეში, რომელიც შეიცავს FFmpeg.
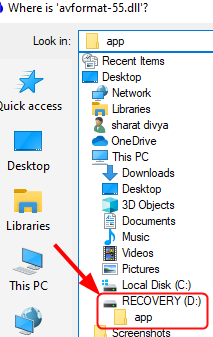
ნაბიჯი 6: ახლა აირჩიეთ " avformat-55.dll“ და დააწკაპუნეთ გახსენით.
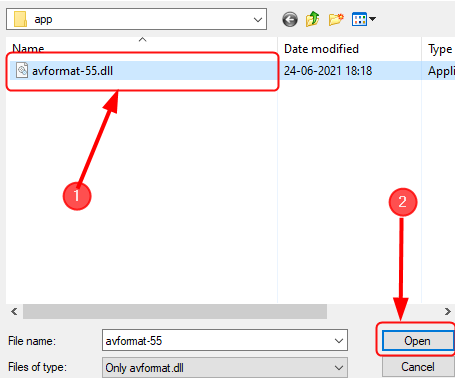
ნაბიჯი 7: ახლა თქვენ ნავიგაცია გაქვთ საქაღალდეში, რომელიც შეიცავს FFmpeg, დააწკაპუნეთ კარგი.
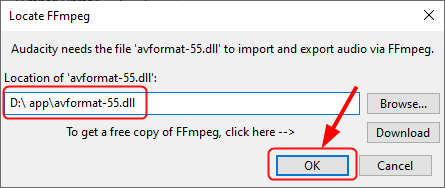
ახლა თქვენ შეგიძლიათ გახსნათ აუდიო ფაილები რედაქტირებისთვის Audacity-ში უპრობლემოდ.
მას შემდეგ რაც ჩამოტვირთავთ, დააინსტალირებთ და იპოვით დირექტორიას, რომელიც შეიცავს FFmpeg და კვლავ მიიღებთ შეტყობინებას "FFmpeg ვერ მოიძებნა", ეს ნიშნავს, რომ თქვენ დააინსტალირეთ არასწორი ბიბლიოთეკები. ახლა თქვენ უნდა ჩამოტვირთოთ სწორი ბიბლიოთეკები თქვენი ოპერაციული სისტემის საფუძველზე.
Სულ ეს არის.
ახლა თქვენ შეგეძლებათ Audacity-ში ნებისმიერი აუდიო ფაილის იმპორტი და რედაქტირება ყოველგვარი პრობლემის გარეშე. გაგვაგებინე, როგორ დაგეხმარა ეს სტატია.
Მადლობა წაკითხვისთვის.

![Windows 10 – ის ლაპტოპთან დაკავშირებული პრობლემის გაუქმება [მოგვარებულია]](/f/f54fe6ba34660338f3f74b468b6406fe.png?width=300&height=460)
