როგორ გაასუფთაოთ ყველა სახის Windows cache. ეს სტატია გიჩვენებთ Windows 10 კომპიუტერში არსებული ყველა სახის ქეშის გასასუფთავებლად. Microsoft– ის ახალი განვადება, რომელიც ხანგრძლივად მუშაობს Windows ოპერაციული სისტემაში, არის ახალი Windows 10. ახალი ოპერაციული სისტემა ძალზე გაუმჯობესებულია თავის წინამორბედებთან შედარებით.
ასევე წაიკითხეთ: -როგორ წაშალოთ Windows 10 განახლების ქეში, არასასურველი ფაილების მოსაშორებლად
Windows 10, ინახავს მნიშვნელოვან მოცულობას მეხსიერების სისტემის შესაქმნელად უფრო სწრაფად და უფრო მგრძნობიარე, ვიდრე წინა ვერსიები, ეს მართლაც ძალიან ეფექტურია, თუ თქვენ გაქვთ ტონა უფასო მეხსიერება და უფასო ვერძი, ან მაღალი ხარისხის CPU. თუ არ გაქვთ საკმაოდ ბევრი თავისუფალი მეხსიერება, საბოლოოდ შეექმნებათ პრობლემები, რომლებიც შეანელებს თქვენს კომპიუტერს, შეაჩერებს მას და შესაძლოა ჩამოიხრჩოთ, თუ მას უამრავი დავალებით დატვირთავთ.
არ შეგეშინდეთ, მე ახლა გაჩვენებთ, თუ როგორ უნდა გაასუფთაოთ 4 ტიპის ქეშის Windows 10-ში
წაშალეთ თქვენი სისტემის არასაჭირო ფაილების მეხსიერება
ეს არის თქვენი ადგილობრივი და გადმოწერილი პროგრამების მიერ შენახული მეხსიერება, სწრაფი და სწრაფი რეაგირებისთვის. დროთა განმავლობაში ქეშის მონაცემების ჩანაცვლება შეიძლება ახლით, ძველიდან გათავისუფლების გარეშე, აპებისთვის, რომლებიც არ არის კონფიგურირებული. ამრიგად, საბოლოოდ, გარკვეული დროით ადრე, თქვენ მოგიწევთ ხელით გაწმინდოთ თქვენი მეხსიერება
ამის გაკეთება, უბრალოდ ..
ა) დააჭირეთ ღილაკს დაწყება.
ბ) ძიება Cleanmgr
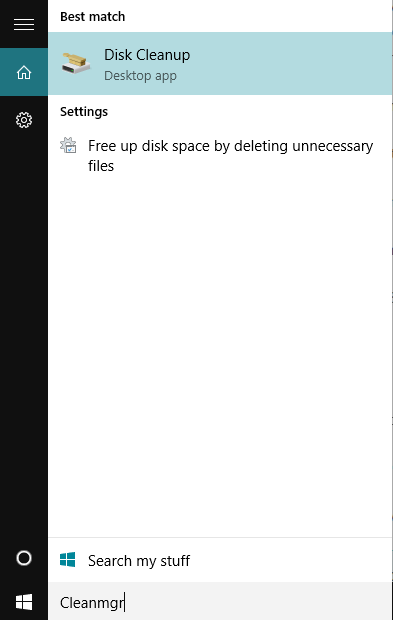
გ) დასუფთავების მიზნით გამოიყენება სუფთა მენეჯერი არასაჭირო ფაილები წამყვანი.
დ) ხელით შეარჩიეთ დაყენებული სხვადასხვა მყარი დისკები, მაგ: C:, D: ა.შ. ერთი სათითაოდ და დააჭირეთ ღილაკს Ok.
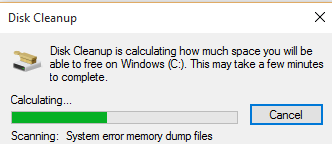
ე) შემდეგ ფანჯარაში აირჩიეთ ფაილის სხვადასხვა ტიპები, რომელთა გასუფთავებაც გსურთ. შეარჩიეთ ყველა, თუ გსურთ ყველა მათგანი გაასუფთავოთ.
ვ) ახლა დააჭირეთ ღილაკს გაასუფთავეთ სისტემის ფაილები ფანჯრის ბოლოში.
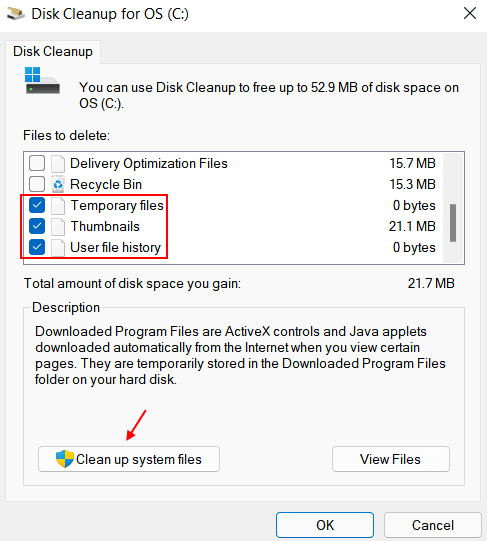
ზ) დააჭირეთ ღილაკს Კარგი ისევ.
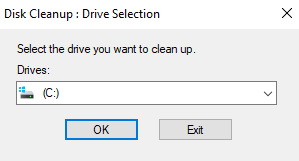
თ) დაელოდეთ რამდენიმე წამს.
ახლა, შეარჩიეთ ყველა შენახული ელემენტი, რომელთა წაშლა გსურთ თქვენი კომპიუტერიდან.
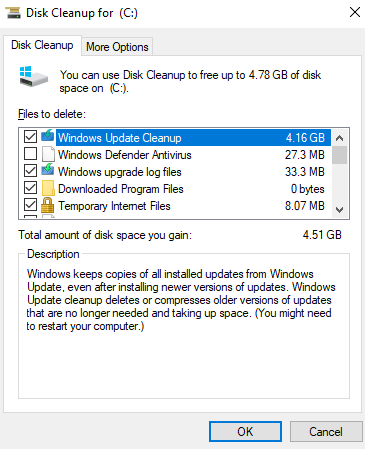
თქვენ ახლა გაასუფთავეთ თქვენი მეხსიერება.
გაასუფთავეთ Windows Store Cache
ვინდოუსი მაღაზია ბეტა ეტაპზე ყოფნის გამო, იგი ინახავს უამრავ მონაცემს, როგორც მისი ქეში და თქვენი სისტემის მუშაობის პრობლემების სავარაუდო დამნაშავეა. Windows cache- ის წაშლა შესაძლებელია შემდეგი მეთოდის გამოყენებით.
ა) დააჭირეთ ღილაკს ვინდოუსის გასაღები + R გაუშვით ბრძანების ფანჯარა.
ბ) ტიპი WSReset.exe და დააჭირეთ Enter- ს.
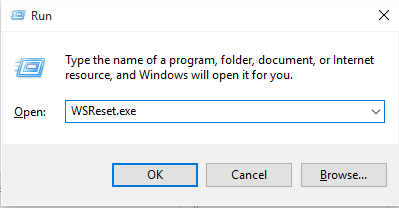
ეს გაასუფთავებს მაღაზიის ქეშს.
მდებარეობის ქეშის გასუფთავება
ასევე შეგიძლიათ ადგილობრივად შენახული მდებარეობის მონაცემები გაასუფთაოთ ქვემოთ ჩამოთვლილი ნაბიჯების შესაბამისად -
ა) დააჭირეთ ღილაკს დაწყება გასაღები თქვენი კომპიუტერის ფანჯრის მარცხენა ბოლოში.
ბ) შეარჩიეთ და გახსენით პარამეტრები.
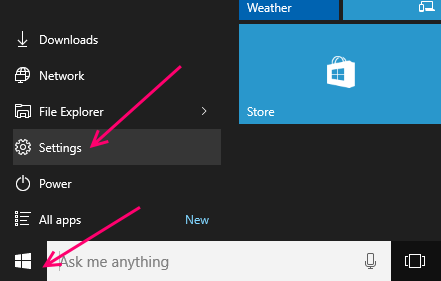
გ) დააჭირეთ ღილაკს კონფიდენციალურობა.
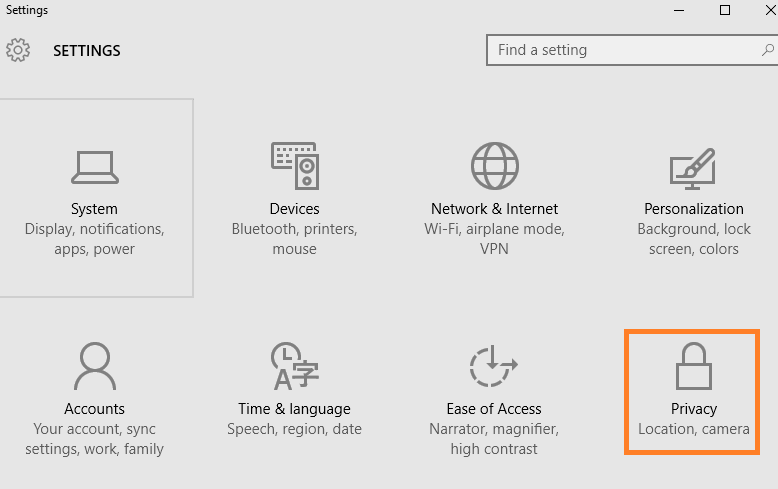
დ) მარცხენა ჩანართში იპოვნეთ და დააჭირეთ ღილაკს ადგილმდებარეობა.
ე) ახლა მარჯვენა მხარეს მოხვდა ნათელიამდებარეობის მონაცემების გასასუფთავებლად.
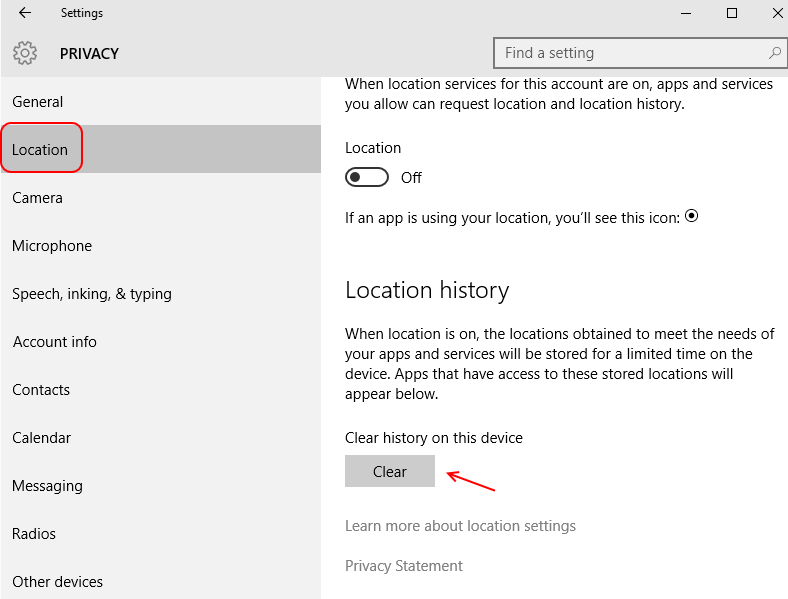
ეს გაასუფთავებს თქვენს მდებარეობის ისტორია.
გაასუფთავეთ თქვენი DNS მეხსიერება Windows 10-ზე
რჩევა: შეგიძლიათ გადაწეროთ თქვენი DNS, თუ პრობლემები გაქვთ თქვენს დათვალიერების გამოცდილებასთან დაკავშირებით.
ამისათვის მიჰყევით ამ ნაბიჯებს.
ა) გადადით საძიებო ველში Windows 10 დავალების ზოლში.
ბ) ძიება ბრძანების სტრიქონიt ან CMD და გახსენით იგი.
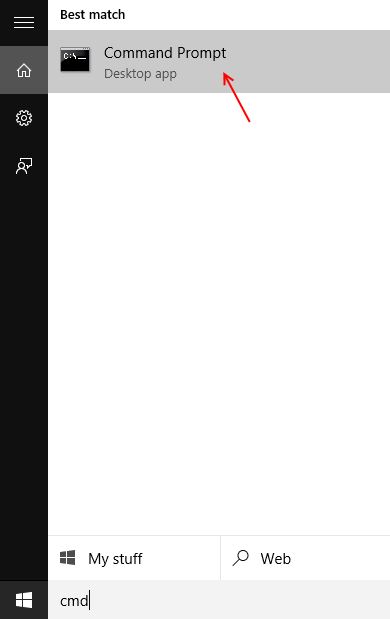
გ) როდესაც ბრძანების სტრიქონი გაიხსნება, აკრიფეთ-
ipconfig / flushDNS
დ) დააჭირეთ enter- ს.
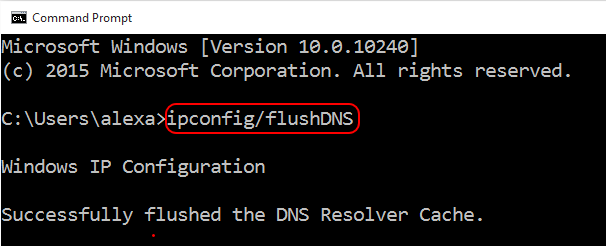
ეს გაასუფთავებს თქვენს DNS ქეში 🙂
წაშალეთ დროებითი ქეშის ფაილები თქვენს Windows PC- ზე
ნაბიჯი 1 - დააჭირეთ ღილაკს ვინდოუსის ხატულა თქვენი კომპიუტერის ეკრანის ქვედა მარცხენა მხარეს.
ნაბიჯი 2 - ახლა, დააჭირეთ ღილაკს გაიქეცი.
შენიშვნა: - ასევე შეგიძლიათ დააჭიროთ ვინდოუსის გასაღები + R ერთად RUN ბრძანების ყუთის შესატანად.
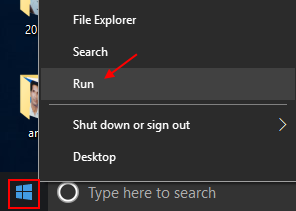
ნაბიჯი 3 - ახლა დაწერე %ტემპი% მასში და დააჭირეთ შესვლას.
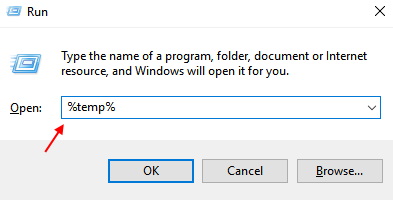
ნაბიჯი 4 - ახლა, წაშალეთ ყველა ფაილი საქაღალდეში.
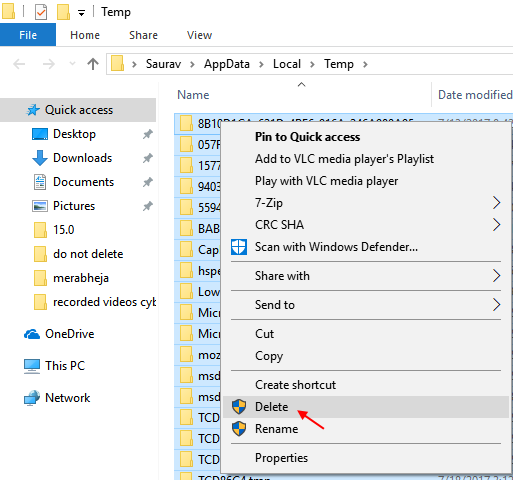
ნაბიჯი 4 - ახლა ისევ გახსენით ბრძანების ყუთი და დაწერეთ ტემპიმასში და დააჭირეთ შესვლას.
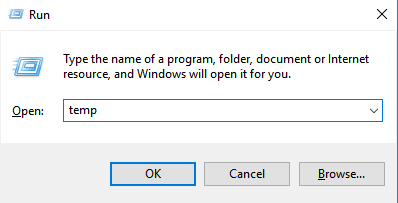
ნაბიჯი 5 - ახლა, წაშალეთ ყველა ფაილი საქაღალდეში.
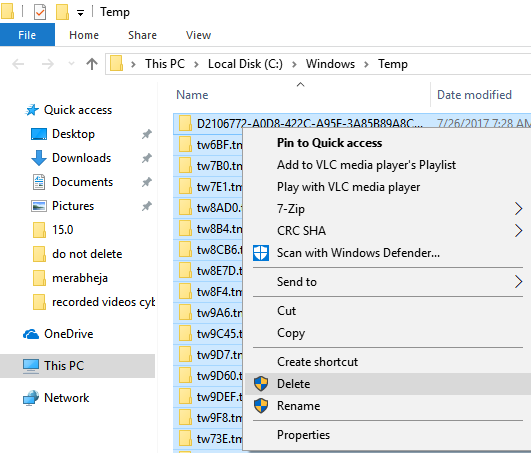
ნაბიჯი 6 - ახლა ისევ დააჭირეთ ღილაკს ვინდოუსის გასაღები და დააჭირეთ ღილაკს გაიქეცი.
ნაბიჯი 7 - ახლა, აკრიფეთ ტემპიბრძანების ყუთში run და დააჭირეთ enter.
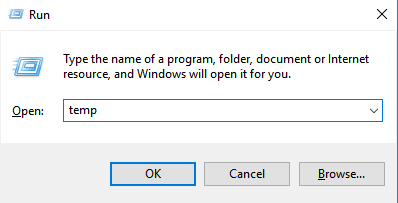
ნაბიჯი 8 - ახლა, წაშალეთ ყველა ფაილი ამ დროებითი საქაღალდეში.
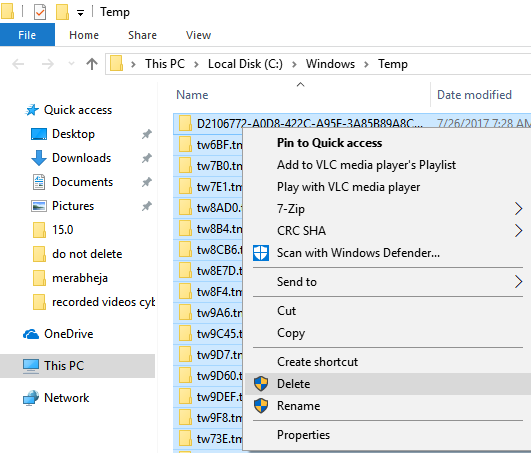
წაშალეთ Prefetch ფაილები Windows PC- დან
ნაბიჯი 1 - მარჯვენა ღილაკით დააჭირეთ Windows- ის ხატულას მარცხნივ და დააჭირეთ ღილაკს გაიქეციმენიუდან
ნაბიჯი 2 - ახლა, აკრიფეთ პრეეფექტიტექსტის ველში და დააჭირეთ ღილაკს Enter.
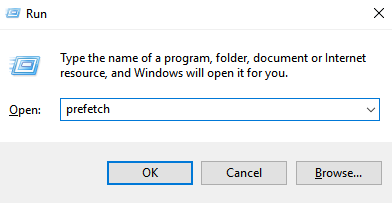
ნაბიჯი 3 - ახლა, წაშალეთ ყველა ფაილი ამ საქაღალდეში.
გაასუფთავეთ დროებითი ფაილები Windows 10 შენახვის მნიშვნელობით
ნაბიჯი 1 - ღია პარამეტრები დააჭირეთ ღილაკს Windows start ღილაკზე ამოცანათა ზოლი და შემდეგ დააჭირეთ ღილაკს გადაცემათა ხატი.
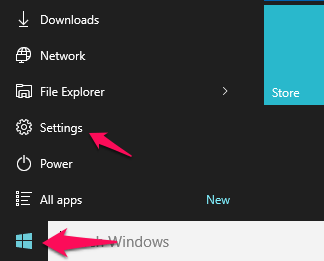
ნაბიჯი 2 - ახლა, დააჭირეთ ღილაკს სისტემა.
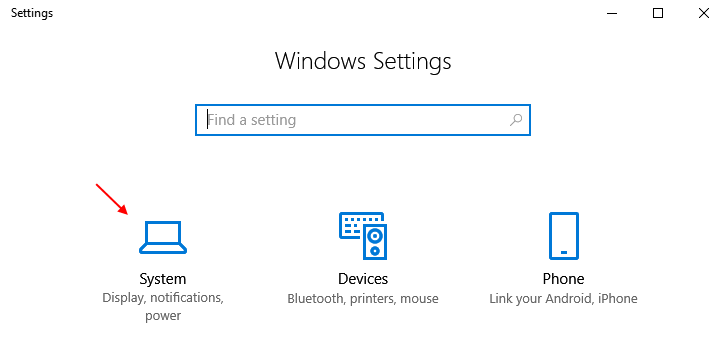
ნაბიჯი 3 - ახლა, დააჭირეთ ღილაკს შენახვა მარცხენა მენიუდან.
ნაბიჯი 4 - ამის შემდეგ დააჭირეთ ღილაკს შენახვის მეხსიერების კონფიგურაცია ან ახლავე გაუშვით მარჯვნივ.
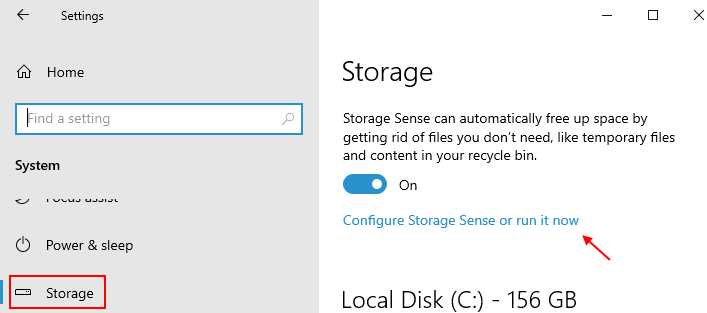
ნაბიჯი 5 - ახლა, დააჭირეთ ღილაკს ახლა გაწმინდე.
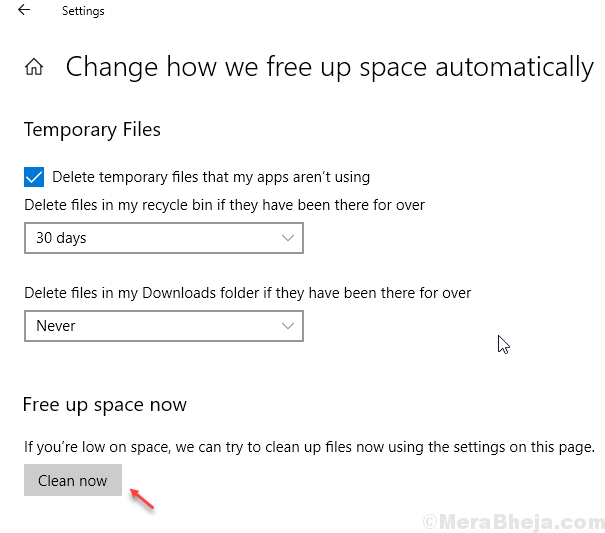
დაველოდოთ გარკვეული დრო და სისტემა გაასუფთავებს დროებითი გამოუყენებელი ფაილების კომპიუტერს.
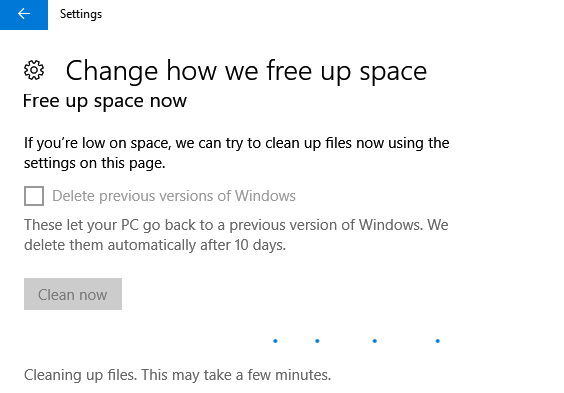
რამდენიმე წამის შემდეგ, ის გაჩვენებთ რამდენი დრო დაზოგა თქვენს სისტემაში
2- ბრაუზერის ქეში
გაასუფთავეთ Edge Cache
ა) დააჭირეთ ღილაკს სამი წერტილი ზღვარზე ბრაუზერის ფანჯრის მარჯვენა ზედა ნაწილში.
ბ) დააჭირეთ ღილაკს პარამეტრები
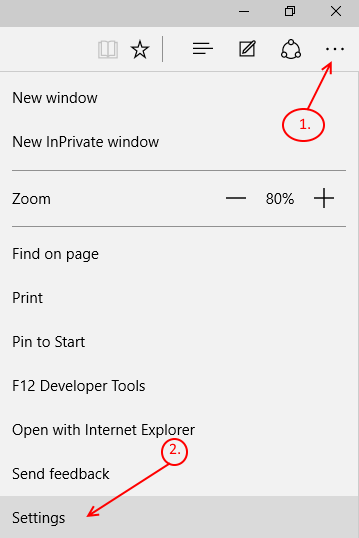
გ) ახლა დააჭირეთ ღილაკს აარჩიე რა გაასუფთაორ .
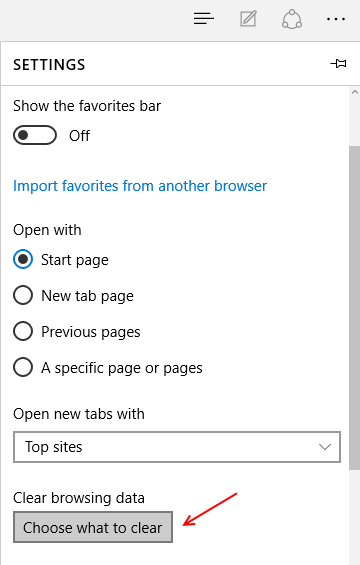
დ) ახლა აირჩიეთ ის, რისი გარკვევაც გსურთ. ყველაფრის გასასუფთავებლად, უბრალოდ აირჩიეთ ყველა და დააჭირეთ ღილაკს ნათელია.
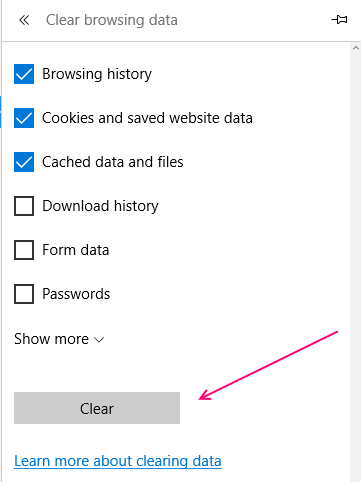
გაასუფთავეთ Internet Explorer- ის მეხსიერება
ა) გახსენით ფაილის მკვლევარი.
ბ) მენიუში, დააჭირეთ ღილაკს იხილეთ და აირჩიეთ პარამეტრები.
გ) შემდეგ ფანჯარაში გახსენით გენერალიჩანართი
დ) ქვესათაურის ქვეშ კონფიდენციალურობა, დააკლიკეთ გასაგებია.
ე) დააჭირეთ ღილაკს Კარგი.
თქვენ ახლა გაასუფთავეთ File Explorer ისტორია.


