თუ სისტემის ფაილები დაზიანებულია, ეს პრობლემა შეიძლება წარმოიშვას
- Windows-მა აღმოაჩინა მყარი დისკის პრობლემის შეცდომის შეტყობინება ძირითადად გამოწვეულია მყარი დისკის უკმარისობით.
- თქვენ უნდა შექმნათ თქვენი მყარი დისკის სარეზერვო ასლი დაუყოვნებლივ ამ შეცდომის აღმოჩენის შემდეგ, რათა თავიდან აიცილოთ მონაცემთა შემდგომი დაკარგვა.
- შეცდომის გამოსასწორებლად შეასრულეთ ნებისმიერი გამოსწორება.

Xდააინსტალირეთ ჩამოტვირთვის ფაილზე დაწკაპუნებით
ეს პროგრამული უზრუნველყოფა გამოასწორებს კომპიუტერის გავრცელებულ შეცდომებს, დაგიცავს ფაილის დაკარგვისგან, მავნე პროგრამებისგან, ტექნიკის უკმარისობისგან და ოპტიმიზებს თქვენს კომპიუტერს მაქსიმალური მუშაობისთვის. მოაგვარეთ კომპიუტერის პრობლემები და წაშალეთ ვირუსები ახლა 3 მარტივი ნაბიჯით:
- ჩამოტვირთეთ Restoro PC Repair Tool რომელიც მოყვება დაპატენტებულ ტექნოლოგიებს (ხელმისაწვდომია პატენტი აქ).
- დააწკაპუნეთ სკანირების დაწყება იპოვონ Windows-ის პრობლემები, რამაც შეიძლება გამოიწვიოს კომპიუტერის პრობლემები.
- დააწკაპუნეთ შეკეთება ყველა პრობლემების გადასაჭრელად, რომლებიც გავლენას ახდენს თქვენი კომპიუტერის უსაფრთხოებასა და შესრულებაზე.
- Restoro ჩამოტვირთულია 0 მკითხველი ამ თვეში.
რამდენიმე ცნობა იყო მყარი დისკის პრობლემები ზოგიერთი ჩვენი მკითხველისგან. ცოტა ხნის წინ, Windows-მა აღმოაჩინა მყარი დისკის პრობლემა, რომელიც ახლა შეცდომების სიის სათავეშია და ჩვენი მკითხველების უმეტესობა აწუხებს.
საბედნიეროდ, ჩვენ შევიკრიბეთ ამ შეცდომის რამდენიმე გამარტივებული გამოსწორება. თქვენ შეგიძლიათ წაიკითხოთ ეს სტატია იმის გასაგებად, თუ რა მუშაობს თქვენთვის.
რამ გამოიწვია Windows-მა მყარი დისკის პრობლემის შეცდომის აღმოჩენა?
თუ გსურთ თავიდან აიცილოთ მსგავსი პრობლემის განმეორება, იმის ცოდნა, თუ რა შეიძლება იყოს მიზეზი, ძალიან სასარგებლო იქნება:
- მყარი დისკის ან დისკის გაუმართაობა - ეს შეცდომა ასევე შეიძლება გამოვლინდეს, როდესაც კომპიუტერი განიცდის მყარი დისკის უკმარისობას, რომლის დროსაც შენახული ინფორმაცია მიუწვდომელი ხდება.
- დაზიანებული ან დაზიანებული სისტემის ფაილები – ზოგიერთი მომხმარებელი ასევე აცხადებს, რომ ეს შეცდომა შეიძლება გამოწვეული იყოს კორუმპირებული ან დაზიანებული სისტემის ფაილებით. ამ ფაილების აღმოფხვრამ უნდა გამოასწოროს შეცდომა.
- მავნე პროგრამა ან ვირუსული ინფექცია – თუ თქვენი მყარი დისკი ინფიცირებულია ვირუსებით ან მავნე პროგრამებით, მან შეიძლება დააზიანოს თქვენი კომპიუტერი და მოიპაროს ინფორმაცია მისგან. მიიღეთ საუკეთესო ანტივირუსული გადაწყვეტა აქ.
- ლოგიკური შეცდომა – ეს შეცდომა ასევე შეიძლება გამოწვეული იყოს მყარი დისკის ფაილის სტრუქტურის ან პროგრამული უზრუნველყოფის ლოგიკური დაზიანებით, რაც თქვენს მონაცემებს მიუწვდომელს ხდის.
- სისტემის რეესტრის შეცდომა – რეესტრის შეცდომები შეიძლება გამოიწვიოს რამდენიმე პრობლემა, როგორიცაა თქვენი კომპიუტერის გადატვირთვის თავიდან აცილება, გამორთვა და მყარი დისკის უკმარისობის გამოწვევა.
მიზეზების მიუხედავად, თქვენ უნდა შეძლოთ Windows-ის აღმოჩენილი მყარი დისკის პრობლემის გადაჭრა ქვემოთ მოცემული გადაწყვეტილებების გამოყენებით.
როგორ გამოვასწორო ვინდოუსის გამოვლენილი მყარი დისკის პრობლემა?
მოწინავე გადაწყვეტილებებში ჩასვლამდე, თქვენ უნდა გაითვალისწინოთ შემდეგი პრობლემების მოგვარების პროცესების შესრულება:
- შეამოწმეთ, თუ თქვენი კომპიუტერი არ ათბობს ან რაიმე უცნაურ ხმაურს არ გამოსცემს.
- შექმენით თქვენი ფაილების სარეზერვო ასლები მონაცემთა დაკარგვის თავიდან ასაცილებლად. ასევე შეგიძლიათ გამოიყენოთ პროფესიონალი და უფასო სარეზერვო პროგრამა.
- ახლახან დაინსტალირებული პროგრამების დეინსტალაცია.
ზემოაღნიშნული შემოწმებების დადასტურების შემდეგ და თუ კვლავ გჭირდებათ დამატებითი დახმარება, შეგიძლიათ გაეცნოთ ქვემოთ მოწოდებულ გაფართოებულ გადაწყვეტილებებს.
1. გაუშვით SFC სკანირება
- დააწკაპუნეთ ფანჯრები ხატულა, შემდეგ აკრიფეთ სმდ ტექსტის ველში და აირჩიეთ Ადმინისტრატორის სახელით გაშვება.
- Command Prompt ფანჯარაში ჩაწერეთ შემდეგი ბრძანება ტექსტის ველში და დააჭირეთ შედი:
sfc / scannow
- სკანირების პროცესს შეიძლება 15 წუთი დასჭირდეს, ასე რომ დაელოდეთ, სანამ დადასტურება 100%-ს მიაღწევს.
The სისტემის ფაილების შემოწმება არის Microsoft-ის ინსტრუმენტი, რომელიც გამოიყენება სისტემის ფაილების მთლიანობის შესამოწმებლად და ასევე ფაილების შესაკეთებლად, რომლებიც სკანირებულია პრობლემების გამო.
ექსპერტის რჩევა:
სპონსორირებული
კომპიუტერის ზოგიერთი პრობლემის მოგვარება რთულია, განსაკუთრებით მაშინ, როდესაც საქმე ეხება დაზიანებულ საცავებს ან Windows-ის ფაილების გამოტოვებას. თუ შეცდომის გამოსწორების პრობლემა გაქვთ, თქვენი სისტემა შეიძლება ნაწილობრივ დაზიანდეს.
ჩვენ გირჩევთ დააინსტალიროთ Restoro, ხელსაწყო, რომელიც დაასკანირებს თქვენს აპარატს და დაადგენს რა არის ბრალია.
Დააკლიკე აქ გადმოწეროთ და დაიწყოთ შეკეთება.
ხშირად, ბევრი მომხმარებელი გადაწყვეტს SFC სკანირების გაშვებას მესამე მხარის სანდო ინსტრუმენტის გამოყენებით, როგორიცაა რესტორო რადგან ეს არის აპლიკაცია, რომელიც ავტომატურად აღადგენს თქვენს დაზიანებულ სისტემურ ფაილებს მისი ფართო მონაცემთა ბაზიდან ახალი ნაწილების მოძიებით.
- დააწკაპუნეთ დაწყება ღილაკი, შემდეგ აკრიფეთ სმდ ტექსტის ველში და აირჩიეთ Run as administrator.
- შემდეგი, ჩაწერეთ შემდეგი ბრძანება (შეცვალეთ C თქვენი დისკის ასოთი) და დააჭირეთ Enter მის გასაშვებად: chkdsk C: /f /r /x

- მიჰყევით შემდეგ მოთხოვნებს თქვენი კომპიუტერის გადატვირთვისთვის.
მყარი დისკის უკმარისობა ამ პრობლემის ერთ-ერთი მთავარი მიზეზია, როგორც ზოგიერთი მომხმარებელი იტყობინება. თუმცა, შეამოწმეთ Disk Utility (CHKDSK) შეიძლება გამოყენებულ იქნას დისკის ნებისმიერი შეცდომის გამოსასწორებლად. თუ შეცდომა შენარჩუნებულია, შეამოწმეთ შემდეგი გამოსწორება.
- UsbHub3.sys ცისფერი ეკრანის შეცდომა: მიზეზები და როგორ გამოვასწოროთ
- ეძებთ მსუბუქ Windows 11-ს? Tiny11 არის პასუხი
- NVIDIA GeForce Now შეცდომა 0xc0f1103f: მისი გადაჭრის 7 გზა
- C და D Drive-ის შერწყმა Windows 11-ში: როგორ გავაკეთოთ ეს 3 ნაბიჯში
3. გამოიყენეთ სისტემის აღდგენა
- გამორთეთ კომპიუტერი რამდენჯერმე გამოყენებით Ძალა ღილაკი სანამ ავტომატური შეკეთება გამოდის შეტყობინება.
- ნავიგაცია პრობლემების მოგვარება.

- დააწკაპუნეთ Დამატებითი პარამეტრებიდა აირჩიე Სისტემის აღდგენა.
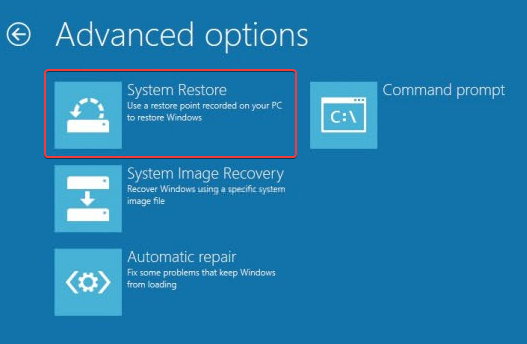
- შემდეგი, აირჩიეთ თქვენი მომხმარებლის სახელი და ჩაწერეთ თქვენი პაროლი.
- Დააკლიკეთ შემდეგიაირჩიეთ აღდგენის სასურველი წერტილი და მიჰყევით ეკრანზე მითითებებს თქვენი სისტემის აღსადგენად.
- ახლა გადატვირთეთ კომპიუტერი და შეამოწმეთ პრობლემა შენარჩუნებულია თუ არა სისტემის აღდგენის შემდეგ.
სისტემის აღდგენა დაგეხმარებათ გამოასწოროთ Windows-მა აღმოაჩინა მყარი დისკის პრობლემა, თქვენი კომპიუტერის აღდგენის წინა მდგომარეობაში შეცდომამდე.
მათთან ერთად, თქვენ უნდა შეგეძლოთ შეცვალოთ თქვენი კომპიუტერის Windows-მა, რომელიც აღმოაჩინა მყარი დისკის პრობლემის შეცდომის შესახებ შეტყობინება.
ალტერნატიულად, თუ თქვენ იღებთ Windows-მა აღმოაჩინა შეცდომები დისკზე გამაფრთხილებელი შეტყობინება, შეგიძლიათ გადაამოწმოთ ჩვენი პოსტი სწრაფი შესწორებების გამოსაყენებლად.
იმისთვის, რომ უსაფრთხოდ იყოთ, უნდა გაითვალისწინოთ დისკის გასუფთავების გაშვება თქვენი მყარი დისკის მუშაობისა და სიძლიერის გასაუმჯობესებლად.
და ბოლოს, ზოგიერთი მკითხველი ამტკიცებს, რომ ჩვენი სტატია Windows 11 არ ცნობს SSD-ს დაეხმარა მათ პრობლემის სწრაფად მოგვარებაში. შესაძლოა შენთვისაც ღირდეს შემოწმება.
თუ თქვენ გაქვთ რაიმე შეკითხვები ან წინადადებები, ნუ დააყოვნებთ გამოიყენოთ კომენტარების განყოფილება ქვემოთ.
ჯერ კიდევ გაქვთ პრობლემები? გაასწორეთ ისინი ამ ხელსაწყოთი:
სპონსორირებული
თუ ზემოხსენებულმა რჩევებმა არ გადაჭრა თქვენი პრობლემა, თქვენს კომპიუტერს შეიძლება ჰქონდეს უფრო ღრმა Windows პრობლემები. Ჩვენ გირჩევთ ამ კომპიუტერის სარემონტო ხელსაწყოს ჩამოტვირთვა (შეფასებულია მშვენივრად TrustPilot.com-ზე), რათა მათ მარტივად მივმართოთ. ინსტალაციის შემდეგ უბრალოდ დააწკაპუნეთ სკანირების დაწყება ღილაკს და შემდეგ დააჭირე შეკეთება ყველა.


