Microsoft- ის მიერ Xbox პოპულარულია სათამაშო მოწყობილობა, რომელიც შეუფერხებლად წყდება Microsoft კომპიუტერებთან და ასევე მოსახერხებელია მომხმარებლისთვის. ის შექმნილია ისე, რომ ნებისმიერ ადამიანს შეუძლია ადვილად მართოს და შექმნას, ყოველგვარი ტექნიკური ცოდნის გარეშე. თუ უკვე ფლობთ Xbox მოწყობილობას, უკეთესი იქნება გამოიყენოთ Xbox Controller თქვენი კომპიუტერისთვის, ვიდრე მოძებნოთ სხვა კონტროლერი თქვენი სათამაშო კომპიუტერისთვის.
ზოგჯერ, ზოგჯერ, როდესაც ცდილობთ Xbox კონტროლერი დააკავშიროთ თქვენს სათამაშო კომპიუტერთან, შეიძლება მოგთხოვოთ შესვლა დაყენების დასასრულებლად PIN და უცნაურია, რომ შეიძლება არ გქონდეთ PIN- თან დაკავშირებული ინფორმაცია სადმე ეს შეიძლება იმედგაცრუებული იყოს მოთამაშეებისთვის, რადგან ხელს გიშლით თქვენი საყვარელი Xbox თამაშები. ბევრი მიზეზი შეიძლება იყოს, რის გამოც Xbox One კონტროლერი მოითხოვს თქვენს Windows 10 კომპიუტერზე PIN- კოდი, რომელიც მოიცავს, თუ მოწყობილობის მძღოლს, Bluetooth- ის დრაივერი ან Windows ვერსია მოძველებულია, ან როდესაც ცდილობთ დააკავშიროთ ის თქვენს ჩვეულებრივ Bluetooth ადაპტერთან, ვიდრე Xbox ადაპტერი.
აქ ჩვენ გვაქვს რამდენიმე შესაძლო გადაწყვეტილება, რომელიც დაგეხმარებათ საკითხის მოგვარებაში. ვნახოთ როგორ.
მეთოდი 1: გადატვირთეთ XBOX კონტროლერი
ეს არის ერთ-ერთი ყველაზე პოპულარული მეთოდი, რომელიც ფართოდ განიხილება ინტერნეტში. როგორც ჩანს, ეს გამოსავალი ბევრ მოთამაშეს დაეხმარა PIN პრობლემის მოგვარებაში. ამ მეთოდით, ჩვენ უნდა გადავაყენოთ Xbox კონტროლერი PIN– ის სწრაფი პრობლემის მოსაგვარებლად. ვნახოთ როგორ:
Ნაბიჯი 1: დააჭირეთ ღილაკს Xbox კონტროლერი ღილაკს და გააგრძელეთ იგი დაჭერით 6 წამი რომ ის მთლიანად გამორთოთ.

ნაბიჯი 2: დააჭირეთ ღილაკს Xbox კონტროლერი კიდევ ერთხელ ჩართოს იგი.
ნაბიჯი 3: ახლა, მიიღეთ USB მავთული ან Xbox უსადენო ადაპტერი (რომელიც თავსებადია ვინდოუსთან) და დააკავშირეთ ის Xbox კონტროლერი თქვენს კომპიუტერში იგივე.
უმეტეს შემთხვევაში ეს მეთოდი წყვეტს საკითხს, თუმცა, თუ ეს ასე არ ხდება, პრობლემა შეიძლება მოძველებული დრაივერების პრობლემა იყოს.
მეთოდი 2: სცადეთ გამოიყენოთ გარე USB dongle
თუ თქვენი ჩამონტაჟებული Bluetooth უფრო ძველია ვერსია Bluetooth მაგალითად, V 2.0, თქვენ შეიძლება განიხილოთ USB Bluetooth dongle ვერსიის 4.0 ან უფრო ახალი ვერსიის შეძენა და ის იმუშავებს. Უბრალოდ შეიძინეთ USB Bluetooth dongle ნებისმიერი ელექტრონული კომერციული ვებსაიტიდან.
მეთოდი 3: აირჩიეთ Bluetooth ვარიანტი მოწყობილობის დამატებაში
ნაბიჯი 1: ძებნა Bluetooth– ის პარამეტრები windows 10 საძიებო ველში
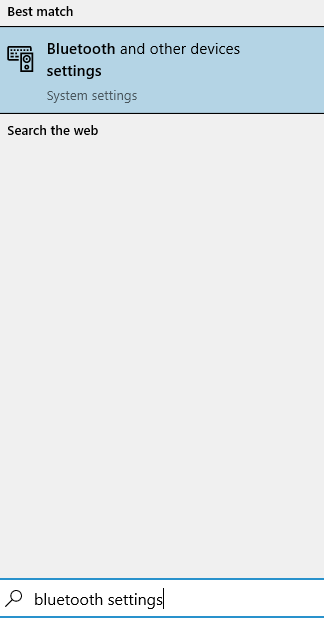
ნაბიჯი 6: იმ ბლუთუზი პარამეტრების ფანჯარა, გადადით მარჯვნივ და დააჭირეთ ღილაკს დაამატეთ Bluetooth ან სხვა მოწყობილობა.
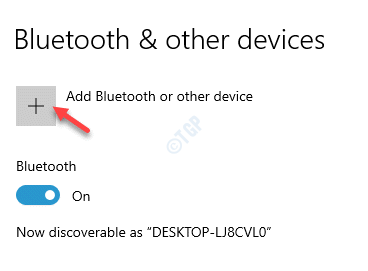
ნაბიჯი 7: იმ Დაამატე მოწყობილობა ფანჯარა, დააჭირეთ პირველ ვარიანტს ბლუთუზი და ის გამოვა Xbox კონტროლერით, როგორც ვარიანტი და დააწყვილებს მას.
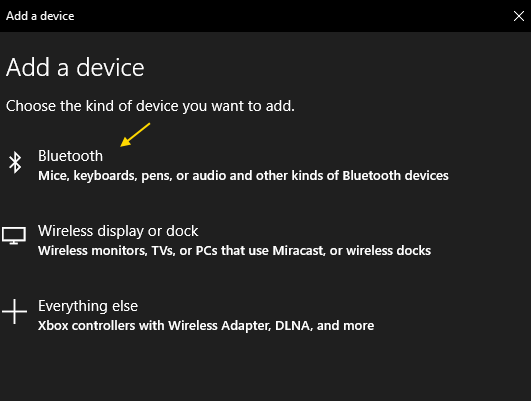
მეთოდი 4: სცადეთ განაახლეთ Bluetooth Dongle / უსადენო ადაპტერის დრაივერები
ზოგჯერ, შეიძლება Xbox კონტროლერმა მოითხოვოს PIN, რადგან Bluetooth დრაივერები შეიძლება მოძველდეს. ასეთ შემთხვევაში, უმჯობესია განაახლოთ Bluetooth მოწყობილობის დრაივერი. მიჰყევით ქვემოთ მოცემულ ნაბიჯებს:
Ნაბიჯი 1: მარჯვენა ღილაკით დააჭირეთ ღილაკს დაწყება და აირჩიეთ გაიქეცი გახსნას ბრძანების გაშვება ფანჯარა.

ნაბიჯი 2: იმ ბრძანების გაშვება ფანჯარა, ტიპი devmgmt.msc საძიებო ველში და დააჭირეთ შედი გახსნას Მოწყობილობის მენეჯერი ფანჯარა.
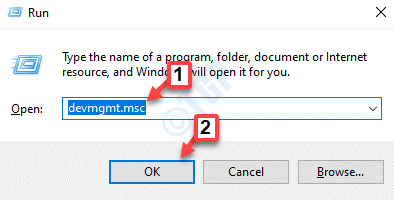
ნაბიჯი 3: იმ Მოწყობილობის მენეჯერი ფანჯარა, წასვლა ბლუთუზი და განყოფილების გაფართოება.
მარჯვენა ღილაკით დააჭირეთ თქვენს ღილაკს ბლუთუზი მოწყობილობა და აირჩიეთ განაახლეთ მძღოლი.
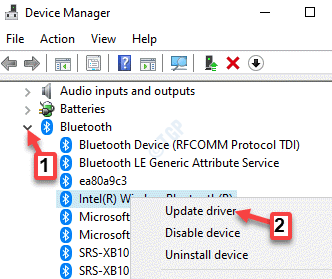
ნაბიჯი 4: იმ განაახლეთ დრაივერები ფანჯარა, დააჭირეთ ავტომატურად ძიებამძღოლებისთვის.
Windows დაიწყებს მოძებნოთ უახლესი დრაივერები და თუ ეს შესაძლებელია, ის ავტომატურად განაახლებს ბლუთუზი მძღოლი.
განახლების პროცესის დასრულების შემდეგ, გამოდით Მოწყობილობის მენეჯერი.
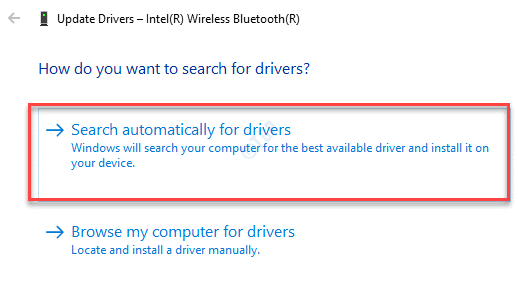
ნაბიჯი 5: ახლა, წასვლა ბლუთუზი ხატი თქვენს დავალების ზოლი (ქვედა მარჯვნივ), დააწკაპუნეთ მასზე და აირჩიეთ გახსენით პარამეტრები.
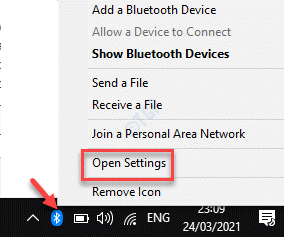
ნაბიჯი 6: იმ ბლუთუზი პარამეტრების ფანჯარა, გადადით მარჯვნივ და დააჭირეთ ღილაკს დაამატეთ Bluetooth ან სხვა მოწყობილობა.
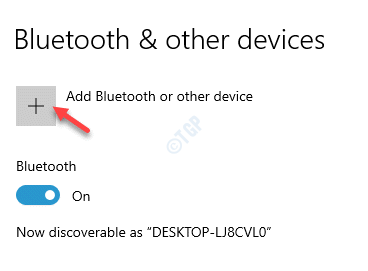
ნაბიჯი 7: იმ Დაამატე მოწყობილობა ფანჯარა, დააჭირეთ Სხვა დანარჩენი და ის დაიწყებს Xbox კონტროლერის ძებნას.
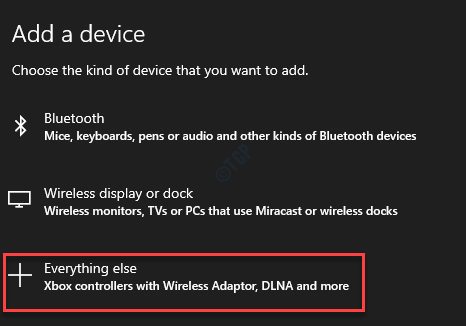
დაფიქსირების შემდეგ, აირჩიეთ Xbox უსადენო კონტროლერი, რომ დაიწყოთ კომპიუტერთან დაკავშირება. დაელოდეთ, სანამ ის მთლიანად დაუკავშირდება.
*Შენიშვნა - დარწმუნდით, რომ Xbox უსადენო კონტროლერი ჩართულია და მისი აღმოჩენა შესაძლებელია.
Xbox Controller შეუფერხებლად უნდა იყოს დაკავშირებული და აღარ უნდა მოითხოვოთ PIN. ამასთან, ზოგჯერ პრობლემა შეიძლება იყოს მუდმივი, თუ იყენებთ სტანდარტულ dongle- ს. ეს მეთოდი ჩვეულებრივ წყვეტს საკითხს, თუ იყენებთ მშობლიურ Xbox უსადენო ადაპტერს.
მეთოდი 5: შეეცადეთ დაუკავშირდეთ სხვა კომპიუტერს
ზოგიერთმა მომხმარებელმა განაცხადა, რომ როდესაც იგი ცდილობდა სხვა კომპიუტერთან დაკავშირებას, იგი დაწყვილდა სხვა კომპიუტერთან. ახლა, როდესაც ისინი სცადეს დაუკავშირდნენ კომპიუტერს, რომელთანაც ისინი ამ საკითხს აწყდებიან, ის წარმატებით აკავშირებს. ასევე შეგიძლიათ სცადოთ ეს.
მეთოდი 6: სცადეთ განაახლოთ თქვენი Xbox Controller- ის ფირმა
ზოგჯერ, Xbox კონტროლერი ითხოვს PIN- კოდს, თუ ის კვლავ მუშაობს მოძველებული firmware- ით. შეგიძლიათ განაახლოთ კონტროლერის firmware სამი განსხვავებული გზით, როგორც ნაჩვენებია ქვემოთ:
სცადეთ განახლება მიკრო USB კაბელის საშუალებით
Ნაბიჯი 1: გამორთეთ და დააჭირეთ Xbox კონტროლერის ღილაკს.
მას შემდეგ რაც გამორთეთ, დარჩეთ ამ მდგომარეობაში რამდენიმე წუთის განმავლობაში.
გარდა ამისა, თქვენ შეგიძლიათ გამორთოთ აკუმულატორი და შემდეგ გააჩეროთ რამდენიმე წუთი.
ნაბიჯი 2: ახლა ისევ ჩართეთ Xbox კონტროლერი.
ნაბიჯი 3: დრაივერების განახლებისთვის შეგიძლიათ გამოიყენოთ USB კაბელი, დააკავშიროთ ის Xbox უსადენო კონტროლერი და შემდეგ დააკავშირეთ კონტროლერი Xbox მოწყობილობას.
ნაბიჯი 4: შემდეგ გადადით Xbox- ზე პარამეტრები, შემდეგ წადი Kinect და მოწყობილობები, დააკლიკეთ მოწყობილობები და აქსესუარები და აირჩიეთ თქვენი კონტროლერი და განახლება.
გადატვირთეთ კომპიუტერი და დააკავშირეთ Xbox კონტროლერი Bluetooth– ის გამოყენებით. ახლა, როდესაც კონტროლერი დააკავშირებთ თქვენს კომპიუტერს, აღარ უნდა მოითხოვოთ PIN.
სცადეთ განახლება მაღაზიის საშუალებით
Ნაბიჯი 1: ეწვიეთ Microsoft- ის ოფიციალურ ბმულს Xbox აქსესუარების აპის მისაღებად:
https://www.microsoft.com/en-in/p/xbox-accessories/9nblggh30xj3?SilentAuth=1&wa=wsignin1.0&rtc=1&activetab=pivot: მიმოხილვა
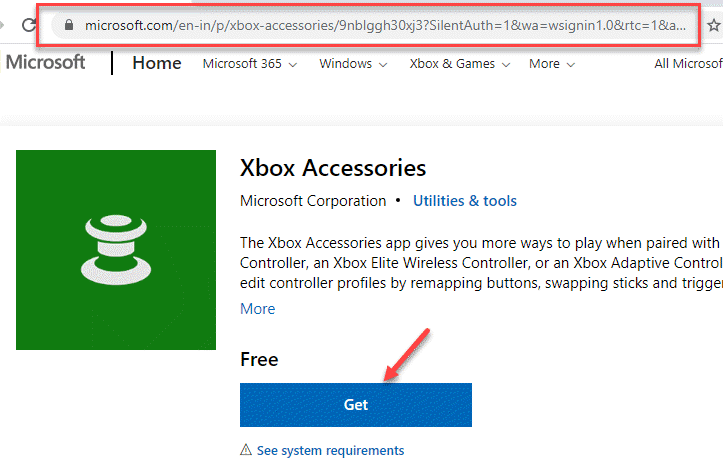
ნაბიჯი 2: გაუშვით Xbox Accessories აპი და შემდეგ დააკავშირეთ თქვენი Xbox Controller USB მავთულის ან Xbox უსადენო ადაპტერის დახმარებით.
ნაბიჯი 3: აპის ჩამოტვირთვის შემდეგ, დაასრულეთ განახლების ინსტალაცია.
ახლა, დააკავშირეთ Xbox კონტროლერი და ნახეთ, კვლავ ითხოვს PIN- კოდი.
სცადეთ უსადენო ქსელის განახლება
Ნაბიჯი 1: დააჭირეთ Xbox ღილაკს, რომ ჩართოთ და შემდეგ გახსნათ სახელმძღვანელო.
ნაბიჯი 2: ახლა, დააჭირეთ ღილაკს პროფილი და სისტემა.
შემდეგ დააჭირეთ ღილაკს პარამეტრები, აირჩიეთ მოწყობილობები და ნაკადი, და შემდეგ დააჭირეთ ღილაკს აქსესუარები.
ნაბიჯი 3: დააჭირეთ ღილაკს Xbox One უსადენო კონტროლერი მოწყობილობა, რომლის განახლებაც გსურთ.
ნაბიჯი 4: ახლა, მოძებნეთ თქვენი firmware ვერსია Xbox კონტროლერი.
ნაბიჯი 5: დააჭირეთ ღილაკს განახლება ვარიანტი, რომ მიიღოთ უახლესი firmware ვერსია.
ახლა, როდესაც თქვენ დააინსტალირეთ მისი უახლესი firmware ვერსია, თქვენ უნდა შეეძლოთ Xbox კონტროლერთან დაკავშირება, PIN მოთხოვნის შემჩნევის გარეშე.
მეთოდი 7: გამოიყენეთ Xbox უსადენო ადაპტერი
ზოგჯერ, ეს შეიძლება უბრალოდ წამოიჭრას, რადგან იყენებთ ჩვეულებრივ Bluetooth dongle- ს, რომელიც შეიძლება მოძველებულია ან ძველ ვერსიას ეკუთვნის. Xbox კონტროლერი ამჟამად მხარს უჭერს 4.0 და მეტი ვერსიის Bluetooth ადაპტერს და, ამრიგად, თუ Bluetooth ადაპტერი არ აკმაყოფილებს მოთხოვნას, შეიძლება მოითხოვოს PIN. ასეთ შემთხვევაში, რეკომენდებულია Windows 10 – ის ადგილობრივი Xbox უსადენო კონტროლერის ადაპტერის გამოყენება ისე, რომ მას შეუძლია შეუფერხებლად იმუშაოს. თქვენ ასევე არ უნდა ნახოთ PIN მოთხოვნა და ეს საკითხი უნდა გამოსწორდეს.
გარდა ამისა, შეგიძლიათ სცადოთ Xbox უსადენო კონტროლერის დაკავშირება სხვა კომპიუტერთან და ნახოთ, მუშაობს თუ არა იგი PIN მოთხოვნის გარეშე. ბევრმა მომხმარებელმა განაცხადა, რომ ის მუშაობს.
მეთოდი 8: განაახლეთ Windows 10
როდესაც ზემოთჩამოთვლილი მეთოდიდან არცერთი მუშაობს, მაშინ საკითხი შეიძლება წამოიჭრას სხვა რამის გამო. ასეთ შემთხვევაში, შეგიძლიათ შეამოწმოთ, არის Windows– ის უახლესი განახლების ინსტალაცია. თუ ეს არის, ჩამოტვირთეთ და დააინსტალირეთ განახლება და ის დაგეხმარებათ პრობლემის მოსაცილებლად.
Ნაბიჯი 1: დააჭირეთ ღილაკს Win + R გასაღებები გახსენით თქვენს კლავიატურაზე ბრძანების გაშვება ფანჯარა.
ნაბიჯი 2: იმ ბრძანების გაშვება საძიებო ველი, აკრიფეთ კონტროლის განახლება და მოხვდა შედი გახსნას ვინდოუსის განახლება პარამეტრების სარკმელი
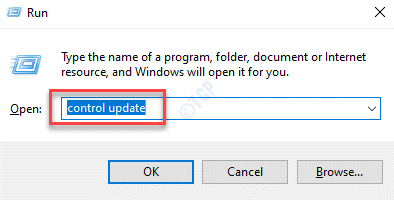
ნაბიჯი 3: ახლა გადადით მარჯვენა მხარეს ვინდოუსის განახლება პარამეტრების სარკმელზე და დააჭირეთ ღილაკს Შეამოწმოთ განახლებები.
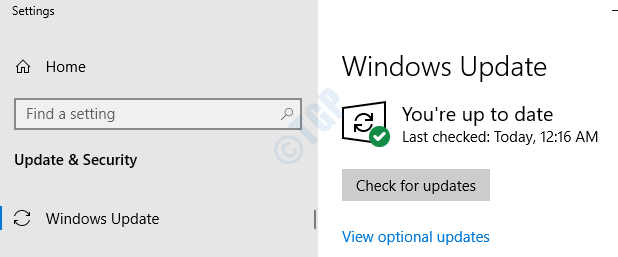
ნაბიჯი 4: Windows აჩვენებს განახლებას, თუ ნაპოვნია.
დააჭირეთ ღილაკს გადმოწერა განახლების ჩამოტვირთვის დასაწყებად.
ჩამოტვირთვის შემდეგ, უახლესი ვერსია ავტომატურად დაინსტალირდება.
გადატვირთეთ კომპიუტერი და შეეცადეთ დააკავშიროთ თქვენი თამაში. ახლავე უნდა გამოსწორდეს.


