ნელი კლავიატურის რეაგირება ჩვეულებრივი საკითხია და ის შეიძლება მოხდეს ნებისმიერ მსურველთან ნებისმიერ დროს, როდესაც ისინი მუშაობენ თავიანთ Windows 10 კომპიუტერზე. ბევრჯერ შეიძლება განიცადოთ, რომ თქვენს კლავიატურაზე აკრეფას ასაკის ასაკთან ერთად Windows 10 კომპიუტერის ეკრანზე სჭირდება. ეს შეიძლება იმედგაცრუებული იყოს.
ამასთან, არსებობს უამრავი მეთოდი, რომლის საშუალებითაც შეგიძლიათ მოაგვაროთ ეს საკითხი და დაუბრუნდეთ ნორმალური სიჩქარის აკრეფას. ვნახოთ როგორ.
ასევე წაიკითხეთ: -როგორ გამოვასწოროთ ნელი ჩამორჩენილი კლავიატურა
მეთოდი 1: როგორ გამოვასწოროთ კლავიატურის შეყვანის ჩამორჩენა Windows 10 – ში კლავიატურის მახასიათებლების საშუალებით
Ნაბიჯი 1: დააჭირეთ ღილაკს ვინდოუსის გასაღები + R ერთად თქვენს კლავიატურაზე> გაიქეცი ბრძანება> ტიპი საკონტროლო კლავიატურა გაშვების ყუთში> შედი.
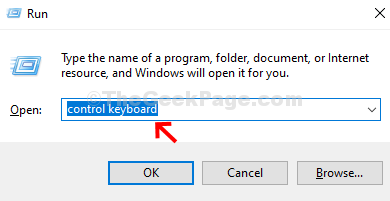
ნაბიჯი 2: იმ კლავიატურის თვისებები > სიჩქარე ჩანართი> პერსონაჟის გამეორება > გაიმეორეთ შეფასება > გადაადგილეთ სლაიდერი სწრაფად
Დააკლიკეთ მიმართვა > კარგი.
სცადეთ ისევ და ნახეთ, მუშაობს თუ არა.
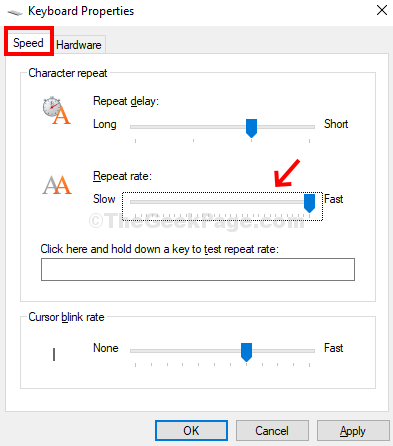
ამ მეთოდით უნდა გაასწოროთ კლავიატურის მუშაობა, რომელიც ძალიან ნელა მუშაობს თქვენს Windows 10 კომპიუტერში.
მეთოდი 2: როგორ გამოვასწოროთ კლავიატურის შეყვანის შეფერხება Windows 10 ბრძანების სტრიქონში
Ნაბიჯი 1: ძებნა სმდ Windows 10-ის საძიებო ველში და დააწკაპუნეთ თაგუნას მარჯვენა ღილაკით და აირჩიეთ ადმინისტრატორის სახელით გაშვება.
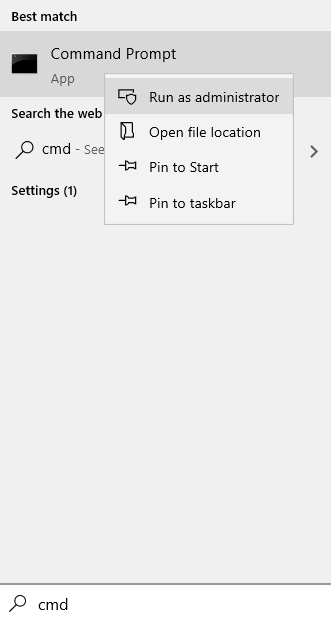
ნაბიჯი 2: იმ ბრძანების სტრიქონი ფანჯარა, შეასრულეთ ქვემოთ მოცემული ბრძანება და დააჭირეთ ღილაკს შედი:
DISM.exe / ინტერნეტი / დასუფთავების სურათი / აღდგენა
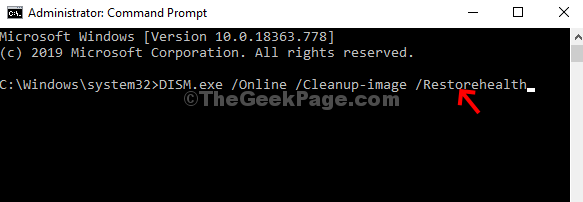
ახლა გადატვირთეთ კომპიუტერი და თქვენი კლავიატურა კარგად მუშაობს. თუ ესეც არ მუშაობს, გადადით მეთოდი 4-ზე.
მეთოდი 3: როგორ გამოვასწოროთ კლავიატურის შეყვანის შეფერხება Windows 10 – ში პრობლემების გადაჭრის საშუალებით
Ნაბიჯი 1: დააჭირეთ ღილაკს დაწყება ღილაკი> ტიპი პრობლემების გადაჭრა საძიებო ველში> პრობლემების მოგვარების პარამეტრები.
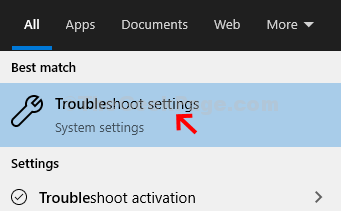
ნაბიჯი 2: შემდეგი, განახლება და უსაფრთხოება > პრობლემების მოგვარება მარცხენა მხარეს> სარკმლის მარჯვენა მხარეს, გადადით ქვემოთ> იპოვნეთ და დააფიქსირეთ სხვა პრობლემები > კლავიატურა.
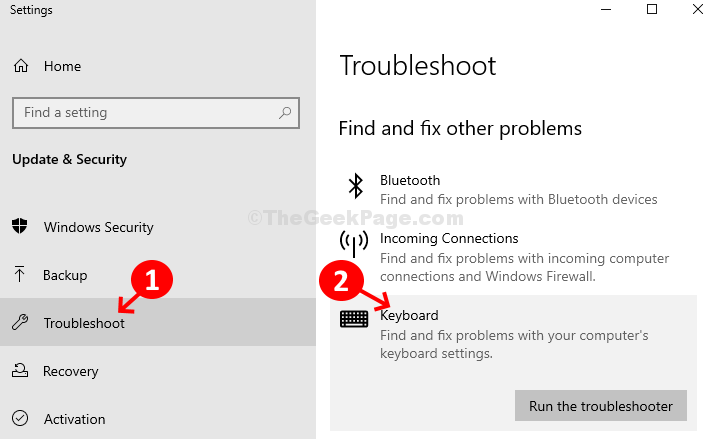
ნაბიჯი 3: დააჭირეთ ღილაკს გაუშვით პრობლემების გადაჭრა ღილაკის ქვეშ კლავიატურა ვარიანტი. ის აწარმოებს პრობლემების გადაჭრას. თუ პრობლემა აღმოჩნდა, მიჰყევით ინსტრუქციას პრობლემის მოსაგვარებლად.
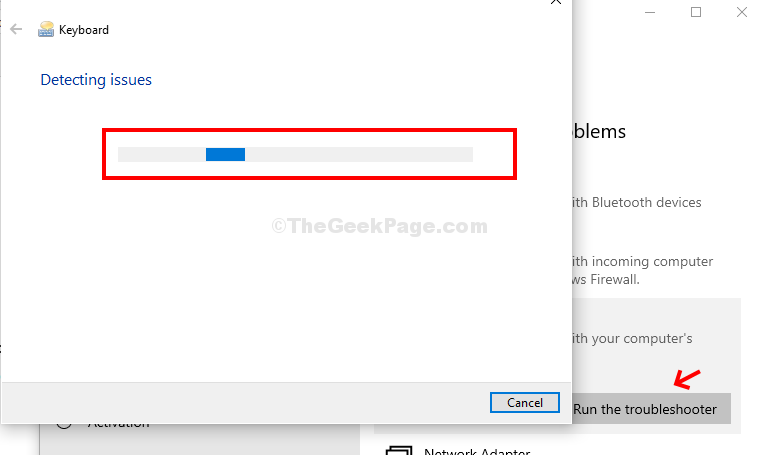
ამით უნდა მოგვარდეს კლავიატურის პრობლემა, მაგრამ თუ ეს ასე არ არის, სცადეთ მეთოდი 5.
მეთოდი 4: როგორ გამოვასწოროთ კლავიატურის შეყვანის შეფერხება Windows 10-ში, პარამეტრების აპის საშუალებით
Ნაბიჯი 1: დააჭირეთ ღილაკს დაწყება ღილაკს თქვენს სამუშაო მაგიდაზე> დააჭირეთ პარამეტრები > მდებარეობს ზემოთ Ძალა ვარიანტი.

ნაბიჯი 2: იმ პარამეტრები ფანჯარა> წვდომის გამარტივება ვარიანტი.
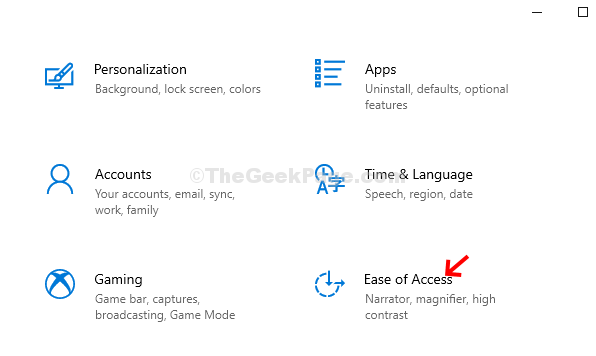
ნაბიჯი 3:შემდეგ დააჭირეთ ღილაკს კლავიატურა მარცხენა მხარეს> სარკმლის მარჯვენა მხარეს, გადაახვიეთ ქვემოთ და მოძებნეთ გამოიყენეთ ფილტრის კლავიშები განყოფილება> გამორთვა.
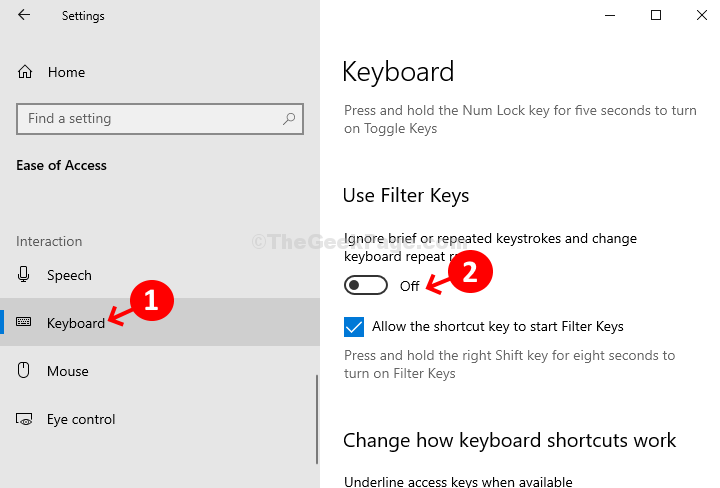
ამ ნაბიჯმა უნდა გადაწყვიტოს თქვენი კლავიატურის შეყვანის შეფერხების პრობლემა. თუ პრობლემა კვლავ არსებობს, სცადეთ მეთოდი 2.
მეთოდი 5: როგორ გამოვასწოროთ კლავიატურის შეყვანის შეფერხება Windows 10 – ში, მოწყობილობის მენეჯერის საშუალებით
Ნაბიჯი 1: დააჭირეთ ღილაკს ვინდოუსის გასაღები + X ერთად თქვენს კლავიატურაზე> Მოწყობილობის მენეჯერი კონტექსტური მენიუდან.
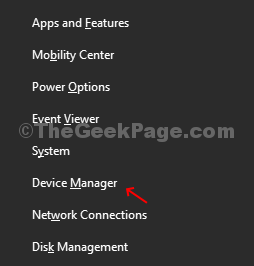
ნაბიჯი 2: იმ მოწყობილობის მენეჯერი> კლავიატურა > დააჭირეთ გაფართოებას. მარჯვენა ღილაკით დააჭირეთ ღილაკს დაიმალა კლავიატურა მოწყობილობა > განაახლეთ მძღოლი.
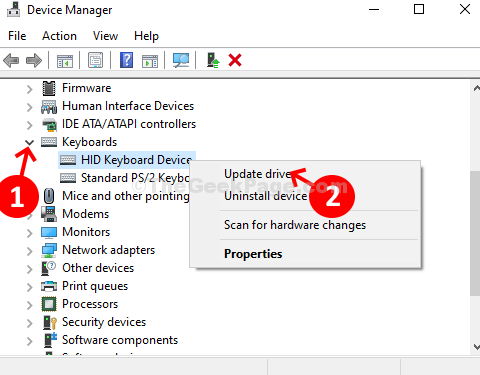
თუ რაიმე განახლება არსებობს, ის ავტომატურად განაახლებს მძღოლს. დასრულების შემდეგ, დახურეთ და გამოდით. გადატვირთეთ კომპიუტერი და ახლა კლავიატურა კარგად მუშაობს.

![როგორ დავაფიქსიროთ Shift გასაღები, რომელიც შეჩერებულია Windows 11-ში [მოხსნილია]](/f/d9390341100b504a4f8727a774a64cf6.png?width=300&height=460)
