스토어에서 새 앱을 다운로드하는 동안 일부 사용자가 '인터넷에 연결된 것 같지 않은 것 같습니다.'라는 오류 메시지가 표시되는 것에 대해 불평했습니다. 연결 상태를 확인한 후 다시 시도하십시오 – 스토어 창에서 0x800704CF’.
해결 방법 –
1. 인터넷 연결을 확인하십시오. WiFi (또는 이더넷) 연결을 끊었다가 다시 연결 한 다음 확인하십시오.
2. 컴퓨터의 파일에 대해 바이러스 백신 검사를 실행하십시오. 또한 앱을 설치하십시오.
2. 시스템에서 타사 바이러스 백신을 비활성화하십시오.
Store에서 앱을 다시 업데이트 / 설치해보십시오. 문제가 계속되면 다음 수정 사항을 따르십시오.
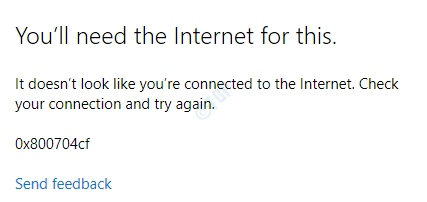
수정 1 – 저장소 캐시 재설정
손상된 저장소 캐시는 처음에이 문제를 일으킬 수 있습니다.
1. 검색 창을 클릭하고“wsreset“.
2. 다음으로“Wsreset”가 검색 결과에 표시됩니다.
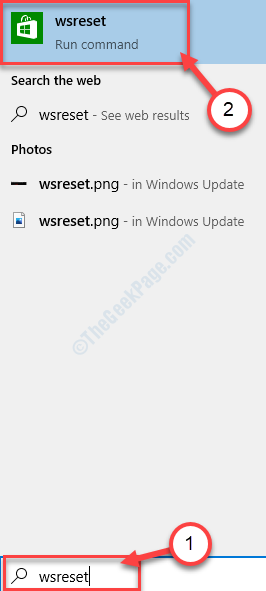
‘Wsreset‘, 터미널이 열리고 저장 1 분 이내에 재설정됩니다.
재시작 시스템을 열고 스토어에서 앱을 업데이트 / 설치해보십시오.
수정 2 – 수정 된 DNS 서버 사용
때때로 잘못 구성된 DNS 설정으로 인해이 문제가 발생할 수 있습니다.
1. 처음에는 Windows 키 + R.
2. "ncpa.cpl“. 그 후 "확인“.
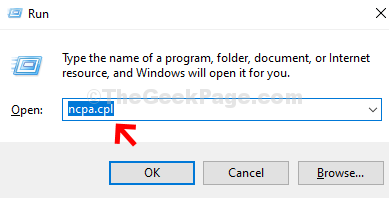
3. 네트워크 연결 화면에 네트워크 어댑터 목록이 표시됩니다.
4. 여기에서 어댑터를 마우스 오른쪽 버튼으로 클릭하고“속성“.
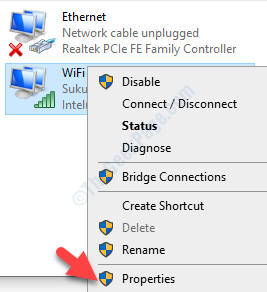
4. IPv4 설정을 조정하려면 더블 클릭 의 위에 "인터넷 프로토콜 버전 4 (TCP / IPv4)“.
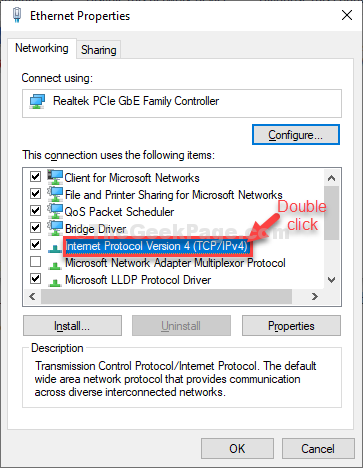
5. 그런 다음 "다음 DNS 서버 주소를 사용하십시오.”
6. 간단히 아래에 언급 된 설정을 DNS 서버 설정-
기본 DNS 서버: 8.8.8.8. 대체 DNS 서버: 8.8.4.4
7. 마지막으로“확인”을 눌러 구성을 완료합니다.
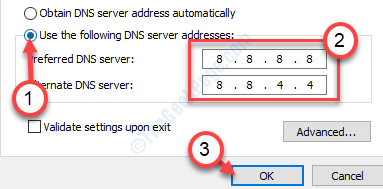
설정 변경을 완료하면
수정 3 – 터미널에서 Store 다시 설치
에서 Store 앱을 설치해야합니다.
1. 마우스 오른쪽 버튼으로 클릭 Windows 아이콘을 클릭 한 다음“PowerShell (관리자)”에 액세스합니다.
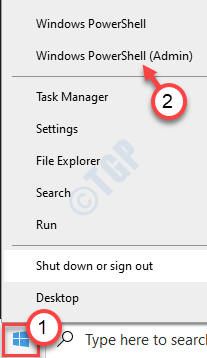
2. 때 PowerShell 관리 권한이 열리면이 코드를 복사하여 붙여 넣습니다.
Get-AppxPackage -allusers Microsoft. WindowsStore | Foreach {Add-AppxPackage -DisableDevelopmentMode -Register "$ ($ _. InstallLocation) \ AppXManifest.xml"}
3. 그런 다음 시작하다.

프로세스가 다시 설치 될 때까지 기다립니다. 저장 장치에서.
PowerShell 창을 닫습니다.
컴퓨터를 다시 시작하고
수정 4 – 스토어 재설정
Store를 재설정하면 문제가 해결됩니다.
1. 우선 언론 Windows 키 + I 열기 위해 설정 창문.
2. 그런 다음 "앱“.
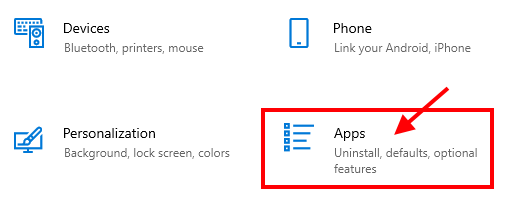
3. 이제“앱 및 기능”의 왼쪽 창에 설정.
4. 오른쪽 아래로 스크롤합니다. 설정 창에서 "저장”를 입력합니다.
마이크로 소프트 스토어 검색 결과에 나타납니다.
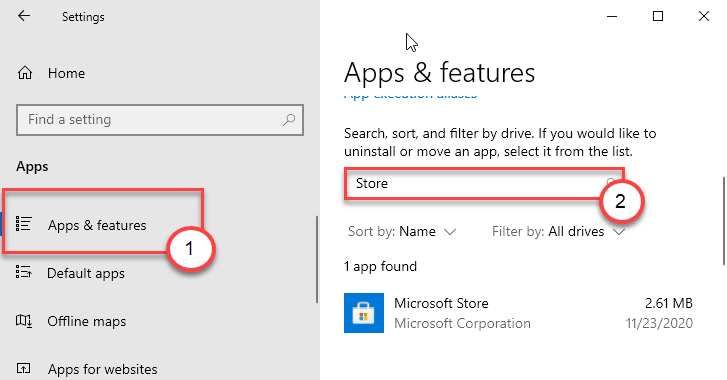
5. 클릭 "마이크로 소프트 스토어”입니다.
6. 그런 다음 "고급 옵션“.
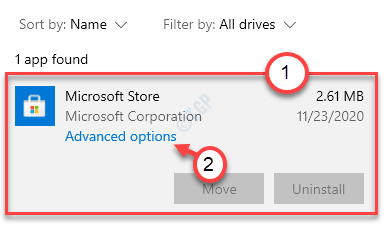
7. 에 Microsoft Store 설정 창에서 아래로 스크롤 한 다음“초기화”
8. 확인 탭이 표시됩니다. 그 후 "초기화”재설정 저장 컴퓨터에서.
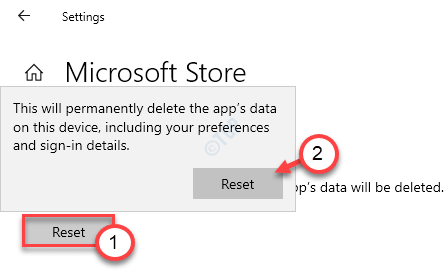
재시작 컴퓨터를 재부팅 한 후 저장 작동하는지 여부.
수정 5 – VPN 제거
Microsoft Store는 컴퓨터에서 VPN 연결을 감지하면이 오류 코드를 표시 할 수 있습니다.
1. 버튼을 눌러 설정을 엽니 다. Windows 키 + I 함께 키.
2. 그런 다음 "네트워크 및 인터넷”설정을 클릭하여 액세스하십시오.
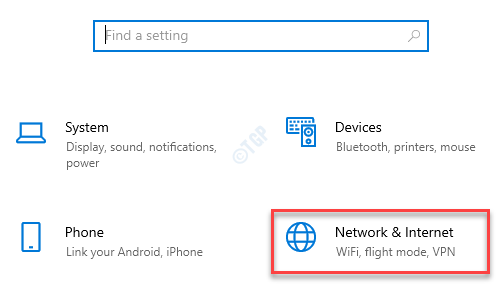
3. 처음에는 왼쪽에서 "VPN”설정.
4. 오른쪽에서 VPN 연결을 확인할 수 있습니다. VPN 연결을 클릭하고“없애다”을 눌러 컴퓨터에서 VPN 연결을 제거하십시오.
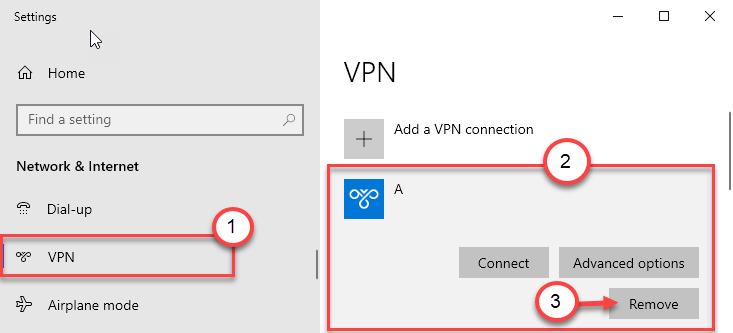
설정 화면을 닫고 스토어 앱을 엽니 다. 충돌하는 앱을 다시 다운로드하십시오. 이것이 작동하는지 확인하십시오.
수정 6 – 네트워크 문제 해결사 실행
때때로 연결된 네트워크가 잘못 구성되어이 문제를 일으킬 수 있습니다.
1. 먼저 검색 창을 클릭하고 입력하세요.”설정 문제 해결“.
2. 그 후 "설정 문제 해결”입니다.
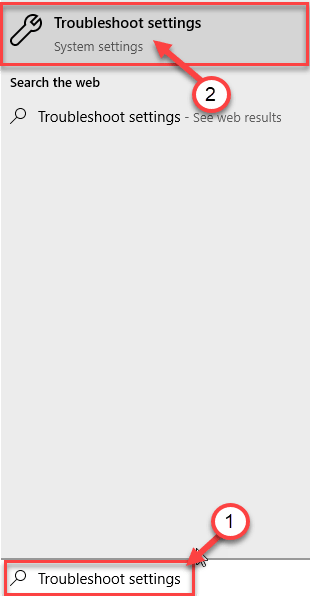
3. 왼쪽에서 "인터넷 연결"사용 가능한 문제 해결사 목록에서.
4. 그 후 "문제 해결사 실행”을 눌러 문제 해결사를 실행합니다.
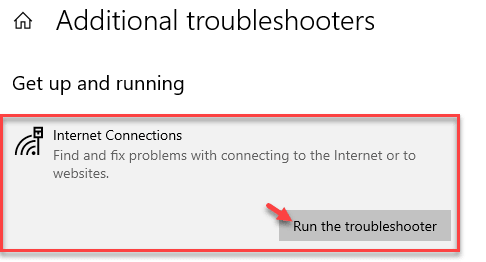
이제 Windows가 자동으로 문제 해결을 시도합니다.
5. 다음으로“닫기“.
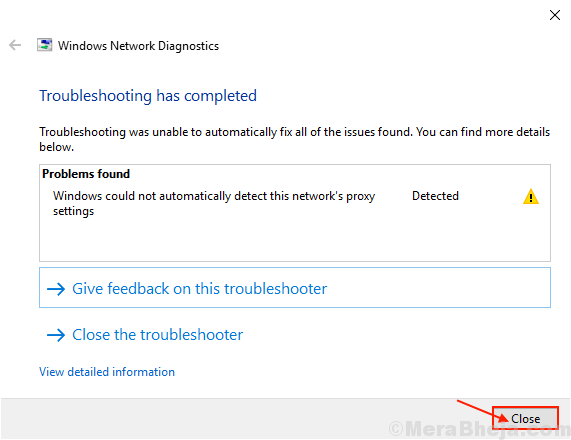
이제 인터넷에 다시 연결해보십시오.
앱이 여전히 설치 중이고 동일한 오류 메시지가 표시되면 네트워크 어댑터에 문제가있을 수 있습니다. 문제 해결을 시도하십시오.
6. 같은 창에서 아래로 스크롤하고“네트워크 어댑터”을 눌러 선택합니다.
7. 이전 항목과 마찬가지로 "문제 해결사 실행”을 눌러 문제 해결사를 실행합니다.
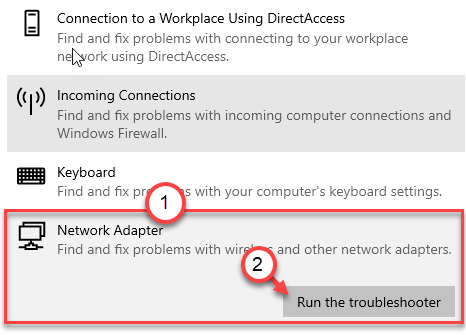
문제 해결사가 컴퓨터의 문제를 해결하도록합니다.
수정 7 – 프록시 설정 재설정
프록시 연결에 연결된 경우 재설정하면 도움이 될 수 있습니다.
1. "cmd”를 검색합니다.
2. 다음, 마우스 오른쪽 버튼으로 클릭 의 위에 "명령 프롬프트상승 된 검색 결과에서”를 클릭 한 다음“관리자 권한으로 실행“.

3. CMD 터미널이 컴퓨터에 나타나면 풀 이 코드와 히트 시작하다.
netsh winhttp 재설정 프록시
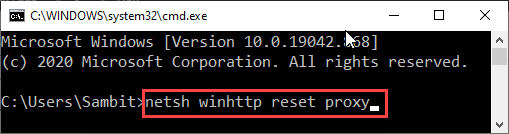
재시작 컴퓨터를 추가로 테스트합니다.
수정 8 – TCP 프로토콜 재설정
TCP를 재설정하면 문제가 해결 될 수 있습니다.
1. 처음에해야 할 일은 "cmd"에서 검색 바.
2. 다음, 마우스 오른쪽 버튼으로 클릭 의 위에 "명령 프롬프트”을 클릭하고“관리자 권한으로 실행“.

3. 그때, 풀 이 명령과 명중 시작하다.
netsh int ip 재설정. netsh winsock 재설정 카탈로그
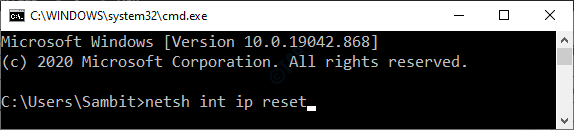
인터넷 프로토콜 구성을 재설정 한 후 명령 프롬프트를 닫습니다.
재시작 너의 컴퓨터.
수정 9 – DNS 구성 플러시
1. 그냥 Windows 키 + R 열쇠.
2. "cmd”을 누른 다음 Ctrl + Shift + Enter 함께 키.
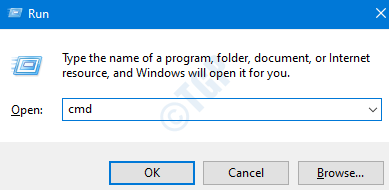
2. 기존 DNS 설정을 삭제하려면이 명령을 작성하고 시작하다 키.
ipconfig / realease. ipconfig / flushdns. ipconfig / 갱신
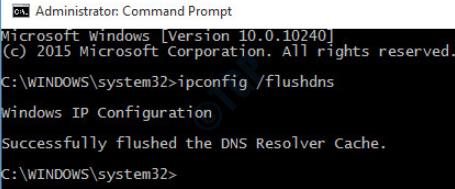
명령 프롬프트 화면을 닫습니다. 재부팅 너의 컴퓨터.


