동일한 로컬 네트워크에 두 대 이상의 컴퓨터가있는 경우 한 컴퓨터에서 다른 컴퓨터로 파일을 쉽게 액세스하거나 공유 할 수 있습니다. 그러나 파일을 공유하려고 할 때‘폴더를 공유 할 수 없습니다.’라는 메시지가 표시되면서 거부됩니다. 혼자서 같은 문제에 직면하지 않기 때문에 걱정할 필요가 없습니다. 많은 Windows 10 사용자가 동일한 문제에 직면했다고보고합니다. 이 오류는 일반적으로 파일을 공유 할 권한이 없거나 암호로 보호 된 공유에 문제가있는 경우에 발생합니다.
수정을 진행하기 전에이 작은 해결 방법을 시도하고 문제가 해결되었는지 확인해야합니다.
1. 바이러스 백신을 일시적으로 비활성화. 때때로 바이러스 백신은 로컬 네트워크 공유를 차단합니다. 오류없이 파일을 전송할 수 있는지 확인하십시오.
2. 두 컴퓨터 모두에서 인터넷 연결을 확인하십시오.
3. 재시작 한 번 더 공유를 시도하십시오.
4. PC에 가상 머신이 설치되어있는 경우 가상 머신 네트워크 어댑터를 비활성화하면됩니다.
이 중 하나라도 효과가 없다면 다음 수정을 시도하세요.
수정 -1 암호로 보호 된 공유 끄기-
동일한 네트워크에있는 다른 컴퓨터에서 사용자 컴퓨터로 파일을 공유, 액세스 또는 전송하려면 암호가 필요합니다. "비밀번호로 보호 된 공유"를 끄면 '폴더를 공유 할 수 없습니다'오류를 해결할 수 있습니다. 그러나 프로세스 단계를 진행하기 전에 암호로 보호 된 공유가 파일을 전송하거나 로컬 네트워크에 액세스하는 가장 안전한 방법이라는 점을 분명히하십시오. 암호 보호를 제거하면 컴퓨터가 동일한 네트워크의 다른 사용자에게 취약해질 수 있습니다.
"암호로 보호 된 공유"를 끄려면 다음 단계를 따르십시오. –
1. 프레스 Windows 키 + R 실행을 엽니 다. 이 줄을 복사하여 붙여 넣기 "control.exe / name Microsoft. NetworkAndSharingCenter / page Advanced” 그리고 명중 시작하다. 고급 공유 설정 창이 열립니다.
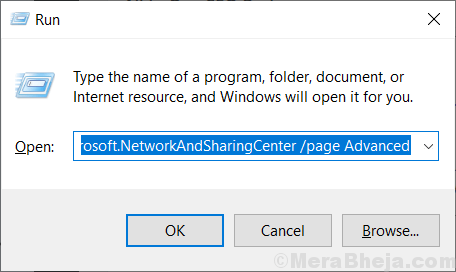
2. 고급 공유 설정 창에서“모든 네트워크“. 아래에 "
암호로 보호 된 공유”옵션에서“암호로 보호 된 공유 끄기“. 클릭 "변경 사항을 저장하다“. 사용자 계정 컨트롤에서 권한을 묻는 메시지가 표시되면 '예'를 클릭하십시오.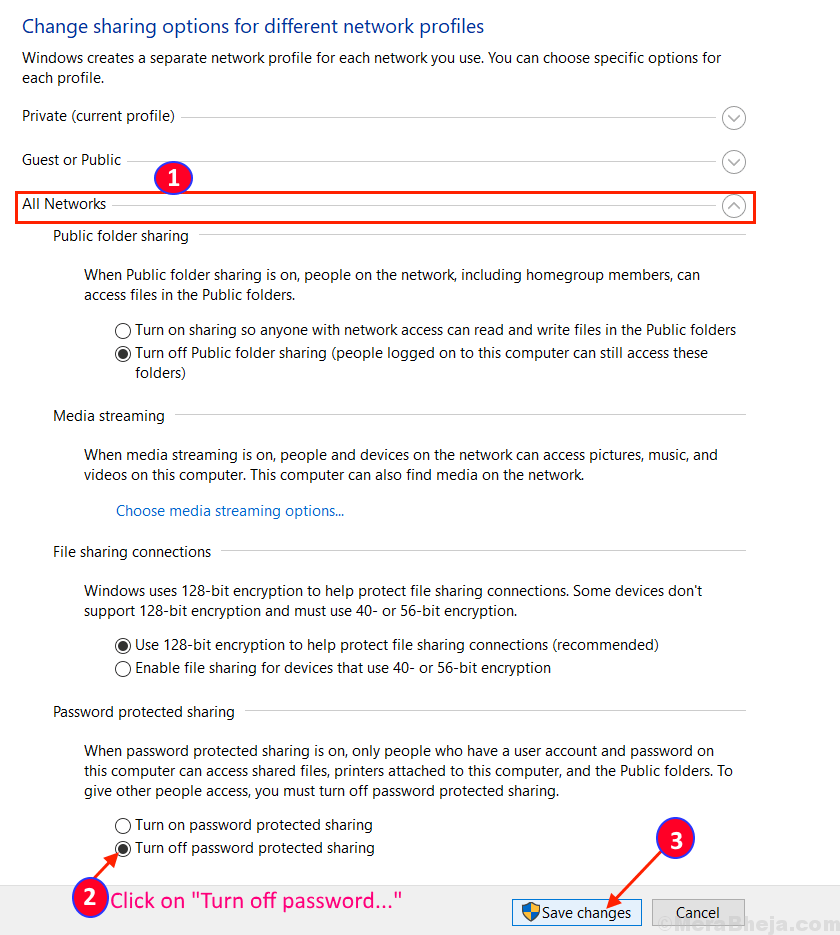
닫기 고급 공유 설정 탭. 컴퓨터를 다시 시작하고 다시 연결해보십시오. 문제가 계속되면 다음 수정으로 이동하십시오.
수정 -2 폴더 변경 권한-
폴더 권한을 변경하면 다른 컴퓨터와 폴더를 공유하는 문제를 해결할 수 있습니다. 이제 모든 사용자에게 모든 권한을 부여하려면 다음 단계를 따르십시오.
1. 공유하려는 폴더 위치로 이동합니다. 폴더를 마우스 오른쪽 버튼으로 클릭하고“속성“.
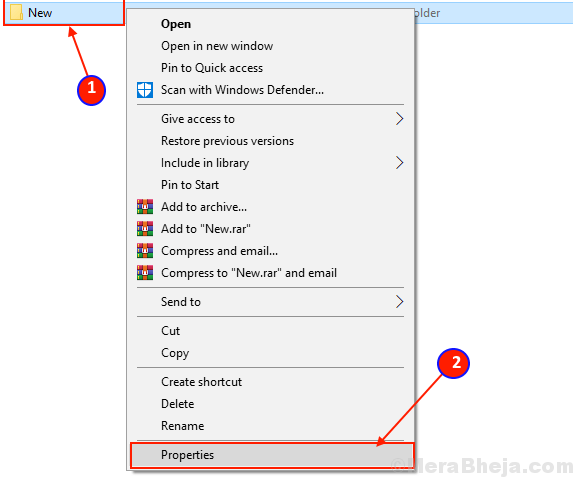
2. 이제 "나누는”탭을 클릭하고“고급 샤린g”옵션.
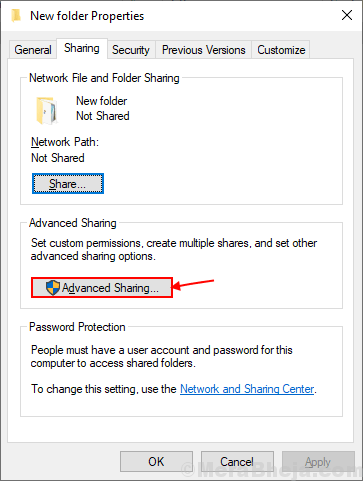
3. 이제 옵션“이 폴더 공유“.
4. 그 후 권한.
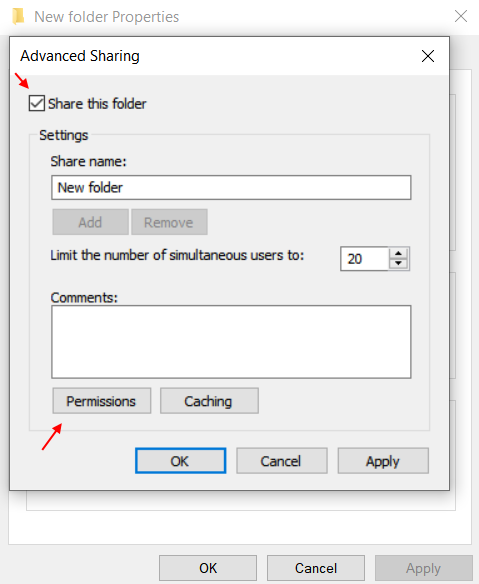
[ "모든 사람"이 폴더를 공유 할 수 있도록 허용하려면]-
모든 사용자가 폴더에 액세스 할 수 있도록 허용하려면 다음 단계를 따르십시오.
1.“허용하다”을 선택하여 폴더의 '모든 권한', '변경'및 '읽기'설정을 허용합니다. 이제 "대다”다음에“확인“변경 사항을 저장합니다.
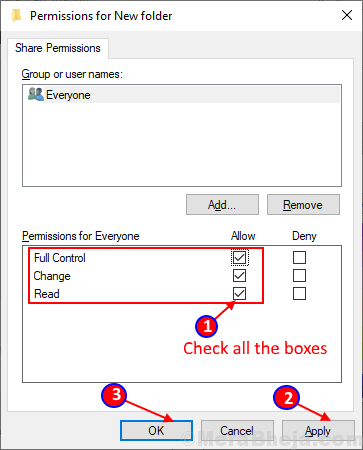
이제 오류없이 폴더를 공유 할 수 있는지 확인하십시오.
[개별 사용자가 폴더를 공유 할 수 있도록 허용]-
폴더를 공유 할 수있는 특정 사용자를 허용하려면 다음 단계를 따르세요.
1. 클릭 "더하다”을 클릭합니다.
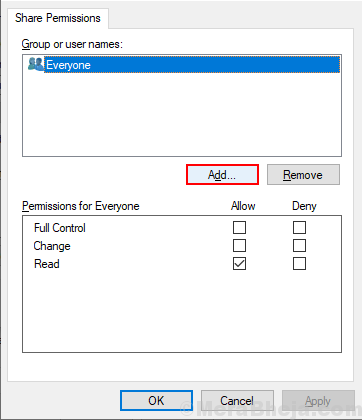
2. 이제 "많은“.
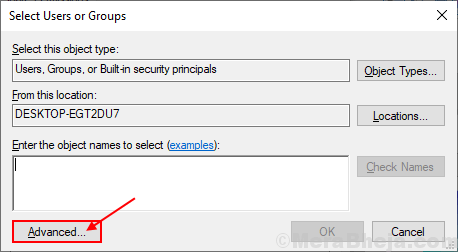
3. 이제 사용자 또는 그룹 선택 창에서“지금 찾기”을 클릭하고 '검색 결과'상자에서 사용자 이름을 선택하십시오. 이제“확인“.
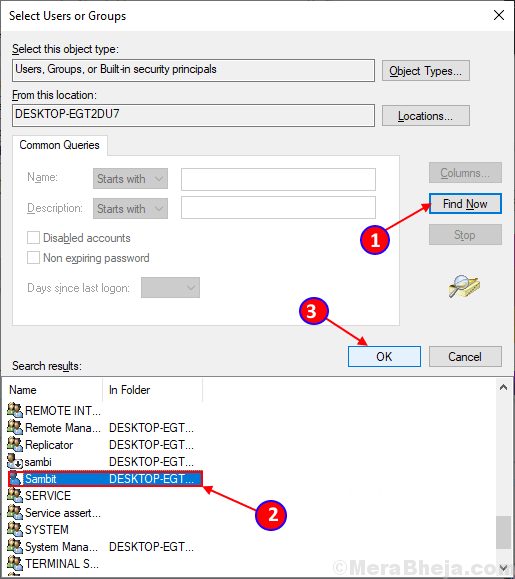
4. 이제 '선택할 개체 이름 입력'상자에서 선택한 사용자 이름을 볼 수 있습니다. 클릭 "확인“.
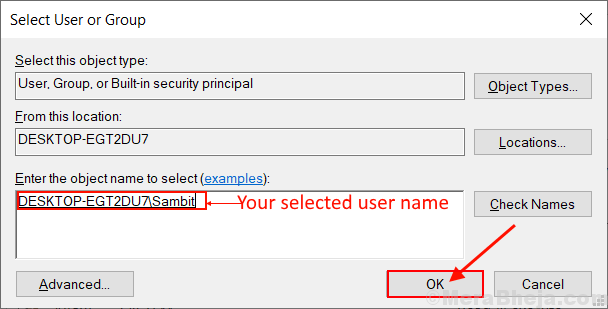
5. 이제 "허가”섹션을 클릭 한 다음 '권한에 대한
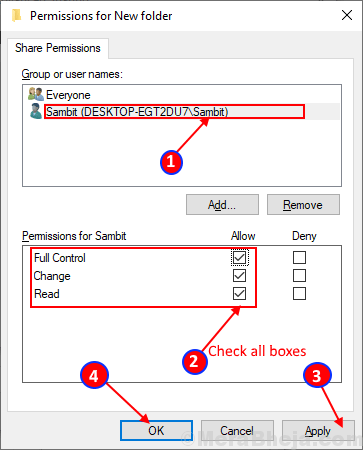
6. 속성 창을 닫고 컴퓨터를 재부팅하십시오.
로컬 네트워크의 컴퓨터와 폴더를 공유 할 수 있는지 확인하십시오. 문제가 여전히 해결되지 않으면 다음 수정으로 이동하십시오.
수정 -3 파일 및 프린터 설정 켜기-
네트워크 프로필이 파일 및 프린터 공유를 거부하기 때문에 때때로이 문제에 직면 할 수 있습니다. 파일 및 프린터 공유를 켜면 문제를 해결할 수 있습니다. 이 단계를 따르세요-
[참고: '사설'네트워크에서만이 설정을 변경하는 것이 좋습니다.]
1. 프레스 Windows 키 + R 실행을 시작하고 "control.exe / name Microsoft. NetworkAndSharingCenter”및 히트 시작하다.
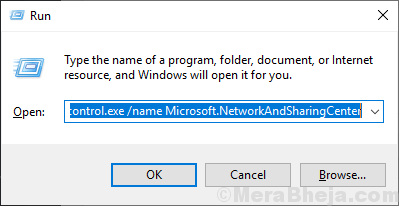
2. 이제 왼쪽에서 "고급 공유 변경“. 고급 공유 설정 창이 열립니다.
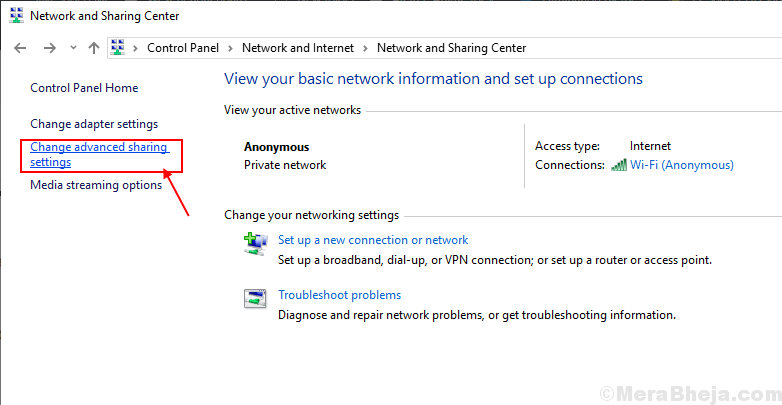
3. 이제이 창에서“파일 및 프린터 공유 켜기”을 클릭하고“변경 사항을 저장하다“. 클릭 "예”사용자 계정 컨트롤에서 권한을 요청하는 경우.
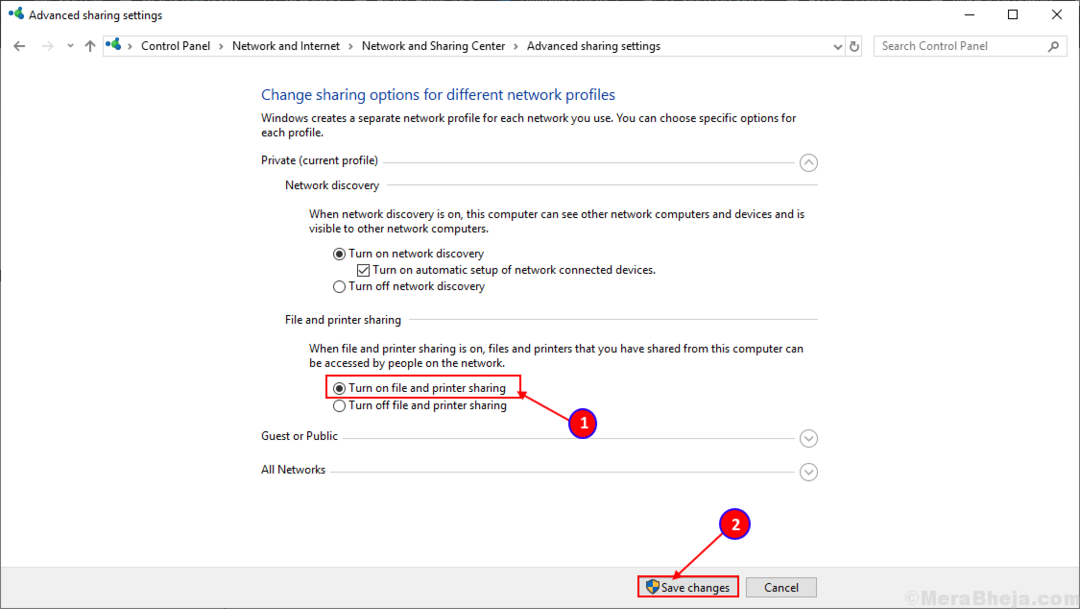
4. 제어판 창을 닫고 재시작 너의 컴퓨터.
폴더를 전송할 수 있는지 확인하십시오.


