- 많은 사용자는 Windows 10 장치에서 다른 값 비싼 게임 패드에 투자하지 않고도 조이스틱을 사용할 수 있습니다.
- 이제 PS3 컨트롤러를 PC에 쉽게 연결할 수 있으며이 기사에서는 특정 단계를 보여줍니다.
- 우리로 향하십시오 허브 방법 이상 흥미로운 가이드 및 정보.
- 우리의 헌신적 인 것을 확인하는 것을 잊지 마십시오. 게임 섹션 더 유용한 콘텐츠를 제공합니다.

이 소프트웨어는 일반적인 컴퓨터 오류를 복구하고 파일 손실, 맬웨어, 하드웨어 오류로부터 사용자를 보호하고 최대 성능을 위해 PC를 최적화합니다. 3 가지 간단한 단계로 PC 문제를 해결하고 바이러스를 제거하십시오.
- Restoro PC 수리 도구 다운로드 특허 기술 (특허 가능 여기).
- 딸깍 하는 소리 스캔 시작 PC 문제를 일으킬 수있는 Windows 문제를 찾습니다.
- 딸깍 하는 소리 모두 고쳐주세요 컴퓨터의 보안 및 성능에 영향을 미치는 문제 해결
- Restoro는 0 이번 달 독자.
Windows 10은 Microsoft의 자체 Xbox One 본체하지만 몇 가지 예외가있을 수 있습니다.
예를 들어 Xbox의 가장 끔찍한 라이벌의 조이스틱을 일반 컴퓨터 조이스틱으로 사용할 수 있습니다.이 기사에서 보여 드릴 작은 트릭이 있습니다.
당신이 소유하는 경우 PlayStation 콘솔 컴퓨터 용으로 값 비싼 게임 패드에 돈을 쓰고 싶지 않습니다. 이미 가지고있는 조이스틱을 사용할 수있는 해결 방법이 있습니다.
이 기사에서는 Windows 10에서 PlayStation 3 컨트롤러를 사용하는 방법을 살펴볼 것이므로 계속 읽으십시오.
Windows PC에서 PlayStation 3 컨트롤러를 어떻게 사용하나요?
1. 타사 소프트웨어 사용
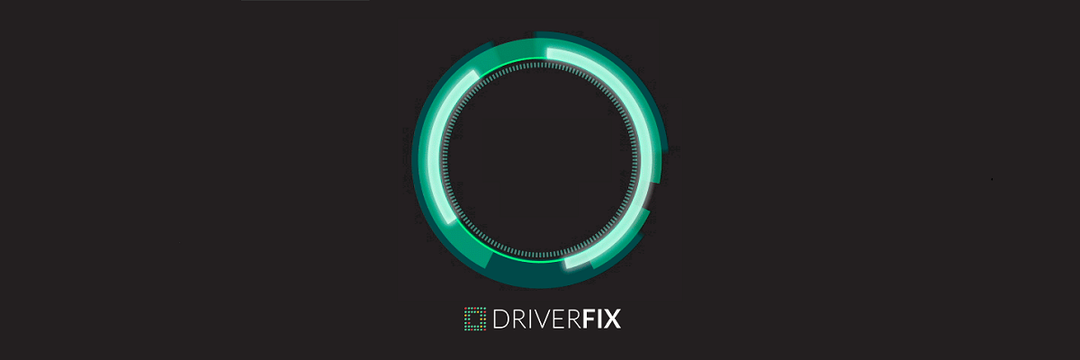
오류없는 게임 경험을 위해서는 항상 모든 드라이버를 최신 상태로 유지하는 전용 소프트웨어를 사용하는 것이 좋습니다. 이를 정확히 수행하는 도구 중 하나는 DriverFix입니다.
이 소프트웨어는 컨트롤러를 PC에 연결 한 상태로 유지하고 게임을하는 동안 연결 / 인식 오류를 방지합니다.
DriverFix는 안정적이고 빠릅니다., 효율적이고 귀하의 드라이버는 즉시 업데이트됩니다.
다운로드 한 후 Surface Pro를 선택해야합니다. 그러면 소프트웨어에서 이전, 누락 또는 손상된 드라이버 업데이트 및 수정을 진행합니다.

DriverFix
최고의 드라이버 업데이트로 오류없는 게임 플레이를 경험하십시오. 지금 최고의 소프트웨어를 사용해보십시오!
웹 사이트 방문
2. Motioninjoy 사용

따라서 Windows 10에서 PS3 게임 패드를 작동 시키려면 먼저 몇 가지 작업을 수행해야합니다. 가장 먼저해야 할 일은 PlayStation 3 조이스틱에 적합한 드라이버를 다운로드하는 것입니다.
이런 종류의 드라이버가 많이 있지만 다운로드하는 것이 좋습니다. Motioninjoy.
좋아, 드라이버를 다운로드하고 설치했지만 PS3 조이스틱이 여전히 Windows 10 컴퓨터에서 작동하지 않습니까? 음, 그것은 정상입니다. Microsoft는 기본적으로 PS3 하드웨어를 사용하도록 허용하지 않기 때문입니다.
그래서 당신은 약간의 트릭을해야합니다. 드라이버 서명 적용 비활성화, Windows 10 컴퓨터에서 PlayStation 3 게임 패드를 사용할 수 있습니다.
드라이버 서명 적용을 비활성화하려면 다음 단계를 따르십시오.
- 시작 메뉴로 이동하여 엽니 다. 설정.
- 이동 업데이트 및 보안.
- 고르다 회복 왼쪽 패널에서.
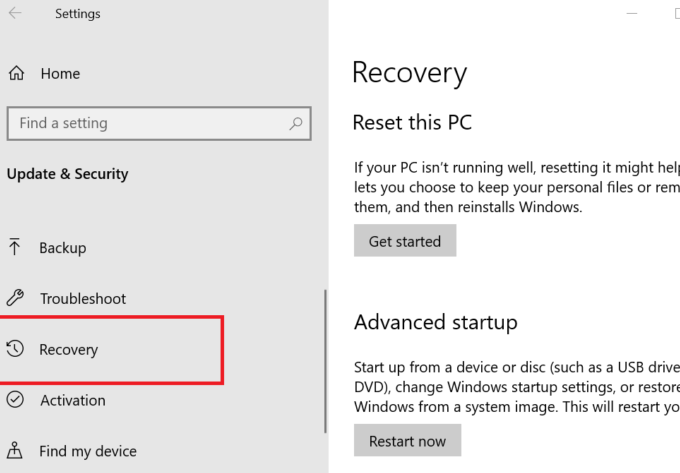
- 복구 섹션에서 고급 시작.
- 컴퓨터가 다시 시작되고 다음에 부팅 할 때 고급 시작 옵션이 표시됩니다.
- 이 옵션에서 문제 해결.
- 이제 고급 옵션 그리고 선택 시작 설정.

- 컴퓨터가 다시 시작되고 변경할 수있는 시작 설정 목록이 표시됩니다.
- 당신은 찾아야합니다 드라이버 서명 적용 비활성화,이 옵션을 끄려면 F7.
- 컴퓨터를 다시 시작하고 정상적으로 부팅하십시오.
드라이버 서명 시행을 비활성화하면 Motionjoy 드라이버가 정상적으로 작동합니다.
드라이버를 설정 한 후 Motionjoy의 지침을 따르시면 Windows 10 컴퓨터에서 PlayStation 3 컨트롤러를 사용할 수 있습니다.
3. 블루투스 동글 사용

- 당신이 가지고 있는지 확인하십시오 컴퓨터에 설치된 최신 Xbox 360 드라이버.
- 플러그인 USB로 PS3 컨트롤러.
- 지금, 다운로드 XInput 래퍼 드라이버.
- WinRAR (또는 기타 압축 소프트웨어)을 사용하여 파일의 압축을 풀고 ScpDriver.exe 파일에서 ScpServerbin 폴더.
- 설치 과정을 마칩니다.
- 재시작 너의 컴퓨터.
그게 다입니다. 이 작업을 수행하면 공식 Xbox 360 드라이버로 PS3 컨트롤러를 사용할 수 있습니다.
시장에서 가장 좋은 컨트롤러를 확인할 수도 있습니다. 바로 여기에. 더 궁금한 점이 있으면 아래 댓글 섹션에 자유롭게 남겨주세요.
 여전히 문제가 있습니까?이 도구로 문제를 해결하세요.
여전히 문제가 있습니까?이 도구로 문제를 해결하세요.
- 이 PC 수리 도구 다운로드 TrustPilot.com에서 우수 등급 (이 페이지에서 다운로드가 시작됩니다).
- 딸깍 하는 소리 스캔 시작 PC 문제를 일으킬 수있는 Windows 문제를 찾습니다.
- 딸깍 하는 소리 모두 고쳐주세요 특허 기술 문제를 해결하는 방법 (독자 전용 할인).
Restoro는 0 이번 달 독자.


