Atsisiųsdami naujas programas iš parduotuvės, kai kurie vartotojai skundėsi matydami klaidos pranešimą, kuriame teigiama: „Atrodo, kad nesate prisijungę prie interneto. Patikrinkite ryšį ir bandykite dar kartą - 0x800704CF ’parduotuvės lange.
Sprendimai –
1. Patikrinkite interneto ryšį. Atjunkite „Wi-Fi“ (arba „Ethernet“) ir vėl prijunkite ir patikrinkite.
2. Paleiskite antivirusinę kompiuterio failų patikrą. Toliau pabandykite įdiegti programą.
2. Išjunkite trečiosios šalies antivirusinę sistemą.
Pabandykite dar kartą atnaujinti / įdiegti programą iš „Store“. Jei problema vis dar išlieka, atlikite šiuos taisymus-
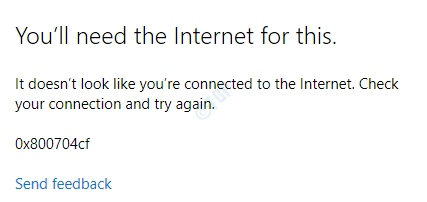
1 taisymas - iš naujo nustatykite parduotuvės talpyklą
Sugadinta parduotuvės talpykla pirmiausia gali sukelti šią problemą.
1. Spustelėkite paieškos laukelį ir įveskite „wsreset“.
2. Tada turite spustelėti „Wsreset“Paieškos rezultate.
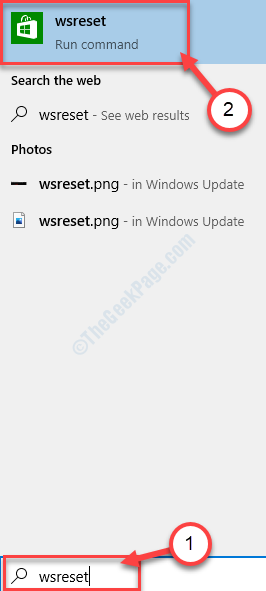
Kai spustelėsite „Wsreset„, Atsidarys terminalas ir Parduotuvė bus atstatytas per minutę.
Perkrauti sistemą ir bandykite atnaujinti / įdiegti programą iš „Store“.
2 taisymas - naudokite modifikuotus DNS serverius
Kartais netinkamai sukonfigūruoti DNS parametrai gali sukelti šią problemą.
1. Iš pradžių reikia paspausti „Windows“ klavišas + R.
2. Įveskite „ncpa.cpl“. Po to spustelėkite „Gerai“.
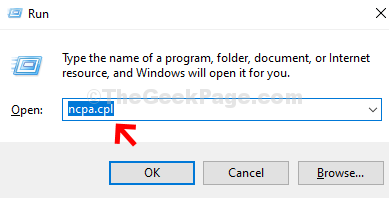
3. „Network Connections“ ekrane pastebėsite tinklo adapterių sąrašą.
4. Čia tiesiog dešiniuoju pelės mygtuku spustelėkite adapterį ir spustelėkite „Savybės“.
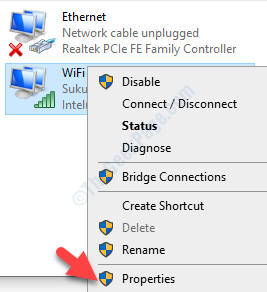
4. Norėdami pakoreguoti IPv4 nustatymus, turėtumėte dukart spustelėkite „4 interneto protokolo versija (TCP / IPv4)“.
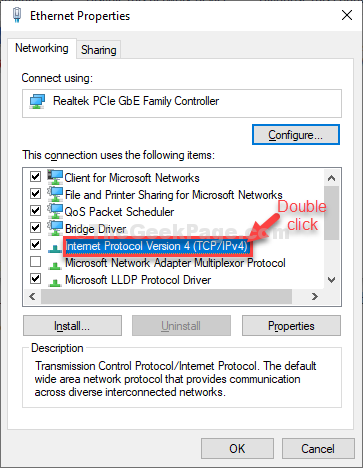
5. Tada spustelėkite radijo mygtuką šalia „Naudokite šiuos DNS serverio adresus:”
6. Tiesiog įveskite toliau nurodytus nustatymus kaip DNS serveriai nustatymai-
Pageidaujamas DNS serveris: 8.8.8.8. Pakaitinis DNS serveris: 8.8.4.4
7. Galiausiai spustelėkite „Gerai“, Kad užbaigtumėte konfigūraciją.
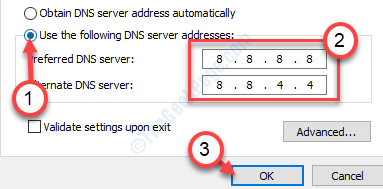
Pakeitę nustatymus,
3 taisymas - iš naujo įdiekite parduotuvę iš terminalo
„Store“ programą turite įdiegti iš
1. Dešiniuoju pelės mygtuku spustelėkite „Windows“ piktogramoje ir tada spustelėkite „„PowerShell“ (administratorius)“, Norėdami prie jo prieiti.
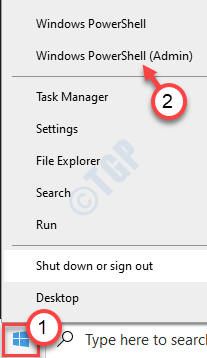
2. Kai „PowerShell“ atidarius administratoriaus prieigą, nukopijuokite ir įklijuokite šį kodą.
„Get-AppxPackage“ - visi „Microsoft“ vartotojai. „WindowsStore“ „Foreach“ {Add-AppxPackage -DisableDevelopmentMode -Register "$ ($ _. InstallLocation) \ AppXManifest.xml"}
3. Tada paspauskite Įveskite.

Palaukite, kol procesas iš naujo įdiegs Parduotuvė jūsų įrenginyje.
Uždarykite „PowerShell“ langą.
Iš naujo paleiskite kompiuterį ir
4 taisymas - iš naujo nustatykite parduotuvę
Atstatę parduotuvę turėtumėte tai ištaisyti.
1. Pirmiausia paspauskite „Windows“ klavišas + I atidaryti Nustatymai langas.
2. Tada spustelėkite „Programos“.
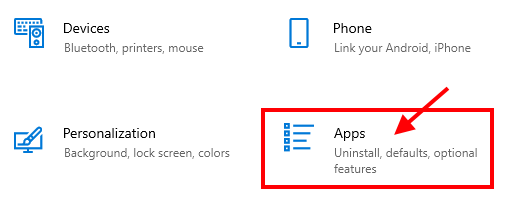
3. Dabar spustelėkite „Programos ir funkcijosKairiajame langelyje Nustatymai.
4. Slinkite žemyn per dešinę Nustatymai langas, įveskite „Parduotuvė“Paieškos laukelyje.
„Microsoft Store“ bus rodomi paieškos rezultatuose.
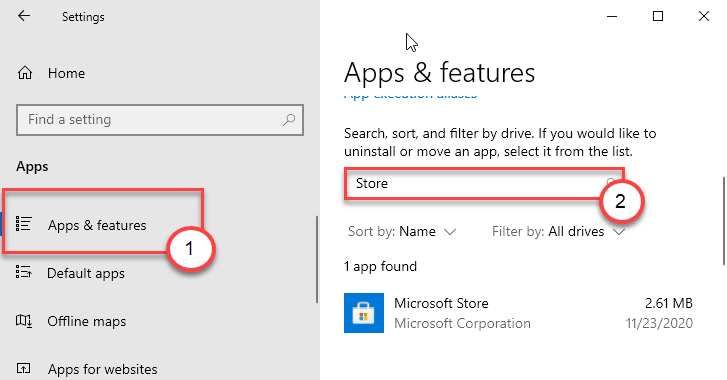
5. Spustelėkite "„Microsoft Store““Iš paieškos rezultatų.
6. Tada spustelėkite „Išplėstiniai nustatymai“.
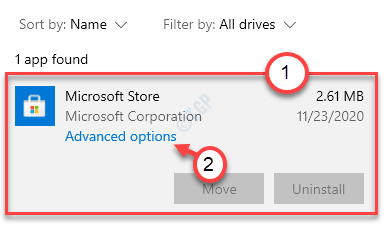
7. Į „Microsoft Store“ nustatymų langą, slinkite žemyn ir tada spustelėkite „Atstatyti”
8. Pamatysite patvirtinimo skirtuką. Po to spustelėkite „Atstatyti“Norėdami iš naujo nustatyti Parduotuvė kompiuteryje.
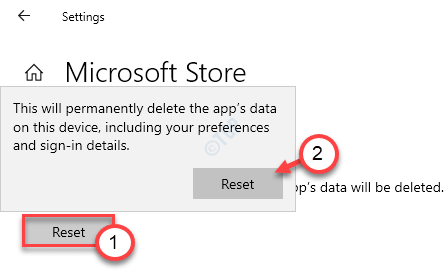
Perkrauti kompiuterį ir iš naujo paleidus patikrinkite, ar Parduotuvė dirba ar ne.
5 taisymas - pašalinkite VPN
„Microsoft Store“ gali išmesti šį klaidos kodą, jei aptiks VPN ryšį iš jūsų kompiuterio.
1. Atidarykite nustatymus paspausdami „Windows“ klavišas + I raktus kartu.
2. Tada spustelėkite „Tinklas ir internetas“Nustatymus, kad galėtumėte jį pasiekti.
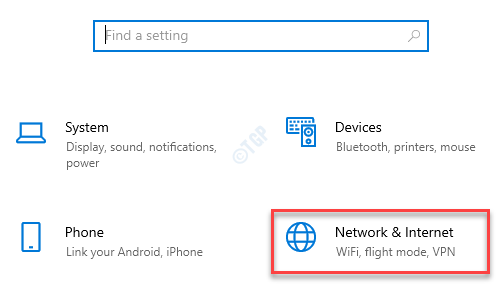
3. Iš pradžių kairėje pusėje spustelėkite „VPT“Nustatymus.
4. Dešinėje pusėje pastebėsite savo VPN ryšį. Spustelėkite VPN ryšį ir spustelėkite „Pašalinti“, Kad pašalintumėte VPN ryšį iš savo kompiuterio.
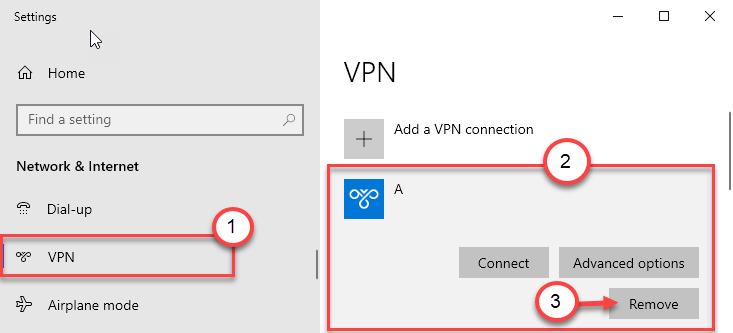
Uždarykite nustatymų ekraną ir atidarykite parduotuvės programą. Pabandykite dar kartą atsisiųsti nesuderinamą programą. Patikrinkite, ar tai veikia.
Fix 6 - paleiskite tinklo trikčių šalinimo įrankį
Kartais tinklas, prie kurio esate prisijungę, gali būti neteisingai sukonfigūruotas ir sukelia šią problemą.
1. Pirmiausia spustelėkite paieškos laukelį ir įveskite “Nustatymų trikčių šalinimas“.
2. Po to spustelėkite „Nustatymų trikčių šalinimas“Iš paieškos rezultatų.
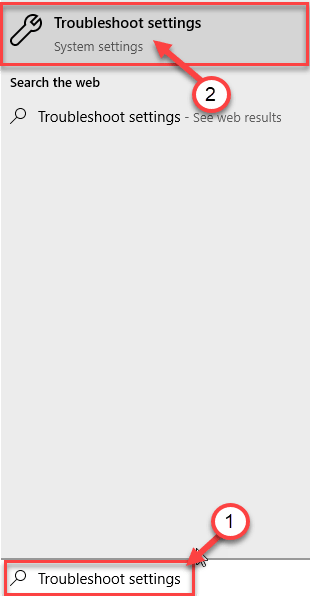
3. Kairėje pusėje sužinokite „Interneto jungtys“Iš galimų trikčių šalinimo įrankių sąrašo.
4. Po to spustelėkite „Paleiskite trikčių šalinimo įrankį“Paleisti trikčių šalinimo įrankį.
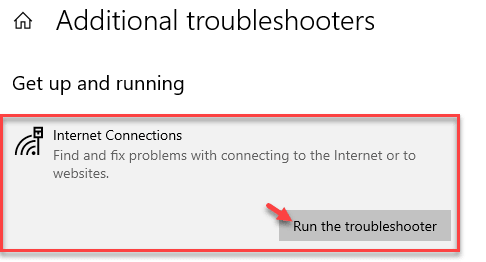
Dabar „Windows“ automatiškai bandys išspręsti jūsų problemą.
5. Tada turite spustelėti „Uždaryti“.
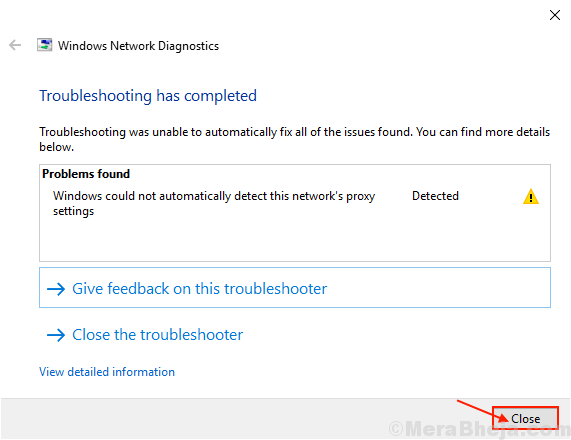
Dabar pabandykite dar kartą prisijungti prie interneto.
Jei programa vis dar diegia ir rodo tą patį klaidos pranešimą, gali būti, kad tinklo adapteris kažkas negerai. Pabandykite ją pašalinti
6. Tame pačiame lange slinkite žemyn ir spustelėkite „Tinklo adapteris“, Kad jį pasirinktumėte.
7. Kaip ir ankstesnis, spustelėkite „Paleiskite trikčių šalinimo įrankį“Paleisti trikčių šalinimo įrankį.
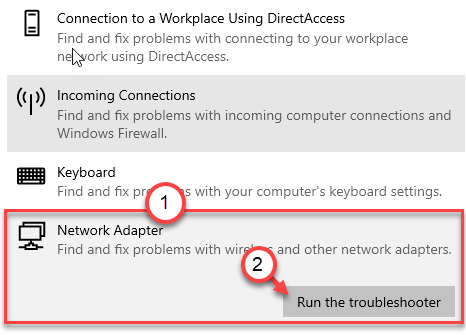
Leiskite trikčių šalinimo įrankiui išspręsti problemą kompiuteryje.
7 taisymas - atstatykite tarpinio serverio nustatymus
Jei esate prisijungę prie tarpinio serverio, gali būti naudinga iš naujo nustatyti jį iš naujo.
1. Tiesiog įveskite „cmd“Paieškos juostoje.
2. Kitas, dešiniuoju pelės mygtuku spustelėkite „Komandinė eilutė“Padidintame paieškos rezultate, tada spustelėkite„Vykdyti kaip administratorių“.

3. Kai CMD terminalas pasirodo jūsų kompiuteryje, įklijuoti šį kodą ir paspauskite Įveskite.
„netsh winhttp“ atstatyti tarpinį serverį
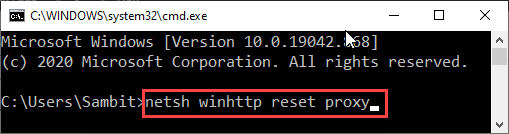
Perkrauti kompiuterį ir toliau tai išbandykite.
8 taisymas - iš naujo nustatykite TCP protokolus
TCP nustatymas iš naujo gali išspręsti problemą.
1. Iš pradžių turite padaryti „cmd" viduje konors Paieška baras.
2. Kitas, dešiniuoju pelės mygtuku spustelėkite „Komandinė eilutė“Ir spustelėkite„Vykdyti kaip administratorių“.

3. Tada įklijuoti šias komandas ir paspauskite Įveskite.
„netsh int ip reset“. „netsh winsock“ atstatymo katalogas
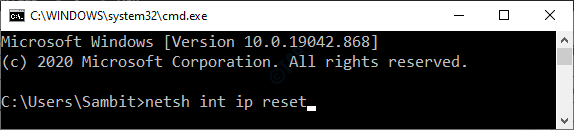
Iš naujo nustatę interneto protokolo konfigūraciją, uždarykite komandų eilutę.
Perkrauti tavo kompiuteris.
9 taisymas - praplaukite DNS konfigūraciją
1. Tiesiog paspauskite „Windows“ klavišas + R raktai.
2. Įveskite „cmd“Ir tada pataikė „Ctrl“ + „Shift“ + „Enter“ raktus kartu.
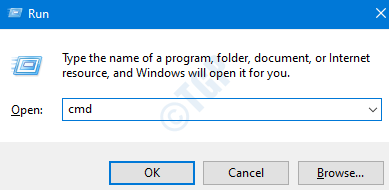
2. Norėdami išvalyti esamus DNS parametrus, parašykite šią komandą ir paspauskite Įveskite Raktas.
ipconfig / realease. ipconfig / flushdns. ipconfig / atnaujinti
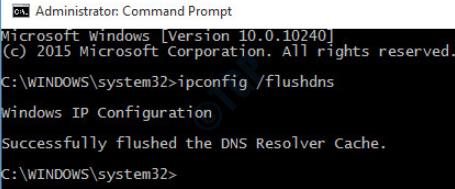
Uždarykite komandų eilutės ekraną, perkraukite tavo kompiuteris.


