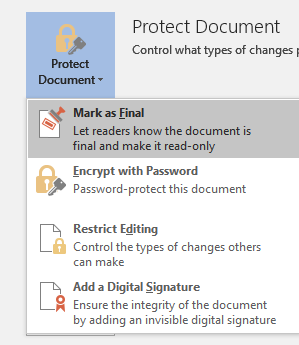Iki Administratorius
Visi naudoja „Microsoft“ žodį, neatsižvelgiant į tai, ar jis užsiima verslu, ar studentu. Tačiau dauguma žmonių nežino apie galingas paslėptas funkcijas, kurios gali leisti jiems efektyviau ir protingiau naudoti „ms word 2016“. Taigi, pateikiame 100 tokių patarimų ir gudrybių sąrašą, kad galėtumėte greitai tapti ms žodžių meistru.
- Tipas =randas (7,10) ir paspauskite Enter. Greitai bus sugeneruotos 7 pastraipos su 10 eilučių.
- Trečias tipas brūkšneliai ir paspauskite „Enter“. Bus sukurta horizontali linija.
- Paspauskite CTRLklavišą ir spustelėkite bet kurį sakinį, kad pasirinktumėte tą sakinį.
- Atidarę žodžio failą, paspauskite „Shift“ + F5 ir žymeklis bus perkeltas į vietą, kai paskutinį kartą išsaugojote failą.
- Taip pat dirbant su „Word“ dokumentu, paspaudus „Shift“ + F5 nukels jus į paskutinį kartą redaguotas vietas.
- Spaudimas CTRL + „Shift“> panašiai padidina pasirinkto teksto šriftą CTRL + „Shift“ + < daro jį mažesnio dydžio.
- Tiesiog naudok pasakyk man ką daryti norėdami greitai rasti tai, ką norite padaryti „Microsoft Word 2016“.
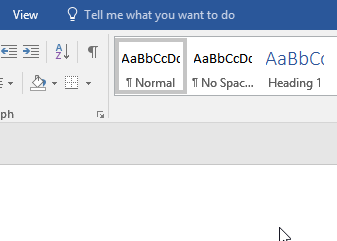
- Laikymas CTRLpaspaudus klavišą ir paspaudus atgalinį klavišą, ištrinamas visas žodis.

- Norėdami greitai įterpti nuorodas, tiesiog paspauskite CTRL + K ir adreso lauke įveskite URL.
- Pasirinkite bet kurį terminą ir dešiniuoju pelės mygtuku spustelėkite jį, tada pasirinkite išmaniąją paiešką, kad greitai rastumėte informacijos apie tą terminą iš interneto.
- Norėdami pritaikyti formatą, tiesiog nukopijuokite formatą, pasirinkdami teksto dalį ir tada spustelėdami formato tapytoją. Po to tiesiog pasirinkite kitą teksto dalį, kuriai norite pritaikyti formatą.
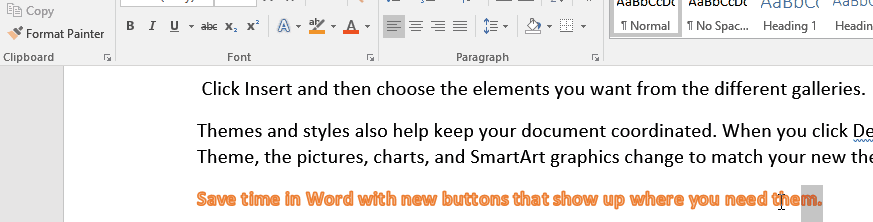
- Spustelėkite tris kartus, kad pasirinktumėte bet kurią „Microsoft Word“ pastraipą.
- Pasirinkite bet kurį sakinį ir paspauskite pamainą + F3 pakeisti sakinį į mažąją didžiąją arba didžiąją raidę.

- Norėdami parašyti bet kurioje „Microsoft“ lango vietoje, dukart spustelėkite tą vietą.
- Kai kopijuojate bet kurį teksto fragmentą iš interneto ar bet kurios vietos, prie jo pridedamas to kūrinio formatas.
- Norėdami greitai pašalinti formatavimą, tiesiog pasirinkite tą teksto dalį ir tada CTRL + tarpas Raktas.
- Greičiausias būdas pjaustyti ir įklijuoti nėra CTRL + X ir CTRL + V. Tiesiog pasirinkite bet kurį teksto fragmentą ir paspauskite F2. Dabar spustelėkite tą vietą ir paspauskite Enter, įklijuokite tą teksto dalį.
- Norėdami į savo dokumentą įterpti „Unicode“ simbolį, tiesiog įveskite kodą ir paspauskite ALT + X. Pavyzdžiui, norėdami įterpti $ į savo dokumentą, tiesiog įveskite U + 0024 ir paspauskite ALT + X.
- Norėdami greitai įterpti serijos numerius į lentelę „Microsoft Word“ viduje, tiesiog pasirinkite stulpelį, į kurį norite įdėti serijos numerius. Dabar spustelėkite sunumeruotą ženklelį, kad greitai užpildytumėte visus serijos numerius tame stulpelyje.
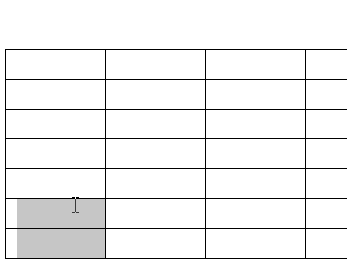
- „Microsoft Word“ yra paslėptas skaičiuotuvas. Tiesiog eikite į Failas -> Parinktys -> Greitosios prieigos įrankių juosta.
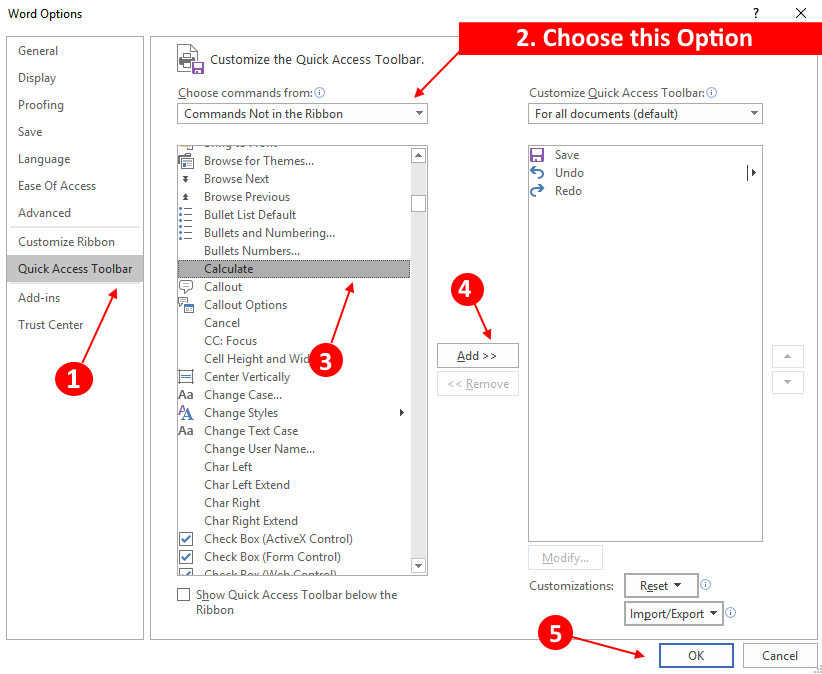
Dabar pasirinkite Komandos ne juostelėje parinktis iš išskleidžiamojo meniu (Pasirinkite komandas iš). Dabar pasirinkite skaičiuoklėir spustelėkite papildytiir pagaliau spustelėkite Gerai.
Dabar parašykite pasirinkite bet kurią matematikos lygtį „Microsoft“ žodyje ir viršutinėje įrankių juostoje spustelėkite skaičiuoklės piktogramą. Rezultatą galite pamatyti iškart apačioje.
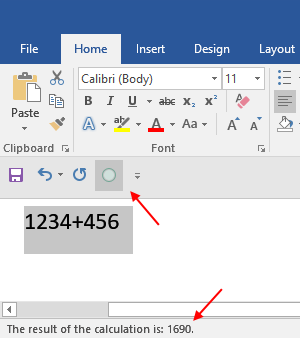
- Norėdami greitai pakeisti šrifto nustatymus, tiesiog spustelėkite mažą rodyklę įrankių juostos šrifto skyriaus dešinėje, kaip parodyta žemiau.
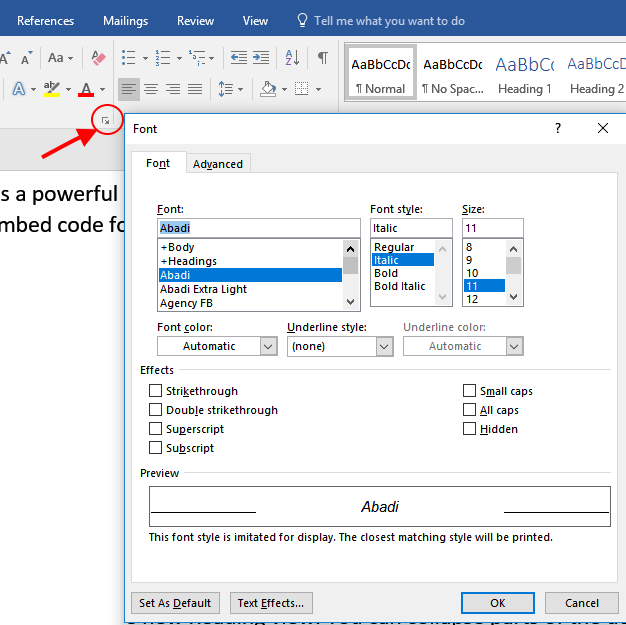
- „Microsoft Word“ raudonos ir mėlynos spalvos rašybos klaidų įspėjimų (įrodymas) posūkis. Tiesiog eikite į Failas -> Parinktys. Pasirinkite įrodymastada patikrinkite abi dabartinio dokumento parinktis sakydami, kad rašybos ir gramatikos klaidos bus paslėptos tik šiame dokumente.
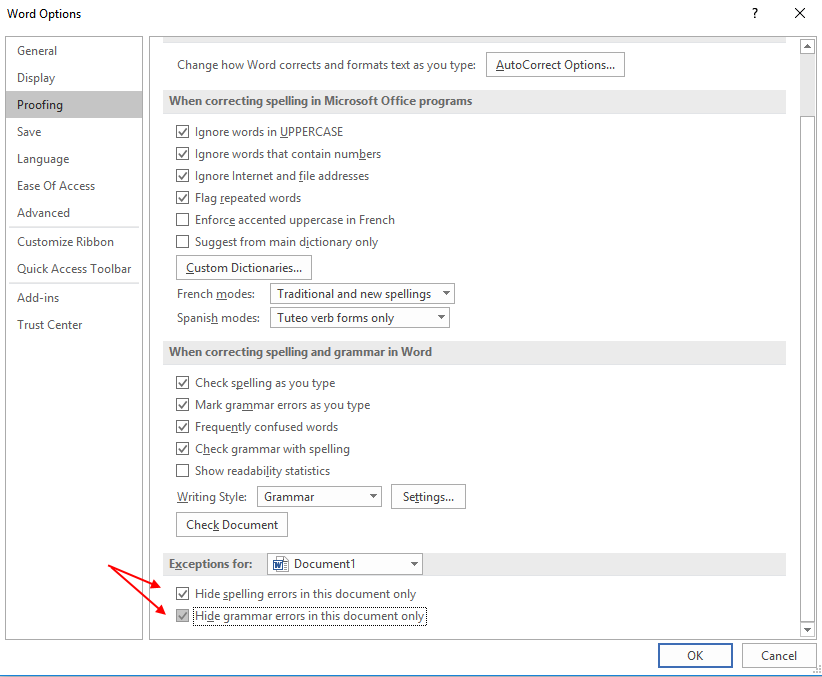
- Norėdami atidaryti paskutinį „Microsoft Word 2016“ dokumentą, tiesiog ieškokite winword.exe / mfile1 „Windows PC“ paieškos laukelyje. Tai taip pat galite paleisti vykdymo komandų laukelyje, kad atidarytumėte paskutinio žodžio failą.
- Norėdami apsaugoti failą slaptažodžiu, tiesiog spustelėkite failą ir spustelėkite apsaugoti dokumentas -> užšifruoti slaptažodžiu. Pasirinkite ir nustatykite slaptažodį.
- Norėdami pašalinti slaptažodį, tiesiog spustelėkite apsaugoti dokumentas -> užšifruoti slaptažodžiu dar kartą ir išvalykite slaptažodį.
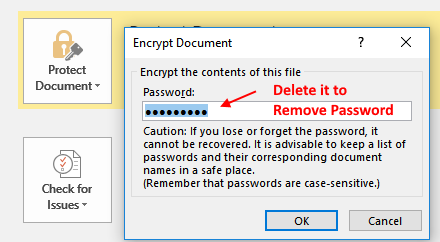
- Norėdami pakeisti visus „Word“ dokumento vaizdus, pirmiausia nukopijuokite bet kokį vaizdą, kad įklijuotumėte jį į mainų sritį. Dabar paspauskite CTRL + H atidaryti langą. Dabar įveskite ^ g rasti ką ir įvesti ^ c vietoje lauko. Dabar spustelėkite pakeisti visus, kad pakeistumėte visus vaizdus nukopijuotu vaizdu.
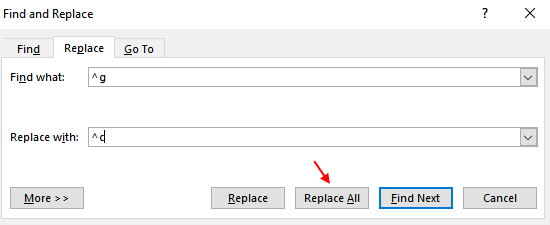
- Pasirinkimas pažymėti kaip galutinį, padarykite dokumentą tik skaitomą.