- Skype ir viena no labākajām tūlītējās ziņojumapmaiņas un video zvanu lietojumprogrammām.
- Daudzi lietotāji ziņoja, ka, veicot videozvanus, viņu kamera ir apgriezta otrādi.
- Lai novērstu tīmekļa kameras problēmas, atjauniniet tīmekļa kameras draiverus un pārbaudiet tīmekļa kameras programmatūru.
- Iepriekš mēs plaši aplūkojām Skype, un, ja jūs meklējat vairāk Skype ceļvežus, iesakām pārbaudīt mūsu Skype centrmezgls.

Lietojot portatīvo ierīci, piemēram, a klēpjdators vai a tablete, mums jārunā par sociālajiem medijiem un tērzēšanu ar draugiem, ģimeni vai kolēģiem.
Tātad katra ierīce, kuras pamatā ir Windows 10, piedāvā īpašas funkcijas, kuras var izmantot šajā jautājumā. Viena no populārākajām programmatūrām, kurai tiek izmantota reāllaika tērzēšana vai videozvana operācijas ir Skype.
Tāpēc turpmāko rindiņu laikā es mēģināšu jums parādīt, kā atrisināt ar Skype saistītu problēmu: otrādi vai apgriezta kamera.
Ja jūsu Skype kamera ir apgriezta otrādi, tā laikā var būt nepatīkama problēma videozvani. Runājot par tīmekļa kameru problēmām, lietotāji ziņoja arī par šādām problēmām:
- Skype uzsist video horizontāli - Ja jūsu videoklips tiek pagriezts Skype, iespējams, to varēsit novērst, vienkārši mainot dažas opcijas. Pēc lietotāju domām, problēma parasti ir saistīta ar jūsu Skype iestatījumiem, un to var viegli atrisināt.
- Skype kamera otrādi ASUS, Fujitsu, klēpjdators - Šī problēma var parādīties dažādās ierīcēs, un gan ASUS, gan Fujitsu īpašnieki ziņoja par šo problēmu. Visticamāk, to izraisa jūsu draiveri, taču jums vajadzētu būt iespējai novērst problēmu, tos atkārtoti instalējot vai atjauninot.
- Skype kamera pagriezta, spoguļota - Šī ir samērā izplatīta Skype problēma, un, ja jūsu kamera tiek pagriezta vai atspoguota, jums vajadzētu būt iespējai atrisināt šo problēmu, izmantojot kādu no mūsu risinājumiem.
- Tīmekļa kamera apgriezās otrādi - Dažreiz jūsu tīmekļa kameru var apgāzt otrādi citās lietojumprogrammās un ne tikai Skype. Ja tas notiks, visticamāk, jums ir problēmas ar draiveri, tāpēc jums būs jāatjaunina vai jāpārinstalē draiveri.
Ir vairāki veidi, kā varat salabot kameru ar galvu uz leju. Kā redzēsit, šo problēmu novēršanas metožu izpilde ir vienkārša, un problēmas risināšana prasīs tikai dažas minūtes, tāpēc nevilcinieties un izmantojiet šīs rokasgrāmatas vadlīnijas.
Kā es varu salabot Skype kameru, ja tā ir otrādi?
- Pārbaudiet savu tīmekļa kameras programmatūru
- Atjauniniet tīmekļa kameras draiveri
- Pārbaudiet kameras iestatījumus Skype
- Pārinstalējiet tīmekļa kameras draiveri
- Lai pagrieztu kameru, izmantojiet trešās puses programmatūru
- Mainiet savu reģistru
1. Pārbaudiet savu tīmekļa kameras programmatūru
Ja kamera atrodas otrādi, problēma, iespējams, ir saistīta ar jūsu tīmekļa kameras programmatūru. Izmantojot tīmekļa kameras programmatūru, varat pielāgot dažādas iespējas, piemēram, spilgtumu, kontrastu, bet jūs varat arī pagriezt vai atspoguļot savu tīmekļa kamera.
Lai redzētu, vai jūsu tīmekļa kamera ir spoguļota, noteikti pārbaudiet kameras programmatūru. Iet uz Iestatījumi sadaļā un pārliecinieties, vai nav pārbaudīta pagriešanas vai spoguļošanas opcija. Pēc šo opciju atspējošanas problēma ir pilnībā jāatrisina.
2. Atjauniniet tīmekļa kameras draiveri
Atjauniniet draiverus manuāli
Ja iepriekšējais risinājums jums nedarbojās, iesaku instalēt jaunāko jūsu tīmekļa kameras atjauninājums tieši no ražotāja vietnes.
Ja kameras augšupvērsto problēmu izraisa nesen veikts atjauninājums, jums vajadzētu atgriezties pie iepriekšējās tīmekļa kameras programmatūras versijas.
Daži lietotāji arī iesaka pirms tās atjaunināšanas pārbaudīt jūsu tīmekļa kameras aparatūras ID. To var izdarīt, veicot šīs darbības:
- Nospiediet Windows taustiņš + X lai atvērtu Win + X izvēlni un izvēlētos Ierīču pārvaldnieks no saraksta.

- Kad Ierīču pārvaldnieks atveras, atrodiet savu tīmekļa kameras draiveri un veiciet dubultklikšķi uz tā, lai atvērtu tā īpašības.
- Virzieties uz Sīkāka informācija cilni un atlasiet Aparatūras ID no Īpašums sarakstā. Redzēsit vairākas vērtības Vērtība laukā. Šīs vērtības atspoguļo jūsu draiverus, un mūsu gadījumā vēlamais draiveris ir 1BCF & PID_0005, taču šī vērtība jūsu datorā būs atšķirīga.
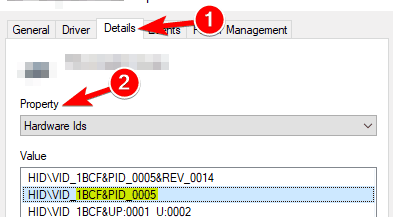
Kad esat ieguvis aparatūras ID, vienkārši apmeklējiet tīmekļa kameras ražotāja vietni un ievadiet iegūto ID 3. solis meklēšanas lodziņā. Pēc tam jums jāspēj atrast vajadzīgo draiveri.
Tagad jums vienkārši jāielādē un jāinstalē draiveris, un problēma ir jāatrisina.
Ja tīmekļa pārvaldnieku nevarat atrast ierīces pārvaldniekā, apskatiet to ātrs raksts tas palīdzēs īsā laikā novērst problēmu.
Automātiski atjauniniet draiverus
Ja vēlaties novērst aparatūras un perifērijas problēmas, ir svarīgi atjaunināt draiverus, taču manuāla draiveru lejupielāde var būt ilgs un garlaicīgs process.
Tāpēc, iespējams, vēlēsities izmantot specializētu draiveru atjaunināšanas programmatūru, kas automātiski lejupielādē un instalē nepieciešamos draiverus, tiklīdz esat izvēlējies sev piemērotākos.
 Lielākoties sistēma datora aparatūras un perifērijas ierīču vispārējos draiverus nepietiekami atjaunina. Pastāv būtiskas atšķirības starp vispārēju draiveri un ražotāja draiveri.Pareizā draivera versijas meklēšana katram aparatūras komponentam var kļūt garlaicīga. Tāpēc automatizētais palīgs katru reizi var palīdzēt atrast un atjaunināt sistēmu ar pareizajiem draiveriem, un mēs ļoti iesakām DriverFix.Lai droši atjauninātu draiverus, veiciet šīs vienkāršās darbības:
Lielākoties sistēma datora aparatūras un perifērijas ierīču vispārējos draiverus nepietiekami atjaunina. Pastāv būtiskas atšķirības starp vispārēju draiveri un ražotāja draiveri.Pareizā draivera versijas meklēšana katram aparatūras komponentam var kļūt garlaicīga. Tāpēc automatizētais palīgs katru reizi var palīdzēt atrast un atjaunināt sistēmu ar pareizajiem draiveriem, un mēs ļoti iesakām DriverFix.Lai droši atjauninātu draiverus, veiciet šīs vienkāršās darbības:
- Lejupielādējiet un instalējiet DriverFix.
- Palaidiet programmatūru.
- Pagaidiet, kamēr tiks atklāti visi jūsu bojāti draiveri.
- Tagad DriverFix parādīs visus draiverus, kuriem ir problēmas, un jums vienkārši jāizvēlas tie, kurus vēlaties labot.
- Pagaidiet, līdz lietotne lejupielādē un instalē jaunākos draiverus.
- Restartēt lai izmaiņas stātos spēkā.

DriverFix
Nodrošiniet datora komponentu draiveru perfektu darbību, neapdraudot datoru.
Apmeklējiet vietni
Atruna: lai veiktu dažas konkrētas darbības, šī programma ir jāatjaunina no bezmaksas versijas.
3. Pārbaudiet kameras iestatījumus Skype
- Atvērt Skype.
- Kad Skype sākas, pārejiet uz Rīki> Iespējas.
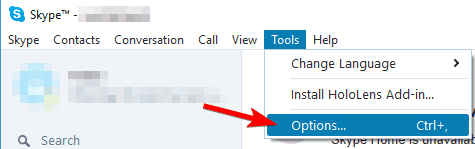
- Tagad pārejiet uz Video iestatījumi kreisajā rūtī.

- Klikšķiniet uz Papildu cilne un zem tās Attēla spogulis sadaļā pārliecinieties, ka Spogulis horizontāli un Spogulis vertikāls opcijas nav pārbaudītas.
Kad esat atspējojis šīs divas iespējas, problēma ar Skype kameru tiks atrisināta.
4. Pārinstalējiet tīmekļa kameras draiveri
- Atvērt Ierīču pārvaldnieks.
- Pēc tam, kad Ierīču pārvaldnieks atveras, atrodiet tīmekļa kameras draiveri, ar peles labo pogu noklikšķiniet uz tā un izvēlieties Atinstalējiet ierīci no izvēlnes.
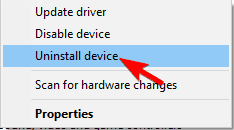
- Ja pieejams, pārbaudiet Dzēsiet šīs ierīces draivera programmatūru izvēles rūtiņu un noklikšķiniet uz Atinstalēt.
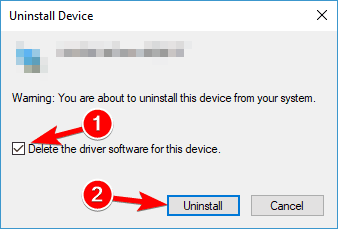
- Pēc tīmekļa kameras draivera dzēšanas noklikšķiniet uz Meklējiet aparatūras izmaiņas ikona. Varat arī restartēt datoru.
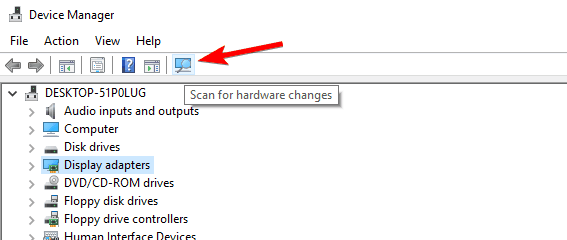
Tagad Windows mēģinās instalēt trūkstošos draiverus. Kad draiveris ir atkārtoti instalēts, pārbaudiet, vai problēma joprojām pastāv.
5. Lai pagrieztu kameru, izmantojiet trešās puses programmatūru
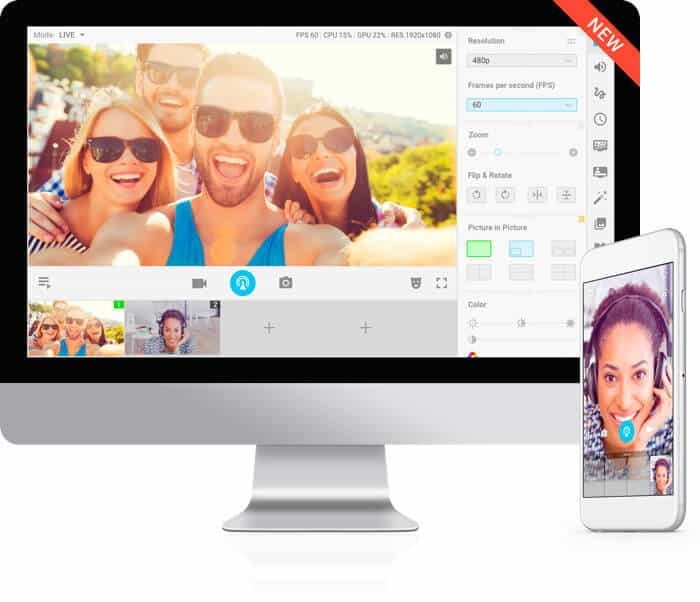
Ja jūsu Skype kamera joprojām ir otrādi, varat mēģināt izmantot trešās puses lietotni - Manycam. Šī ir bezmaksas programmatūra, kuru ir viegli izmantot un kas var palīdzēt jums atrisināt šo problēmu.
Viss, kas jums jādara, ir lejupielādēt un instalēt šo rīku savā Windows 10 datorā. Pēc tam palaidiet programmu un dodieties uz Avoti> Kameras un izvēlieties savu tīmekļa kameru.
Nākamais, palaidiet Skype un dodieties uz Rīki> Iespējas> Vispārīgi> Video iestatījumi> Atlasīt tīmekļa kameru, un no turienes vienkārši izvēlieties Manycam virtuālā tīmekļa kamera. Tam vajadzētu atrisināt jūsu otrādi apgrieztās kameras problēmu.
⇒Iegūstiet ManyCam
Runājot par kameras programmatūru, vairāk tos varat atrast vietnē šo veltīto rakstu.
Jūs atradīsit kādu no labākajām kameru programmatūrām tirgū, un varbūt jūs izvēlēsieties tādu, kas atbilst jūsu vajadzībām un palīdzēs jums atbrīvoties no šīs kļūdas.
6. Mainiet savu reģistru
- Atvērt Reģistra redaktors. Lai to izdarītu ātri, vienkārši nospiediet Windows atslēga + R, ievadiet regedit un pēc tam noklikšķinot uz labi vai nospiediet Enter.
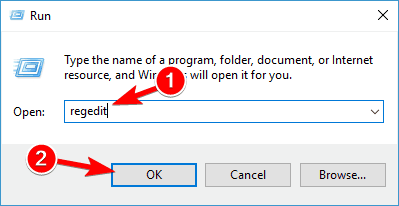
- Tā kā reģistra modificēšana var būt potenciāli bīstams uzdevums, ieteicams iepriekš dublēt reģistru. Tas ir diezgan vienkārši, un, lai to izdarītu, jums vienkārši jānoklikšķina uz Fails> Eksportēt.
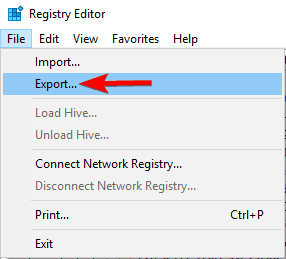
Tagad iestatiet Eksporta diapazons kā Viss un ievadiet vajadzīgo faila nosaukumu. Klikšķiniet uz Saglabāt pogu, lai saglabātu izmaiņas.
Ja pēc reģistra modificēšanas kaut kas noiet greizi, to var viegli atjaunot, vienkārši palaižot šo failu.
- Tagad kreisajā rūtī dodieties uz HKEY_LOCAL_MACHINESYSTEMCurrentControlSetControlClass {6BDD1FC6-810F-11D0-BEC7-08002BE2092F} 000 Iestatījumi taustiņu.
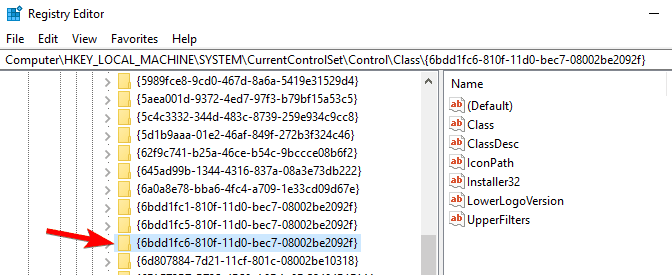
- Labajā rūtī jums vajadzētu redzēt DWORD nosaukumu Uzsist. Dveiciet dubultklikšķi uz tā, lai atvērtu tā īpašības. Ja vērtības dati ir iestatīti uz 0, nomainiet to uz 1. No otras puses, ja vērtības dati ir iestatīti uz 1, nomainiet to uz 0. Tagad noklikšķiniet uz labi pogu, lai saglabātu izmaiņas.
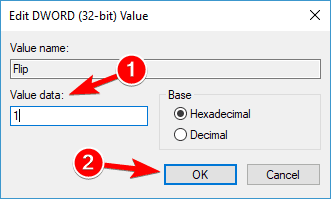
Pēc tam ir jāatrisina fotokameras problēma. Paturiet prātā, ka šis DWORD var atrasties citā vietā, tāpēc jums var rasties grūtības to atrast.
Ja nevarat atrast šo DWORD vai Key, tas nozīmē, ka šis risinājums neattiecas uz jums.
Ja nevarat rediģēt sava Windows 10 reģistru, izlasiet šoērts ceļvedis un atrodiet ātrākos jautājuma risinājumus.
Šie ir labākie problēmu novēršanas risinājumi, ko izmantot, pamanot, ka jūsu tīmekļa kameras kamera ir apgriezta otrādi un jūs nevarat to pārvaldīt.
Tātad, tagad jums vajadzētu būt iespējai pareizi izmantot Skype, nenodarbojoties ar jebkāda veida jautājumiem (pārbaudiet arī šo kā izlabot Skype zvanus, nav problēmu).
Kā vienmēr, ja jums ir kādi citi ieteikumi vai jautājumi, atstājiet tos zemāk komentāru sadaļā, un mēs tos noteikti pārbaudīsim.
bieži uzdotie jautājumi
Ja Skype neatklāj jūsu kameru, iespējams, ir radusies problēma ar tīmekļa kameras draiveri vai kameras vads var būt bojāts.
Nē, lai izmantotu Skype, jums nav nepieciešama kamera. Tomēr bez kameras otra puse nevarēs jūs redzēt videozvanu laikā.
Jā, abi pakalpojumi ir diezgan līdzīgi, taču Skype ir pieejams visās lielākajās mobilo platformu darbvirsmā, savukārt FaceTime ir pieejams tikai Apple ierīcēs.


