Als u meer dan één computer op hetzelfde lokale netwerk heeft, kunt u heel gemakkelijk bestanden openen of delen van de ene computer naar de andere. Maar wanneer u probeert uw bestanden te delen, wordt u geweigerd met de melding 'Uw map kan niet worden gedeeld'. U hoeft zich geen zorgen te maken, want u staat niet alleen voor hetzelfde probleem. Veel Windows 10-gebruikers melden hetzelfde probleem. Deze fout treedt meestal op wanneer u geen toestemming hebt om de bestanden te delen of in veel gevallen kan het gebeuren dat er een probleem is met het delen met wachtwoordbeveiliging.
Voordat u doorgaat met de oplossingen, moet u deze kleine tijdelijke oplossingen proberen en controleren of uw probleem is opgelost of niet-
1. Schakel uw antivirus tijdelijk uit. Soms blokkeert antivirus het delen van lokale netwerken. Controleer of u uw bestanden kunt overzetten zonder de fout.
2. Controleer uw internetverbinding op beide computers.
3. Herstarten uw computers en probeer het nog een keer te delen.
4. Als u een virtuele machine op uw pc hebt geïnstalleerd, schakelt u de netwerkadapter van de virtuele machine uit.
Als een van deze niet voor u werkt, ga dan voor deze oplossingen.
Fix-1 Met wachtwoord beveiligd delen uitschakelen-
Voor het delen, openen of overbrengen van de bestanden van een andere computer naar uw computer op hetzelfde netwerk is een wachtwoord vereist. Door "Met wachtwoord beveiligd delen" UIT te zetten, kan de fout 'Uw map kan niet worden gedeeld' worden opgelost. Maar voordat we verder gaan met de stappen van het proces, laten we duidelijk zijn dat delen met wachtwoordbeveiliging de veiligste manier is om uw bestanden over te dragen of om toegang te krijgen tot uw lokale netwerk. Als u de wachtwoordbeveiliging verwijdert, kan uw computer kwetsbaar worden voor andere gebruikers op hetzelfde netwerk.
Volg deze stappen om "Met wachtwoord beveiligd delen" uit te schakelen -
1. druk op Windows-toets +R om Uitvoeren te openen. Kopieer en plak deze regel "control.exe /naam Microsoft. NetworkAndSharingCenter /pagina Geavanceerd” en raak Enter. Geavanceerde instellingen voor delen venster zal openen.
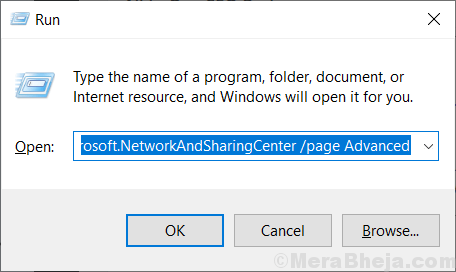
2. Klik in het venster Geavanceerde instellingen voor delen op "Alle netwerken“. Onder "Met wachtwoord beveiligd delen” optie, selecteer “Met wachtwoord beveiligd delen uitschakelen“. Klik op "Wijzigingen opslaan“. Als u door Gebruikersaccountbeheer om toestemming wordt gevraagd, klikt u op 'Ja'.
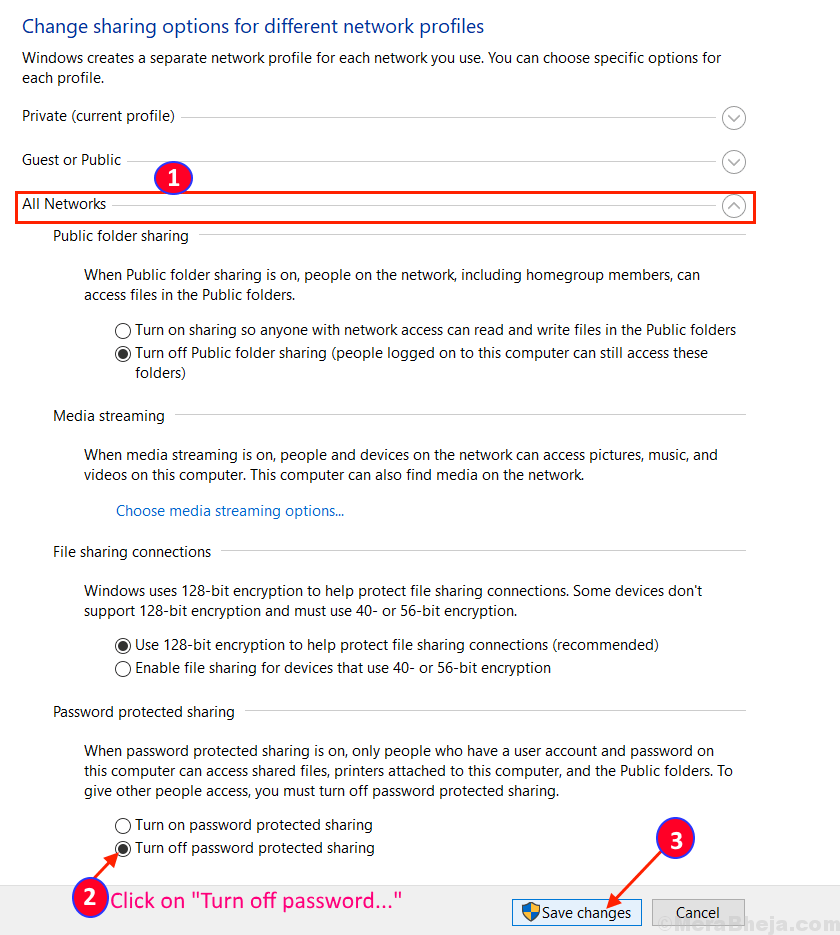
Dichtbij Geavanceerde instellingen voor delen tabblad. Start uw computer opnieuw op en probeer opnieuw verbinding te maken. Als het probleem zich blijft voordoen, gaat u voor de volgende oplossing.
Fix-2 Wijzig mapmachtiging-
Het wijzigen van de mapmachtiging kan het probleem oplossen van het delen van een map met een andere computer. Volg nu deze stappen om elke gebruiker volledige controle te geven:
1. Ga naar de locatie van de map die u wilt delen. Klik met de rechtermuisknop op de map en klik op "Eigendommen“.
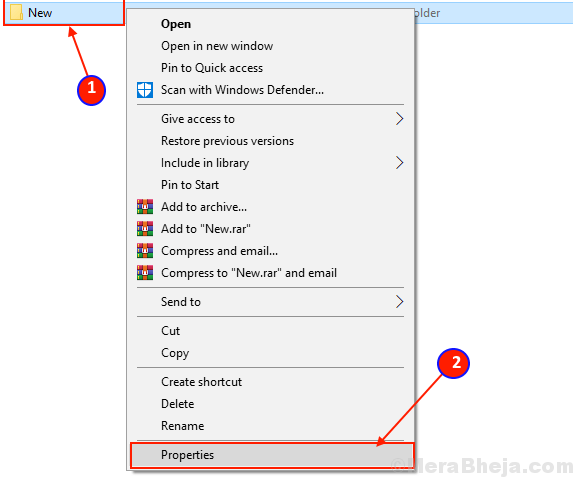
2. Ga nu naar de "Delen” tabblad en klik op “Geavanceerde Sharing” optie.
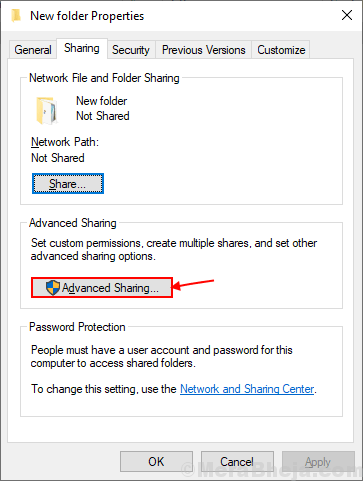
3. Vink nu optie "deel deze map“.
4. Klik daarna op rechten.
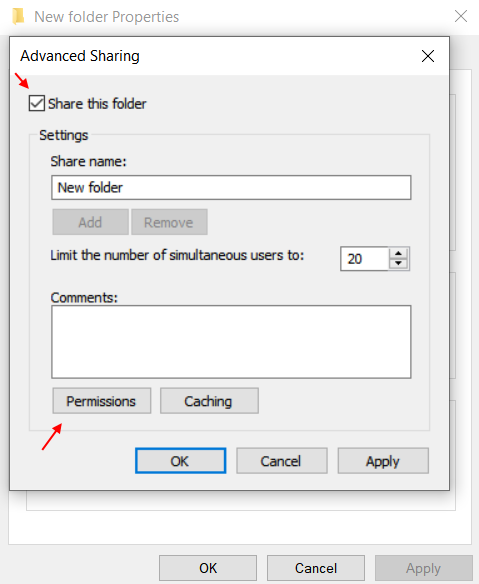
[Om toe te staan dat "Iedereen" de map kan delen]-
Volg deze stappen om iedereen toegang te geven tot uw map:
1. Vink alle vakjes van “Toestaan' om de instellingen 'Volledig beheer', 'Wijzigen' en 'Lezen' van de map toe te staan. Klik nu op “Van toepassing zijn” en dan op “OK“om de wijzigingen op te slaan.
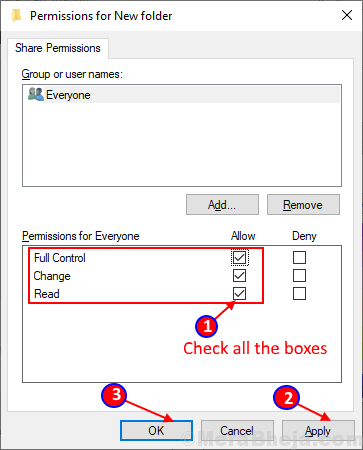
Controleer nu of u de map zonder enige vorm van fout kunt delen.
[Om toe te staan dat individuele gebruikers de map kunnen delen]-
Volg deze stappen om specifiek toe te staan wie uw map kan delen:
1. Klik op "Toevoegen” bij de beveiligingsinstellingen.
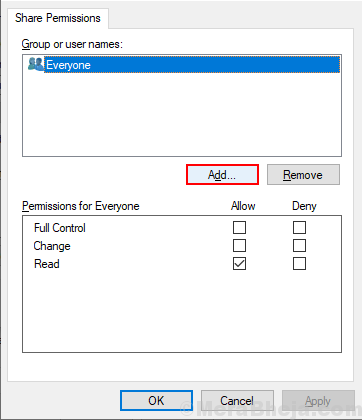
2. Klik nu op de “Geavanceerd“.
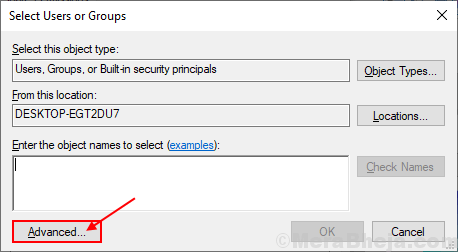
3. Klik nu in het venster Gebruikers of groepen selecteren op "Vind nu' en selecteer uw gebruikersnaam in het vak 'Zoekresultaten'. Klik nu op “OK“.
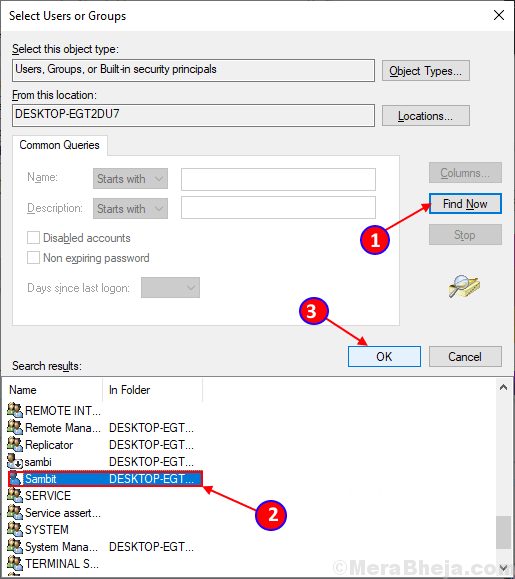
4. Nu kunt u uw geselecteerde gebruikersnaam zien in het vak 'Voer de objectnaam in om te selecteren'. Klik op "OK“.
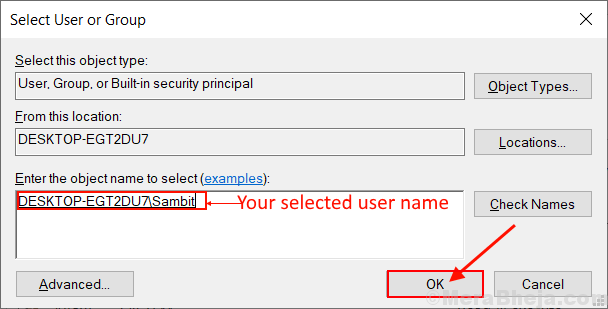
5. Selecteer nu de gebruikersnaam onder de "Toestemming” sectie, vink dan alle vakjes aan in ‘Machtigingen voor
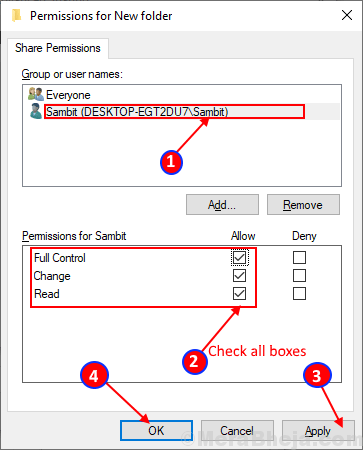
6. Sluit het venster Eigenschappen en start uw computer opnieuw op.
Controleer of u uw map kunt delen met de computer op uw lokale netwerk. Als het probleem nog steeds niet is opgelost, ga dan voor de volgende oplossing.
Fix-3 Schakel bestands- en printerinstellingen in-
Soms kan het voorkomen dat u met dit probleem wordt geconfronteerd omdat uw netwerkprofiel het delen van bestanden en printers weigert. Het inschakelen van het bestand en het delen van printers kan het probleem oplossen. Volg deze stappen-
[OPMERKING: het wordt aanbevolen van onze kant dat u deze instelling alleen wijzigt wanneer u zich op het 'Privé'-netwerk bevindt]
1. druk op Windows-toets +R om Uitvoeren te starten en kopieer en plak "control.exe /naam Microsoft. Netwerkcentrumen druk op Enter.
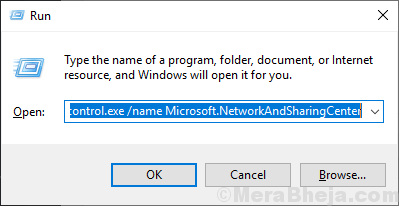
2. Klik nu aan de linkerkant op “Geavanceerd delen wijzigen“. Het opent het venster Geavanceerde instellingen voor delen.
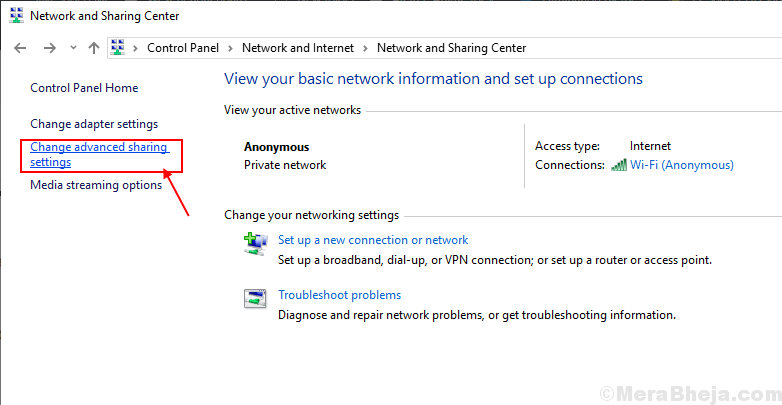
3. Klik nu in dit venster op “Bestands- en printerdeling inschakelen” en klik op “Wijzigingen opslaan“. Klik op "JA” als u om toestemming wordt gevraagd door Gebruikersaccountbeheer.
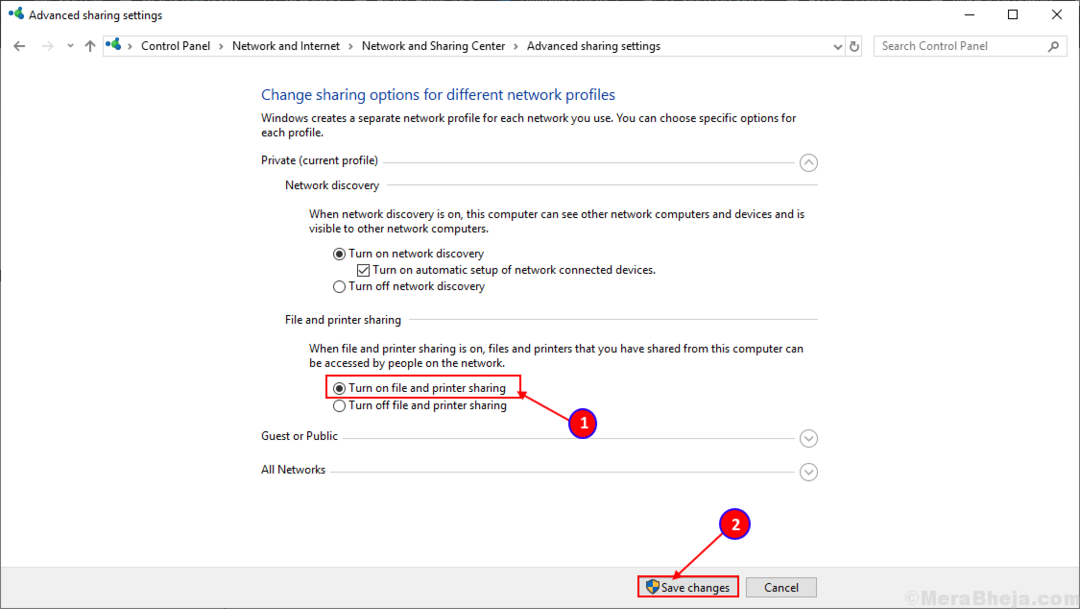
4. Sluit het Configuratiescherm, en herstarten jouw computer.
Controleer of u uw map kunt overzetten.


