Et stort antall brukere har rapportert å se feilmeldingen "Raw-modus er utilgjengelig fra Hyper-V. (VERR_SUPDRV_NO_RAW_MODE_HYPER_V_ROOT)" mens de prøver å starte opp en virtuell maskin på Windows-PCen. Noen har støtt på denne feilen selv når Hyper-V-teknologien er slått av på systemene deres.
Les denne artikkelen for å finne ut feilsøkingsstrategiene brukt av brukere som står overfor dette problemet.
Innholdsfortegnelse
Fix 1 – Slå av Hyper-V
1. Ved hjelp av Windows og R tastekombinasjon åpen Løpe dialog.
2. Type optionalfeatures.exe å åpne Windows-funksjoner.

3. I Windows-funksjoner vindu, bla ned og se etter Hyper-V i listen.
4. Fjern merketboksen knyttet til Hyper-V hvis det er sjekket.
5. Klikk på OK for å bekrefte endringene.

6. Start på nytt systemet og sjekk om feilen er rettet.
Fix 2 – Deaktiver Hypervisor Check
Noen ganger ses denne feilen selv når Hyper-V er slått av. En situasjon som kan være årsaken er når tjenesten HyperVisorLaunchType er satt til Automatisk. Deaktivering av denne tjenesten har hjulpet brukere med å fikse denne feilen.
1. Åpen Løpe ved hjelp av Windows og R tastekombinasjoner.
2. Type cmd og bruk nøklene Shift, Ctrl og Enter samtidig for å åpne kommandoprompt med administratorrettigheter.

3. Klikk på Ja når du blir bedt om av UAC.
4. For å sjekke Hypervisor-statusen, skriv inn kommandoen nedenfor og trykk Enter.
bcdedit
5. Se etter i de viste resultatene hypervisorlanseringstype og sjekk statusen.

6. Hvis statusen til denne tjenesten er Av, så gå til Reparer 3 etter å ha hoppet over trinnene nedenfor.
7. Hvis statusen til denne tjenesten er satt til Auto, bruk kommandoen nedenfor for å endre statusen til tjenesten til Av.
bcdedit /sett hypervisorlaunchtype av
8. Når kommandoen er utført, Lukk ledeteksten og omstart din PC.

9. Åpne VM og sjekk om problemet er løst etter oppstart.
Fix 3 – Deaktiver Device Guard i Group Policy Editor
1. trykk Windows + R å åpne Løpe dialog.
2. Type gpedit.msc å åpne Redaktør for lokal gruppepolicy. Klikk på Ja hvis du ser en UAC ledetekst.
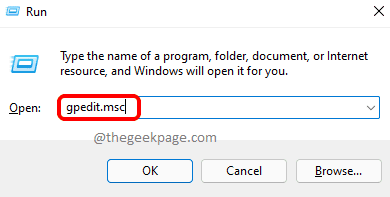
3. I Redaktør for lokal gruppepolicy, gå til plasseringen nevnt nedenfor i venstre rute.
Lokal datamaskinpolicy --> Datamaskinkonfigurasjon --> Administrative maler
4. Plukke ut System mappe innenfor Administrative maler.
5. Klikk på Enhetsvakt innenfor System.
6. Åpne innstillingen på høyre side Slå på virtualiseringsbasert sikkerhet av dobbeltklikkepå den.

7. Velg alternativet i innstillingsvinduet som vises Funksjonshemmet.

8. Klikk på Søke om og så videre OK for å bekrefte endringene i innstillingene.
9. Nå åpen Kjør (Window + R), type cmd, og bruk Ctrl, Shift og Enter nøkler for å åpne Ledetekst som administrator.

10. Skriv inn følgende sett med kommandoer etter hverandre for å fjerne EFI-variablene.
mountvol X: /s. kopier %WINDIR%\System32\SecConfig.efi X:\EFI\Microsoft\Boot\SecConfig.efi /Y. bcdedit /create {0cb3b571-2f2e-4343-a879-d86a476d7215} /d "DebugTool" /application osloader. bcdedit /set {0cb3b571-2f2e-4343-a879-d86a476d7215} bane "\EFI\Microsoft\Boot\SecConfig.efi" bcdedit /set {bootmgr} bootsequence {0cb3b571-2f2e-4343-a879-d86a476d7215} bcdedit /set {0cb3b571-2f2e-4343-a879-d86a476d7215} lastealternativer DISABLE-LSA-ISO, DISABLE-VBS. bcdedit /set {0cb3b571-2f2e-4343-a879-d86a476d7215} enhetspartisjon=X: mountvol X: /d. kopier %WINDIR%\System32\SecConfig.efi X:\EFI\Microsoft\Boot\SecConfig.efi /Y. bcdedit /create {0cb3b571-2f2e-4343-a879-d86a476d7215} /d "DebugTool" /application osloader. bcdedit /set {0cb3b571-2f2e-4343-a879-d86a476d7215} bane "\EFI\Microsoft\Boot\SecConfig.efi" bcdedit /set {bootmgr} bootsequence {0cb3b571-2f2e-4343-a879-d86a476d7215} bcdedit /set {0cb3b571-2f2e-4343-a879-d86a476d7215} lastealternativer DISABLE-LSA-ISO, DISABLE-VBS. bcdedit /set {0cb3b571-2f2e-4343-a879-d86a476d7215} enhetspartisjon=X: mountvol X: /d
Merk: Her er X en plassholder for en ubrukt stasjon. Skriv inn et stasjonsnavn basert på dine preferanser.
11. Omstart PC-en din når du er ferdig med å utføre kommandoen ovenfor. Sjekk om feilen er rettet når du starter VM.
Fix 4 – Slå av kjerneisolasjonsfunksjonen i Windows Defender
1. Holde Windows og R nøklene sammen for å åpne Løpe.
2. Type ms-innstillinger: windowsdefender å åpne Windows-sikkerhet i Innstillinger.

3. I Windows-sikkerhet, plukke ut Enhetssikkerhet på høyre rute.
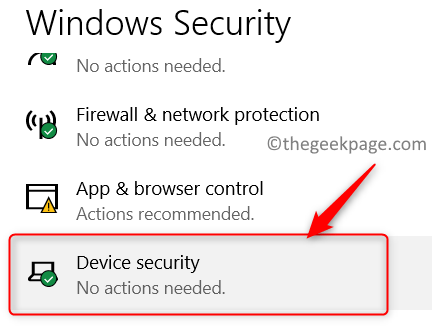
4. Klikk på Kjerneisolasjonsdetaljer under Kjerneisolasjon alternativ i Enhetssikkerhet.

5. Skru av bryteren ved siden av alternativet Minneintegritet i Kjerneisolasjonsfunksjoner.
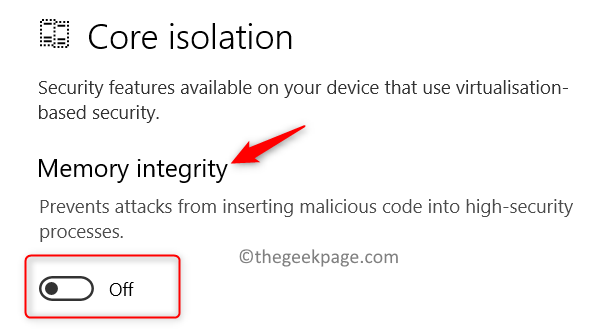
6. Start på nytt PC-en og sjekk om problemet er løst.
Hvis bryteren for minneintegritet-alternativet er deaktivert eller det oppstår en feil under forsøk på å slå den av, følg trinnene nedenfor.
1. Åpen Kjør (Windows + R) og type regedit å åpne Registerredigering.

2. Kopier og lim inn plasseringen nedenfor i navigasjonslinjen i Registerredigering.
Datamaskin\HKEY_LOCAL_MACHINE\SYSTEM\CurrentControlSet\Control\DeviceGuard\Scenarios\CredentialGuard
3. Når du har nådd stedet ovenfor, Dobbeltklikkpå Aktivert tasten i høyre rute.
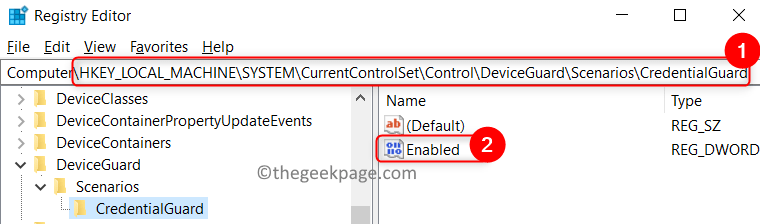
4. I Redigere vindu, la basen være Heksadesimal og still inn Verdidata til 0.

5. Lukk Registerredigering og start systemet på nytt. Start den virtuelle maskinen og sjekk om problemet er løst.
Fix 5 – Aktiver virtualisering i BIOS eller UEFI
1. For en BIOS-basert datamaskin, slå på, og når du ser oppstartsskjermen trykker du på Oppsetttast (F2, F4, F6, F8 eller Delete-tast).
2. Hvis du har en UEFI PC, bruk fremgangsmåten i denne link for å få tilgang til UEFI-fastvareinnstillinger.
3. Når du kommer til innstillingene, se etter alternativet Virtualiseringsteknologi relatert til hovedkortet ditt.
4. Sørg for at Virtualisering alternativet er aktivert.
Merk: Vanligvis er plasseringen av dette alternativet forskjellig mellom systemene.

5. Lagre nå disse endringene og start PC-en på nytt på vanlig måte. Sjekk om hypervisorfeilen fortsatt eksisterer eller ikke.
Takk for at du leste.
Vi håper rettelsene i denne artikkelen må ha hjulpet deg med å overvinne feilen knyttet til Hyper-V på PC-en. Kommenter og gi oss beskjed om løsningen som fungerte for deg.


![[Løst] Kernel Power 41 Kritisk feil på Windows 10](/f/f2150d07f1dfb1f7901ba16a2800c92f.png?width=300&height=460)