- Feil 0x800705aa kan oppstå på grunn av ødelagte Windows Update-komponenter og systemfiler, begrenset harddiskplass og til og med feil tidsinnstillinger.
- Når Windows ikke kan installere oppdateringer, må du kanskje reparere eller tilbakestille Windows Update-komponenter.
- Å korrigere klokkeslett- og datoinnstillinger kan fikse feilen 0x800705aa på kort tid.
- Både Windows 11 og 10 inkluderer innebygde verktøy og feilsøkingsprogrammer som muligens kan løse dette problemet for godt.

XINSTALLER VED Å KLIKKE LAST NED FILEN
Denne programvaren vil reparere vanlige datamaskinfeil, beskytte deg mot filtap, skadelig programvare, maskinvarefeil og optimalisere PC-en for maksimal ytelse. Løs PC-problemer og fjern virus nå i tre enkle trinn:
- Last ned Restoro PC Repair Tool som følger med patentert teknologi (patent tilgjengelig her).
- Klikk Start søk for å finne Windows-problemer som kan forårsake PC-problemer.
- Klikk Reparer alt for å fikse problemer som påvirker datamaskinens sikkerhet og ytelse
- Restoro er lastet ned av 0 lesere denne måneden.
Feil 0x800705aa er en annen av de ikke helt uvanlige Windows-oppdateringsproblemene. Imidlertid har mange brukere postet på Microsofts forum om 0x800705aa-feilen. Dette problemet kan oppstå i både Windows 11 og Windows 10 operativsystemer.
0x800705aa-feilen kan oppstå for både kumulative (patch) og build (funksjoner) Windows-oppdateringer. Når dette skjer, ser brukerne en installasjonsfeilmelding med 0x800705aa-koder i Innstillinger' Windows-oppdatering kategori som den rett under:
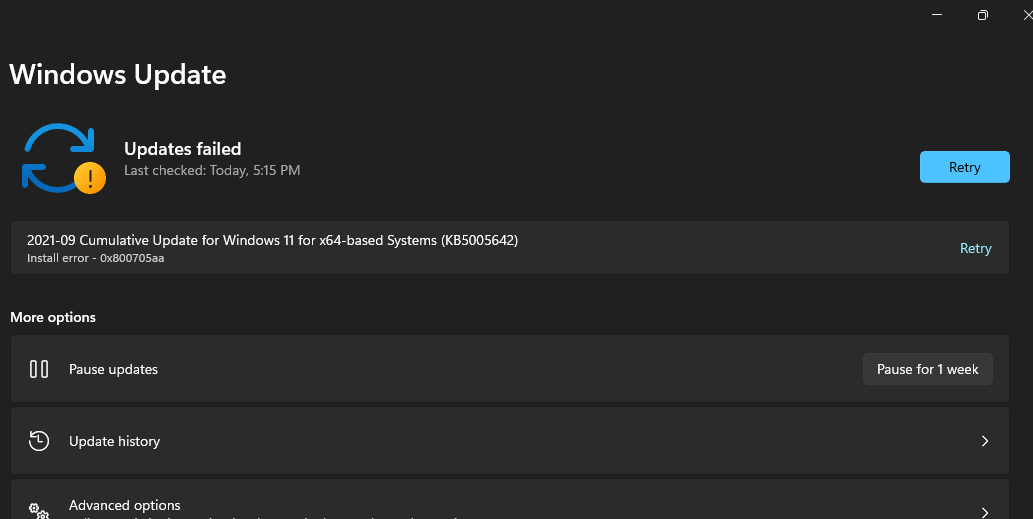
Følgelig laster ikke Windows Update-tjenesten ned og installerer oppdateringer på grunn av feil 0x800705aa. Du kan imidlertid muligens løse det med de potensielle rettelsene nedenfor, men ikke før du forstår mer om de faktiske årsakene.
Hva er årsakene til 0x800705aa-feilen?
Årsakene til denne feilen er ganske like de for en rekke andre Windows-oppdateringsproblemer. Dette er noen av de mer sannsynlige aspektene å huske på:
- Feil klokkeslett og datoinnstillinger: Windows-oppdateringsproblemer kan oppstå fordi klokkeslett- og datoinnstillinger er konfigurert rett på brukernes PC-er
- Ødelagte systemfiler: Feil 0x800705aa kan skyldes ødelagte systemfiler
- Ødelagt Windows Update-komponent: Dette problemet kan oppstå på grunn av ødelagte Windows Update-komponenter
- Motstridende programmer: Programvarekonflikter er en annen potensiell faktor bak 0x800705aa-feilen
- Begrenset harddiskplass: Dette problemet kan også oppstå fordi PC-ens harddisk har lite lagringsplass igjen
Siden det er forskjellige mulige årsaker bak 0x800705aa-feilen, er det mange mulige rettelser for den. For å løse det med en gang, prøv å bruke disse potensielle oppløsningene.
Hvordan kan jeg fikse feilen 0x800705aa i Windows 11?
1. Korrekt klokkeslett- og datoinnstillinger i Windows
- Høyreklikk på klokke på oppgavelinjen og velg Juster dato og klokkeslett.
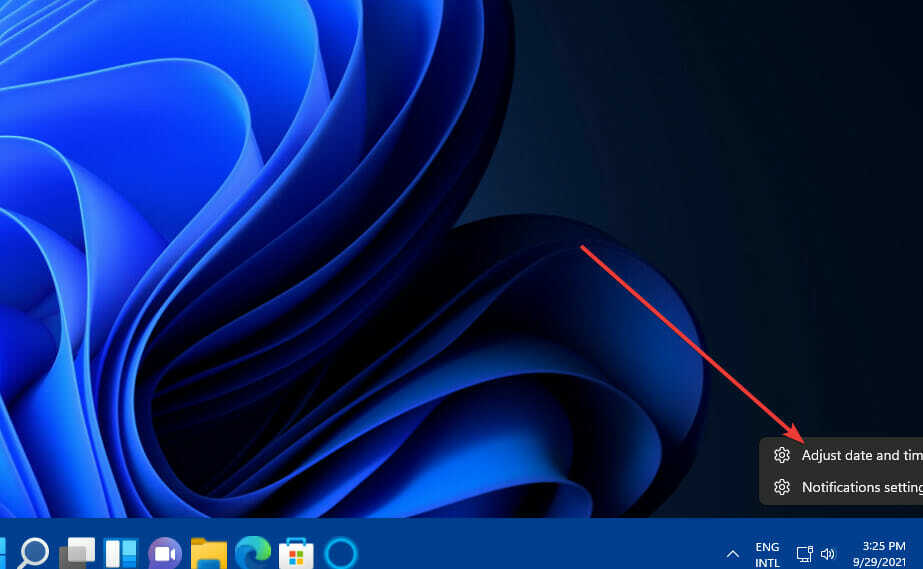
- Slå på Still inn tiden automatisk alternativ hvis den er av.

- Klikk Still inn tidssonen automatisk for å slå på det alternativet.
MERK
Hvis klokkeslettet på PC-ens klokke endres etter å ha korrigert tidsinnstillingene, kan det hende at den stasjonære eller bærbare datamaskinen trenger et nytt CMOS-batteri.
2. Kjør feilsøkingsprogrammet for Windows Update
- Først trykker du på Start knappen på oppgavelinjen.
- Klikk Innstillinger på Start Meny.
- Plukke ut Feilsøking på System fanen.
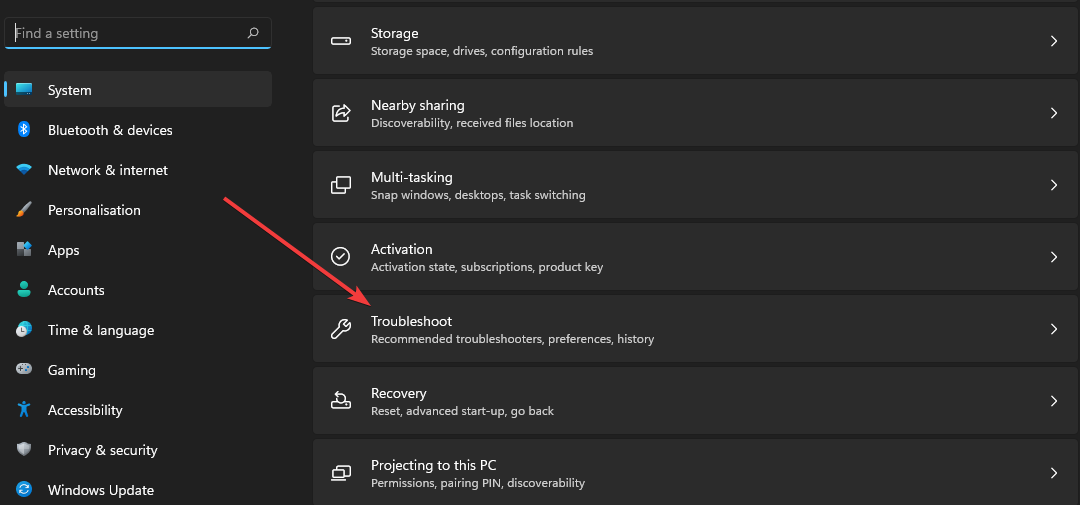
- Klikk Andre feilsøkere i Innstillinger.
- trykk Løpe knappen for Windows Store-apper feilsøking oppført der.
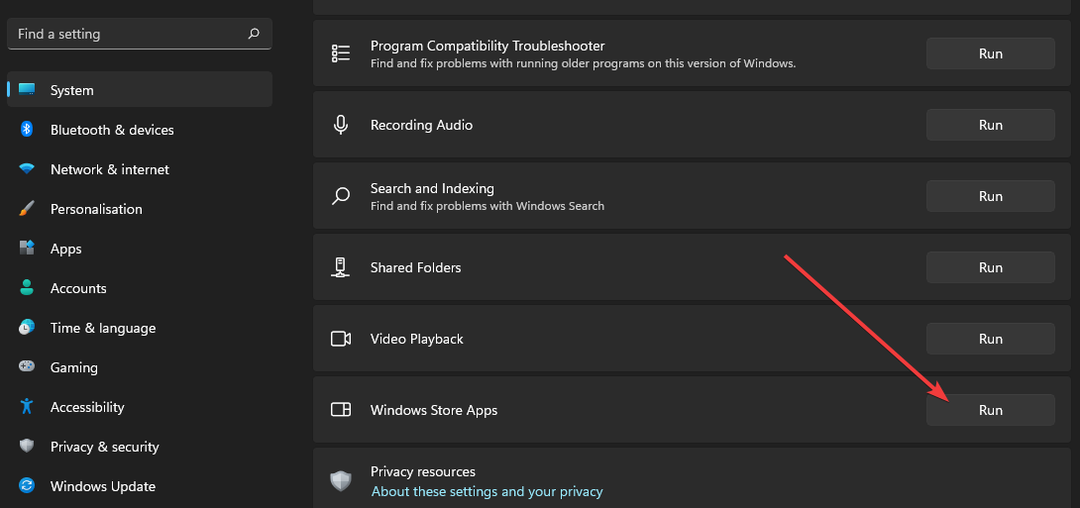
- Vent deretter til feilsøkeren oppdager hvorfor installasjonen av Windows 11 Update mislyktes. Hvis den kommer med forslag, bruk de foreslåtte vedtakene.
3. Kjør en systemfilskanning
- trykk forstørrelsesglass knappen på oppgavelinjen i Windows 11 for å få opp et søkeverktøy.

- Type cmd i søkeverktøyets boks.
- Klikk på Ledeteksten's Kjør som administrator alternativet i søkeverktøyet.
- Skriv deretter inn dette Bildeservice for distribusjon kommando og treff Tast inn:
DISM.exe /Online /Cleanup-image /Restorehealth - Deretter skriver du dette Systemfilkontroll kommando innenfor Spør's vindu og trykk Komme tilbake:
sfc /scannow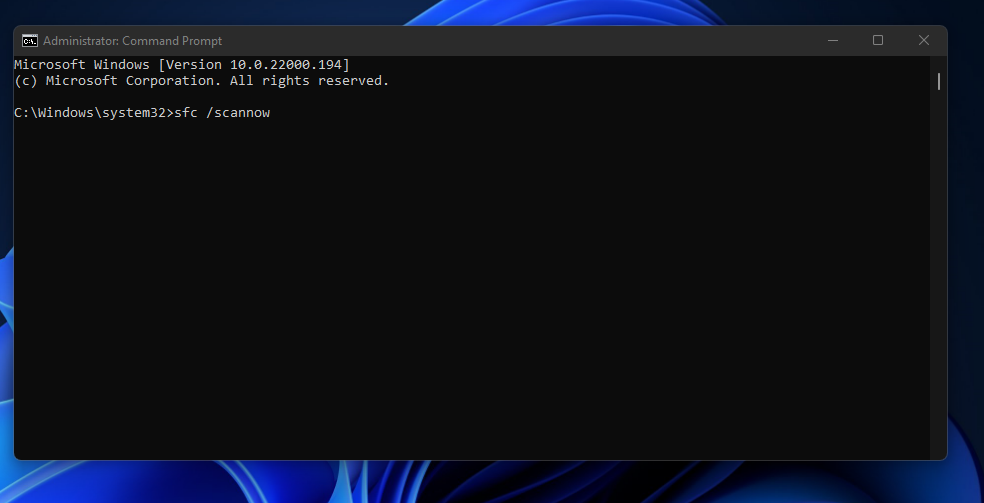
- Vent til SFC-skanningen er fullført før du lukker Ledeteksten.
4. Frigjør diskplass
- Åpne Søk verktøyet i Windows ved å klikke på oppgavelinjeknappen.
- Skriv inn nøkkelordet Disk Opprydding i søketekstboksen.

- Velg Disk Opprydding verktøy for å åpne et nytt vindu.
- Velg nå noen filslettingsalternativer i Disk Opprydding nytte. Velg alle for å frigjøre litt lagringsplass.

- trykk OK knapp.
- Klikk på Slett filer knappen for å bekrefte.

- Du kan også rydde opp mer ledig plass ved å klikke på Rydd opp i systemfiler knapp. Gjenta trinn fire til seks for å slette overflødige systemfiler med Diskopprydding.
Alternativt kan brukere frigjøre diskplass i Windows med tredjeparts systemvedlikeholdsprogramvare som CCleaner. Ikke nøl med å prøve det og vær trygg på at det beskytter personvernet ditt og gjør PC-en din raskere.
MERK
5. Fiks Windows Update-komponenter
- Høyreklikk Start og velg Løpe snarvei til tilbehør.

- For å åpne Tjenester vindu, skriv inn denne kommandoen og trykk Tast inn:
tjenester.msc - Deretter høyreklikker du på Bakgrunn Intelligent Transfer Service, Kryptografiske tjenester, og Windows Update-tjenester og velg deres Stoppe alternativer.
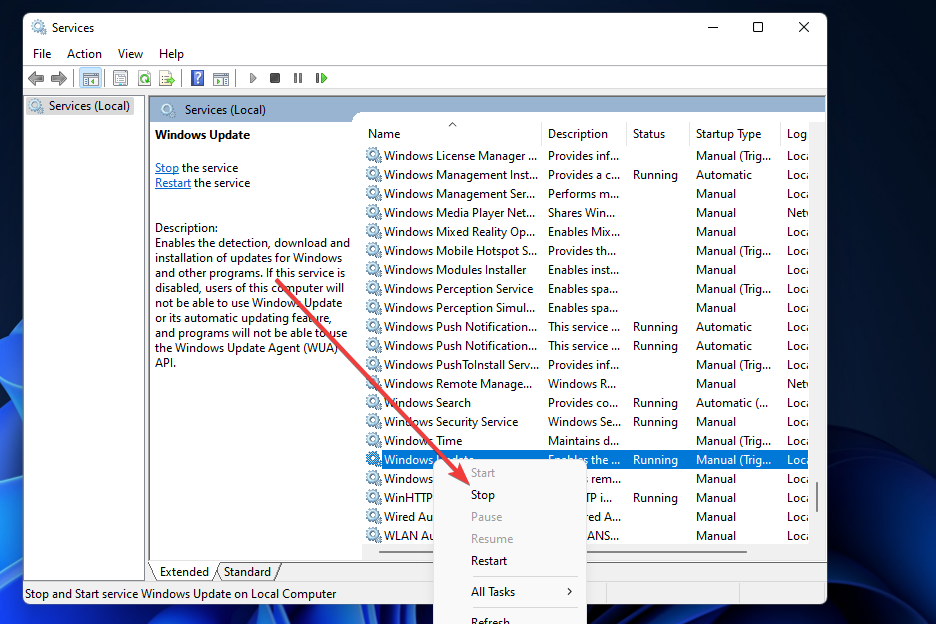
- Klikk nå Filutforskersin oppgavelinjeknapp.
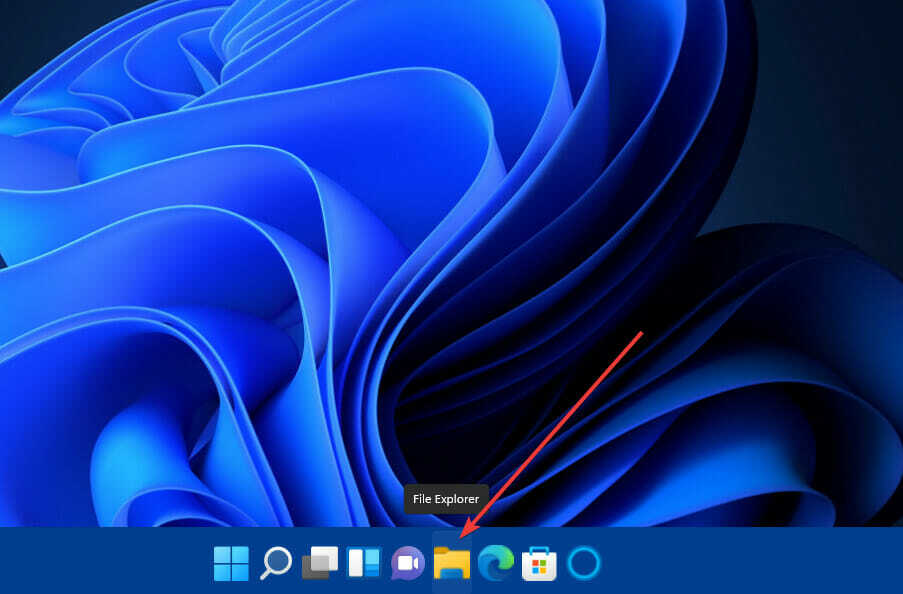
- Åpne denne mappebanen:
C:\Windows - Høyreklikk på Programvaredistribusjon mappe og velg Gi nytt navn.
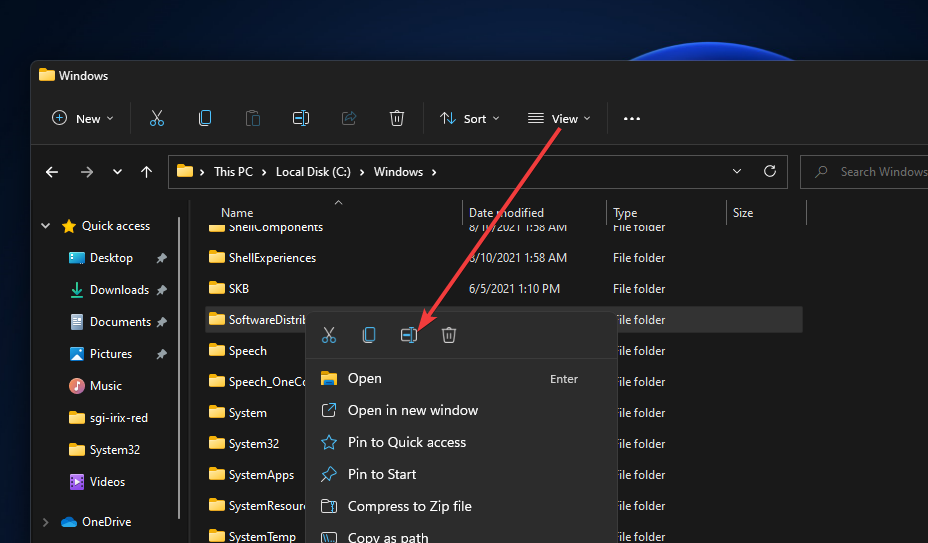
- Gå deretter inn sd.gammel som det nye mappenavnet.
- Ta deretter opp denne mappen i Filutforsker:
C:\Windows\System32 - Høyreklikk på catroot2-mappen og velg Gi nytt navn alternativ.
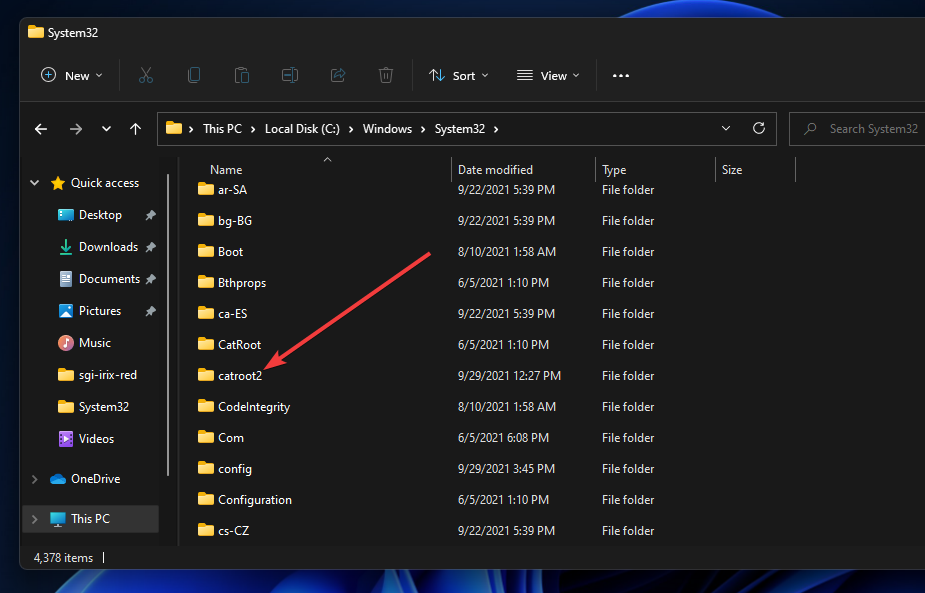
- Inndata catroot2.old som mappens nye tittel.
- Gå tilbake til Tjenester-vinduet, og start på nytt Bakgrunn Intelligent Transfer Service, Kryptografiske tjenester, og Windows-oppdatering tjenester ved å høyreklikke dem og velgeStart.
- Til slutt klikker du på Makt og Omstart alternativer på din Start menyen for å starte på nytt.
6. Renstart Windows
- Åpen Løpe som skissert i det første trinnet i forrige resolusjon.
- Skriv inn denne kommandoen Løpesin tekstboks og klikk OK:
msconfig - Deretter klikker du på selektiv oppstart alternativknappen på den generelle fanen for å velge den om nødvendig.
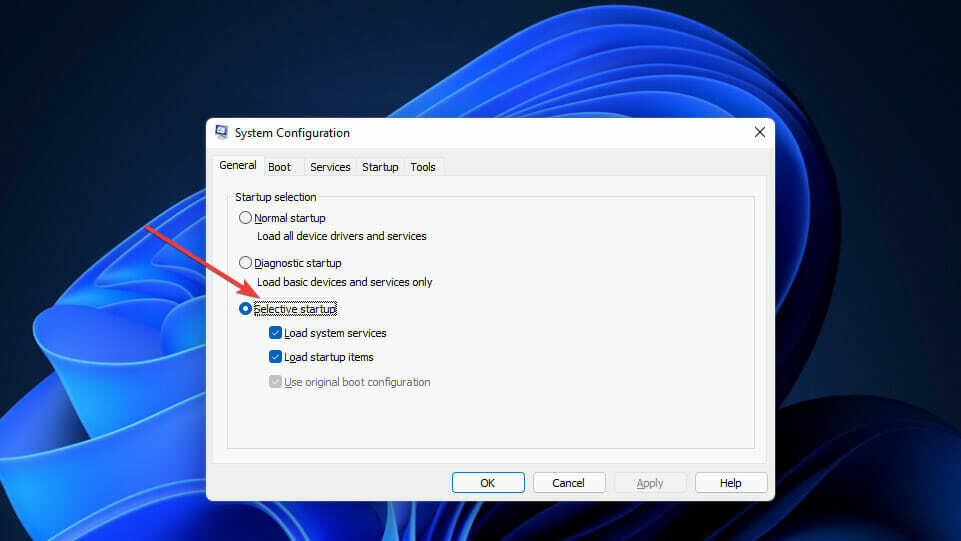
- Fjern merket for Last inn oppstartselementer avmerkingsboksen for å fjerne merket.
- Sørg for at Last inn systemtjenester avmerkingsboksen er aktivert.
- Klikk Tjenester for å åpne den fanen.
- Fjern merket i avmerkingsboksen for Skjul alle Microsofttjenester.

- trykk Deaktivere alle for å fjerne merket for alle avmerkingsboksene for gjenværende tredjepartstjenester.
- Klikk Søke om og OK for å lagre innstillinger og lukke Systemkonfigurasjon vindu.
- Plukke ut Omstart i dialogboksen som dukker opp.

- Prøv å bruke oppdateringer via Innstillinger etter ren oppstart av Windows for å se om feil 0x800705aa fortsatt oppstår.
7. Tilbakestill Windows
MERK
Tilbakestilling av Windows 11 er den siste utveisoppløsningen som ligner på å installere plattformen på nytt. Du må installere programvare på nytt som ikke var forhåndsinstallert på din stasjonære eller bærbare datamaskin etter tilbakestilling av Windows 11, og husk at denne løsningen også er ideell for Windows 10-brukere.
- Først, åpne Innstillinger fra Start Meny.
- Plukke ut Gjenoppretting på System fanen.
- Klikk Tilbakestill PC for å åpne det verktøyet.
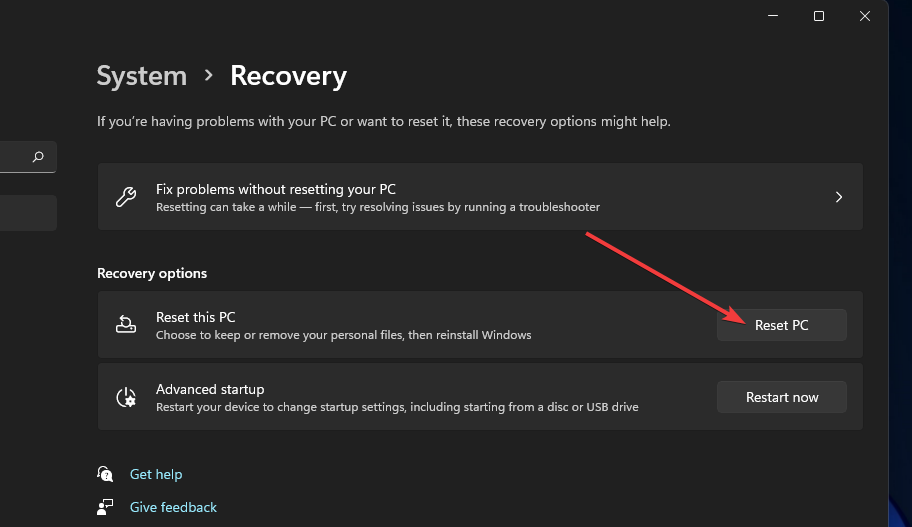
- Plukke ut Behold filene mine i Tilbakestill denne PC-en vindu.

- Klikk på Installer skyen på nytt alternativ.
- trykk Neste knappen for å bekrefte.
Kan jeg installere oppdateringer uten å bruke Windows Update-tjenesten?
Ja, du kan manuelt laste ned og installere oppdateringer selv uten Windows Update-tjenesten. Microsoft Update Catalog inkluderer et arkiv med Windows-oppdateringer for nedlasting. Slik kan brukere laste ned oppdateringer fra det nettstedet:
-
Åpne Microsoft Update Catalog-nettstedet i en nettleser etter eget valg.
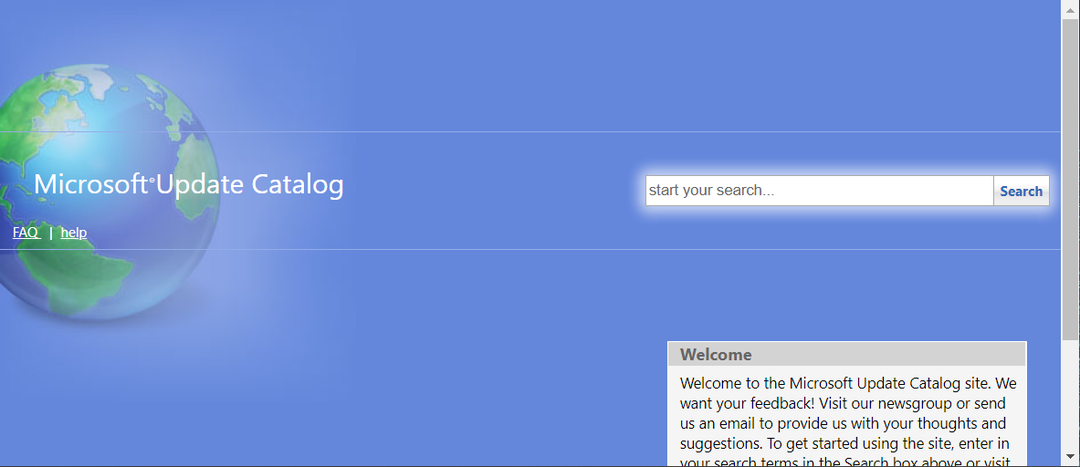
- Skriv inn a KB-nummer for å laste ned en oppdatering i søkefeltet.
- Klikk på nedlasting knappen for oppdateringen som samsvarer med PCens Windows-plattformversjon og systemarkitektur.
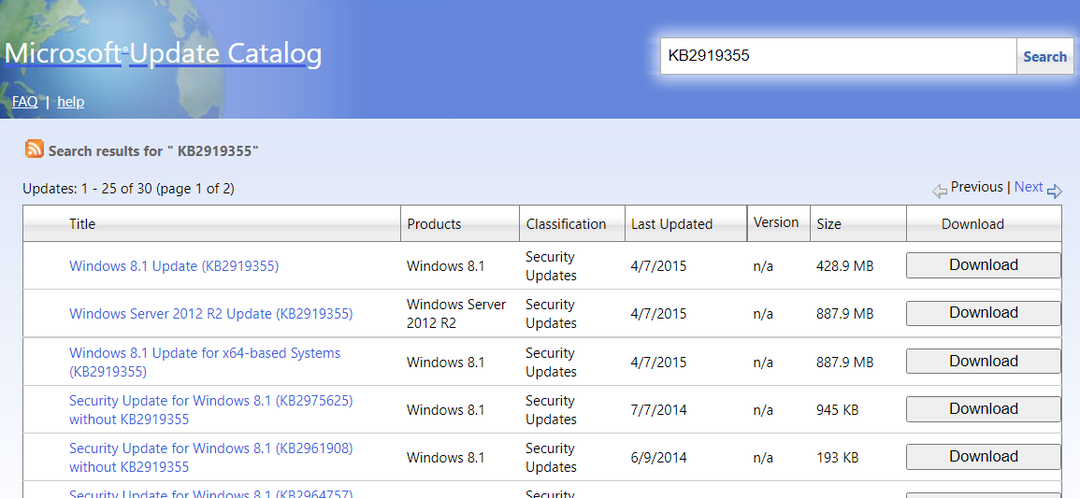
- Klikk deretter på nedlasting lenken som åpnes for å lagre filen.
- Åpne mappen som inneholder den nedlastede oppdateringsfilen.
- Klikk på Windows-oppdateringsfilen for å installere den.
Hvis feilen oppstår når du prøver å installere en Windows-versjon (funksjons)oppdatering via Innstillinger, prøv å oppdatere plattformen med Media Creation Tool i stedet.
Hvem kan jeg kontakte om feil 0x800705aa?
Kontakt Microsofts støttetjeneste for Windows hvis du fortsatt trenger flere potensielle reparasjoner for 0x800705aa-feilen. For å gjøre det, klikk Få støtte på Kontakt Microsoft Support-nettsiden. Deretter skriver du inn en beskrivelse av feilen i tekstboksen og klikker Få hjelp, deretter Kontakt kundestøtte.
Microsofts fellesskapsforum hjelper også mange brukere med å fikse Windows-feil. For å legge til et innlegg om feilen der, klikk på Spør et spørsmål alternativet på Windows-forum. Skriv deretter inn detaljene for feilen i tekstredigereren, og klikk på Sende inn knapp.
Imidlertid trenger du kanskje ikke kontakte Microsofts støttetjeneste hvis du bruker Windows 11-oppløsningene ovenfor. De vil sannsynligvis løse problemet for de fleste brukere.
Det er også noen andre potensielle løsninger for dette problemet som kan fungere. Å rulle Windows tilbake til en tidligere dato med Systemgjenoppretting og avinstallering av tredjeparts antivirusverktøy kan bidra til å løse feil 0x800705aa.
Våre Windows Update fungerer ikke veiledning inkluderer også noen potensielle rettinger for feil 0x800705aa. Så sjekk ut den guiden også før du kontakter Microsofts støttetjeneste og merk at reparasjonene som er beskrevet der for Windows 10 også kan brukes av Windows 11-brukere.
Ting er ikke annerledes for en lignende feilkode 0xa00f4271. Korrupte driverfiler har ofte skylden, men løsningene fra guiden vår vil mest sannsynlig gjøre susen.
Vi vil gjerne høre mer fra deg om dette emnet, så send oss gjerne en kommentar i kommentarfeltet nedenfor.

![[Løst] Windows 10-skaperne oppdaterer ikke nok diskplass](/f/7707648d6bc9469d845d6f1788dc1ce9.jpg?width=300&height=460)
