Av lidenskapelig forfatter
Lydenhet er like viktig når du bruker et system, og det kan enten være for å lytte til musikk eller nettmøter osv. Når det er mange lydenheter koblet til systemet ditt, vil det være ganske forvirrende for brukerne å velge lydenheten fra enhetslisten hvis de har lignende navn. Derfor må brukeren gi nytt navn til lydenheten for sin egen bekvemmelighet. Hvis du også leter etter hvordan du endrer navnet på lydenheten på systemet ditt, vil dette innlegget vise deg hvordan du gjør det.
Hvordan gi nytt navn til lydenheter på Windows 11
Trinn 1: Høyreklikk på Start knappen på oppgavelinjen.
Trinn 2: Velg Innstillinger alternativet fra kontekstmenyen til Start-knappen som vist i skjermbildet nedenfor.
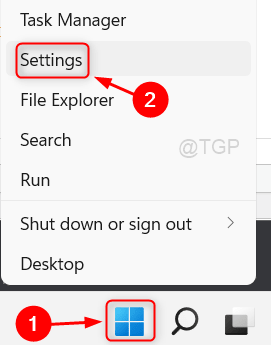
Trinn 3: Velg i Innstillinger-vinduet System på venstremenyen.
Trinn 4: Klikk deretter Lyd alternativet på høyre side av vinduet som vist i skjermbildet nedenfor.
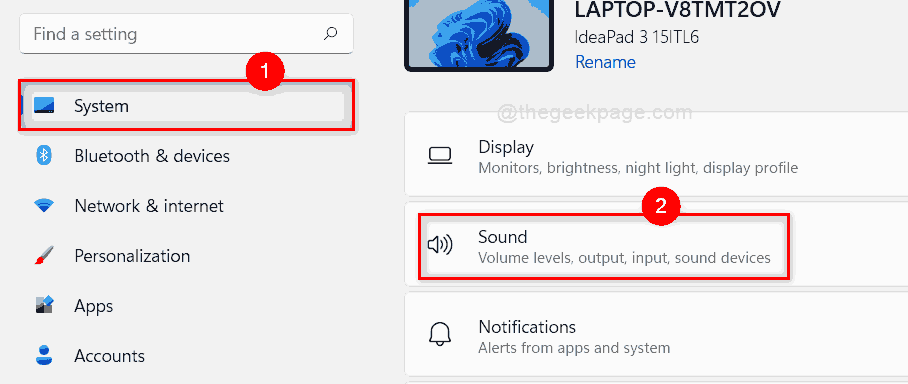
Trinn 5: Velg ved å klikke på lydenheten du vil gi nytt navn som vist nedenfor.
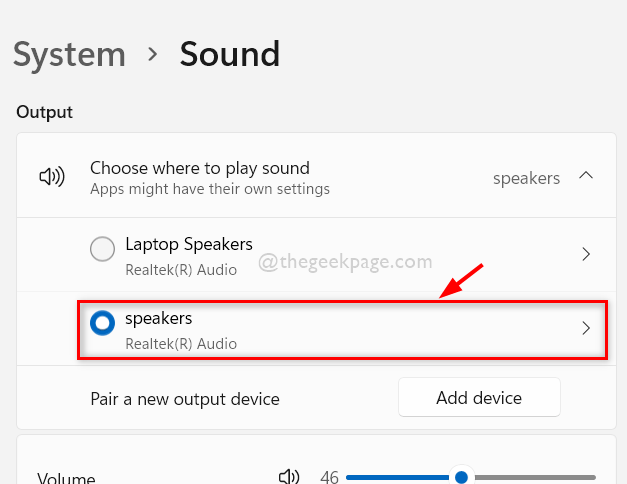
Trinn 6: Klikk deretter på Gi nytt navn knappen under lydenheten på egenskapssiden som vist nedenfor.

Trinn 7: Gi nytt navn til lydenheten til det du ønsker og klikk på Gi nytt navn knapp.

Trinn 8: Lukk deretter alle innstillingsvinduet.
Trinn 9: For å bekrefte lydenheten, gå til Handlingssenter ved å trykke Windows + A tastene sammen på tastaturet.
Trinn 10: Klikk på i Handlingssenter-veiviseren velg en lydutgang ikonet som vist i bildet nedenfor.

Trinn 11: Nå kan du se at lydenheten du har gitt nytt navn vises på denne listen.
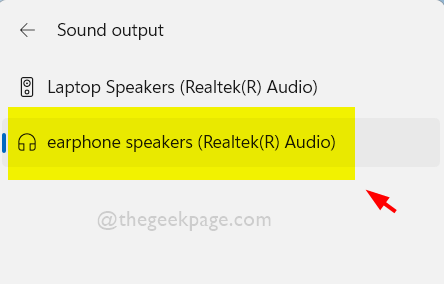
Det er alt.
Dette er hvordan man kan gi nytt navn til lydenhetene på Windows 11-systemet.
Håper du likte dette innlegget og fant det nyttig.
Legg igjen kommentarer nedenfor.
Takk for at du leser!


