
Denne programvaren vil holde driverne dine i gang, og dermed beskytte deg mot vanlige datamaskinfeil og maskinvarefeil. Sjekk alle driverne dine nå i 3 enkle trinn:
- Last ned DriverFix (bekreftet nedlastningsfil).
- Klikk Start søk for å finne alle problematiske drivere.
- Klikk Oppdater drivere for å få nye versjoner og unngå systemfeil.
- DriverFix er lastet ned av 0 lesere denne måneden.
Noen brukere av Xbox-app (nå Xbox Console Companion) har startet tråder på Microsofts forum om en mikrofonfeil som oppstår for den appen.
Når disse brukerne prøver å sette opp et selskap i Xbox-app, viser den en feilmelding som sier:
Samplingsfrekvensen for mikrofonen din støttes ikke. Her er noen potensielle oppløsninger for brukere som trenger å fikse Xbox-appens mikrofon støttes ikke feil.
Hvordan fikser jeg mikrofonens samplingsfrekvens?

1. Åpne feilsøkingsprogrammet for lydopptak
- Prøv først å fikse mikrofon støttes ikke feil med feilsøkingsprogrammet for lydopptak.
- Klikk på Windows 10 Skriv her for å søke på oppgavelinjen for å åpne søkeverktøyet.
- Inngang feilsøke i søkefeltets tekstboks, som finner feilsøkingsinnstillinger.
- Klikk på Feilsøk innstillinger for å åpne den kategorien.
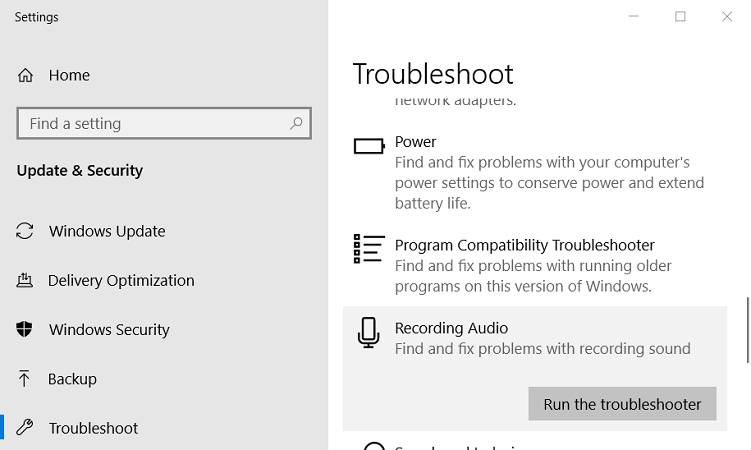
- Klikk på Feilsøk innstillinger for å åpne den kategorien.
- Velg Opptak av lyd i kategorien Feilsøk.
- trykk Kjør feilsøkingsprogrammet knapp for opptak av lyd.
- Velg mikrofonen du trenger for å løse problemet for.
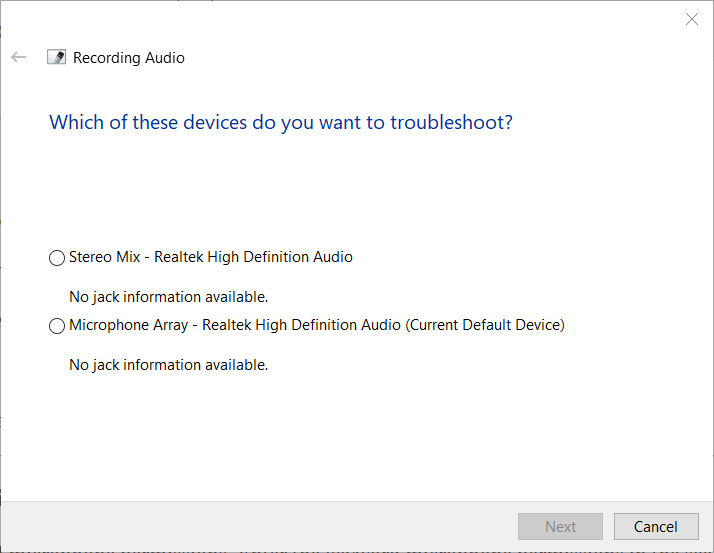
- Deretter åpnes feilsøkingsprogrammet og kan gi en potensiell løsning. I så fall klikker du på Bruk denne løsningen alternativ.
2. Kontroller mikrofontillatelsene for Xbox-appen
- Sjekk at Xbox-appen har de nødvendige mikrofontillatelsene.
- Skriv inn nøkkelordet mikrofontillatelser i søkeverktøyet.
- Velg Velg hvilke apper som får tilgang til mikrofonen for å åpne Innstillinger som i øyeblikksbildet rett nedenfor.
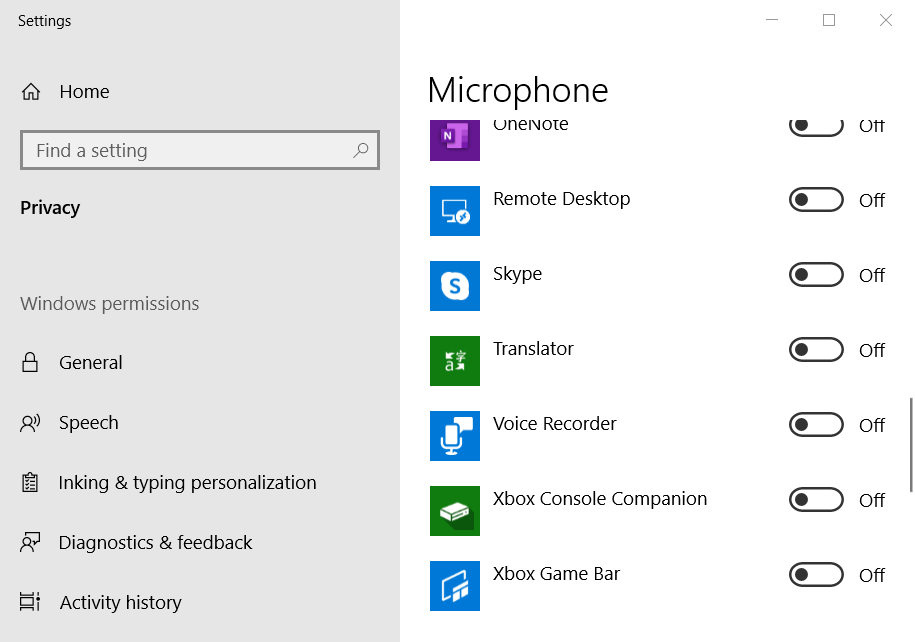
- Slå mikrofontillatelsen til Xbox Console Companion til hvis den er av.
3. Installer mikrofonens drivere på nytt
Prøv å installere mikrofonens drivere på nytt.
- For å gjøre det, start Kjør med Windows-tasten + S hurtigtast for det.
- Inngang mmsys.cpl i Åpne tekstboksen og klikk OK.
- Klikk på innspillingsfanen i lydvinduet som åpnes.
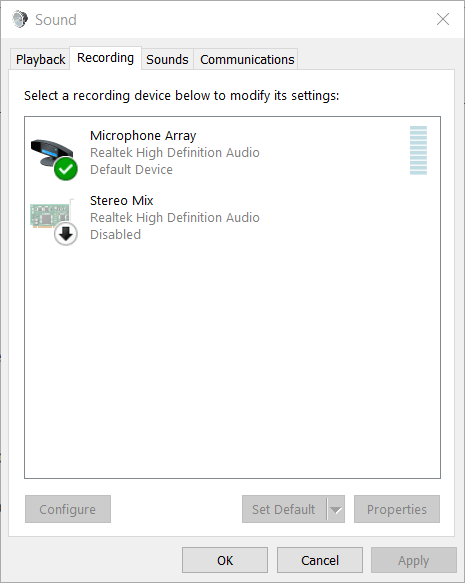
- Velg mikrofonen din på den kategorien.
- Klikk Eiendommer for å åpne vinduet i bildet rett nedenfor.
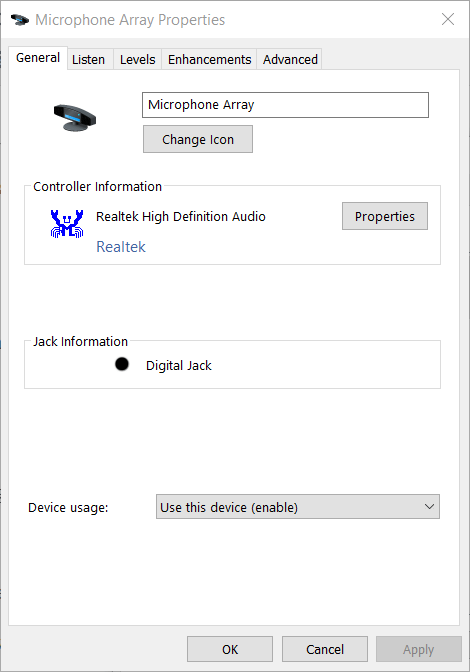
- trykk Eiendommer -knappen i kontrollerinformasjonsboksen i kategorien Generelt.
- Klikk deretter Driver-fanen i det neste egenskapsvinduet som åpnes.
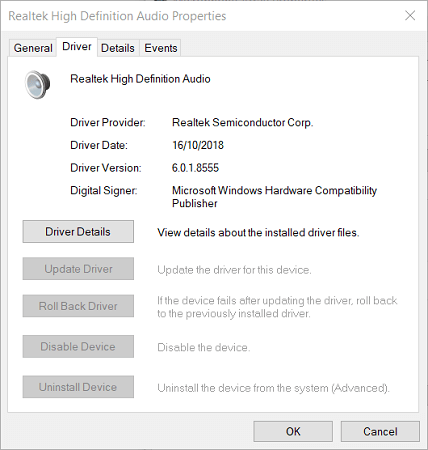
- Klikk på Avinstaller enheten alternativ.
- trykk Avinstaller på dialogboksen som åpnes.
- Deretter klikker du på Omstart på Start-menyen.
- Deretter vil Windows installere en generell mikrofondriver.
4. Tilbakestill Xbox-appen
- Noen brukere kan trenge det tilbakestill Xbox Console Companion for å fikse din mikrofon støttes ikke feil.
- Åpne Type her for søkeboksen.
- Tast inn apper og funksjoner i søkeverktøyet.
- Klikk på Apper og funksjoner for å åpne Innstillinger-appene som vist rett nedenfor.
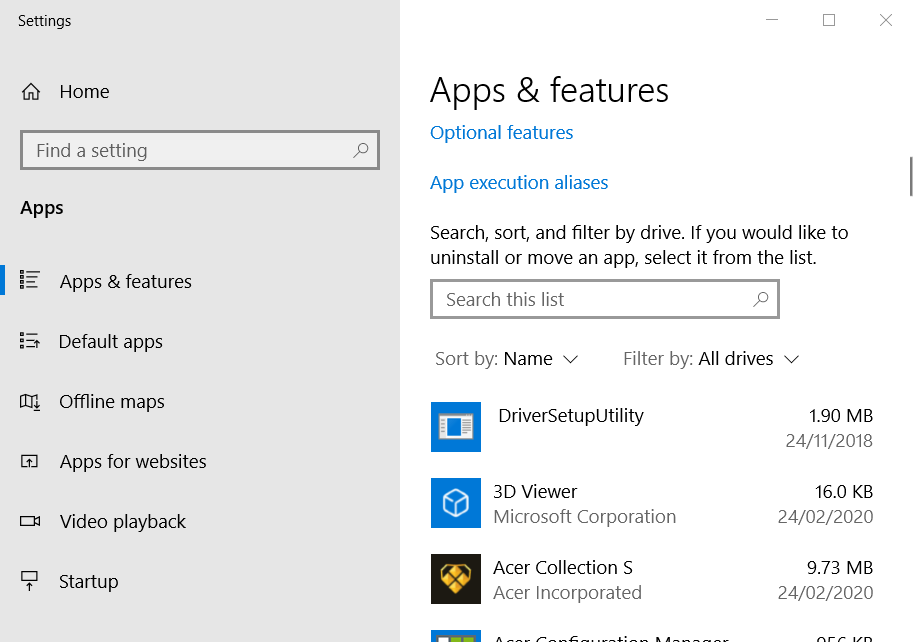
- Klikk Avanserte instillinger for Xbox Console Companion-appen.
- Klikk på Nullstille knappen, og klikk Nullstille igjen for å bekrefte.
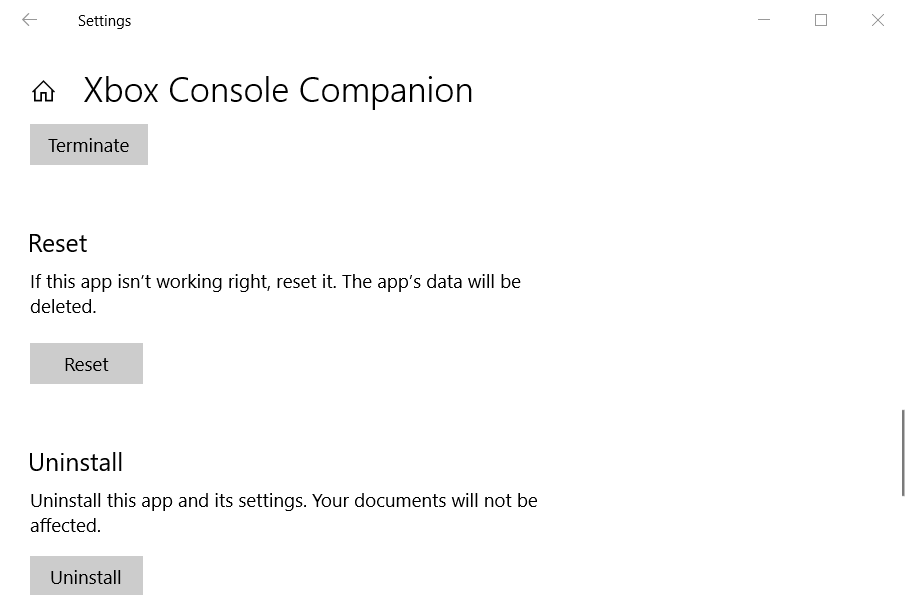
- Start Windows på nytt etter at du har tilbakestilt appen.
5. Løs Xbox-nettverk
- For å gjøre det, skriv inn Xbox-nettverk i søkefeltet til Windows 10.
- Klikk deretter Xbox Live-innstillinger for å åpne vinduet som vises rett nedenfor.
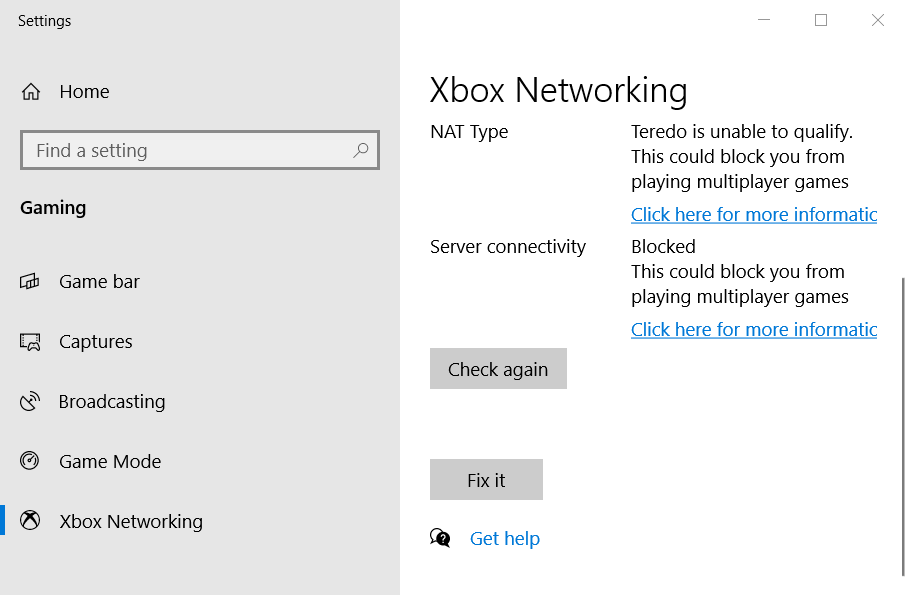
- Klikk på Fiks det knapp.
6. Oppdater Windows 10 til siste versjon
Noen brukere har også bekreftet at de har løst problemet mikrofon støttes ikke feil ved å oppdatere Windows 10 til den siste versjonen. T
- o gjør det, åpne søkeverktøyet.
- Skriv inn oppdatering som søkeord, og klikk Se etter oppdateringer.

- Du ser kanskje en Last ned og installer nå alternativet på Windows-oppdatering fanen for den siste tilgjengelige build-oppdateringen.
- I så fall klikker du på Last ned og installer nå alternativ.
- Hvis en Last ned og installer nå alternativet ikke er der, klikker du på Se etter oppdateringer knapp.
Så det er slik du kan fikse mikrofon støttes ikke feil i Windows 10 og 8.1.
Ovennevnte oppløsninger er ikke 100 prosent garantert, men det er stor sjanse for at de løser problemet for de fleste brukere.

![Steam-talechat fungerer ikke [Feilsøkingsveiledning]](/f/3d72a0d2f6603fdc119bc04bbe535c9f.jpg?width=300&height=460)
